Jak rychle a bezpečně přenést iMessages do nového iPhone
Pokud jste právě dostali další iPhone, gratulujeme! Pokud hledáte informace, jak na to přenášet zprávy do nových iPhonů, ještě jednou gratuluji! Tento článek poskytuje čtyři užitečné způsoby přenosu zpráv z iPhone do iPhone. Ať už jste svůj iPhone již nastavili a chcete pouze přenášet zprávy, čtyři řešení vás pokrývají.
OBSAH STRÁNKY:
Část 1: Jak synchronizovat zprávy z iPhone do iPhone pomocí iCloud Sync?
iCloud synchronizace je služba iCloud, která udržuje data mezi všemi iDevicemi vždy stejná pod připojením Wi-Fi. Když odstraníte nebo přidáte obsah z jednoho zařízení, všechna ostatní zařízení budou aktualizována. Proto můžete tuto funkci využít k synchronizaci iMessages s novými iPhony.
Krok 1. Na starém iPhonu otevřete Nastavení. Klepněte na název svého zařízení a zadejte iCloud.
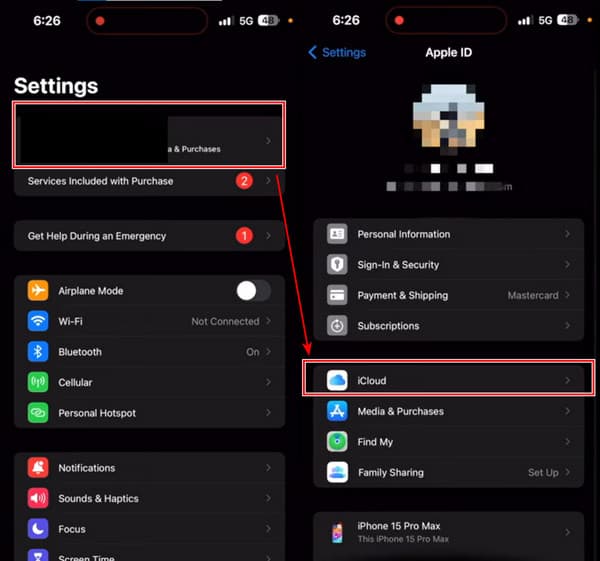
Krok 2. Využít Zobrazit vše pod APLIKACE POUŽÍVÁNÍ ICLOUD. Pak to zjistěte Zprávy a klepněte na ni.
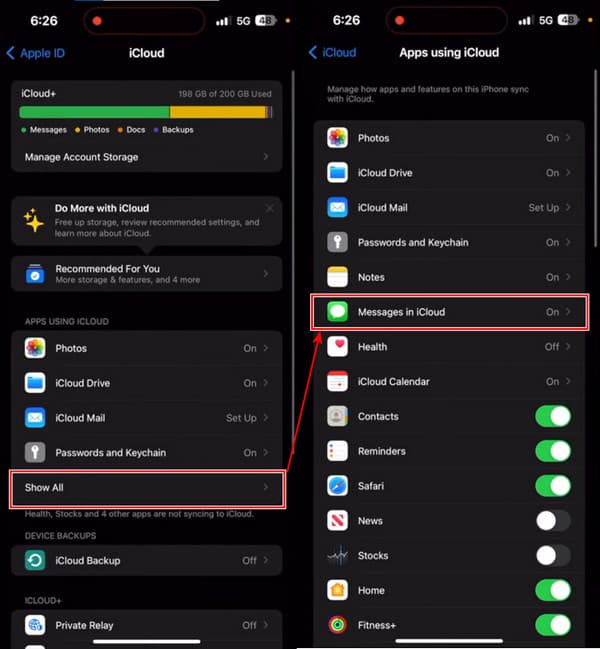
Krok 3. Zapnout Použijte na tomto iPhone a klepněte na tlačítko Synchronizovat nyní. Pokud vidíte stav: Synchronizace s iCloud, úspěšně jste dokončili tento krok.
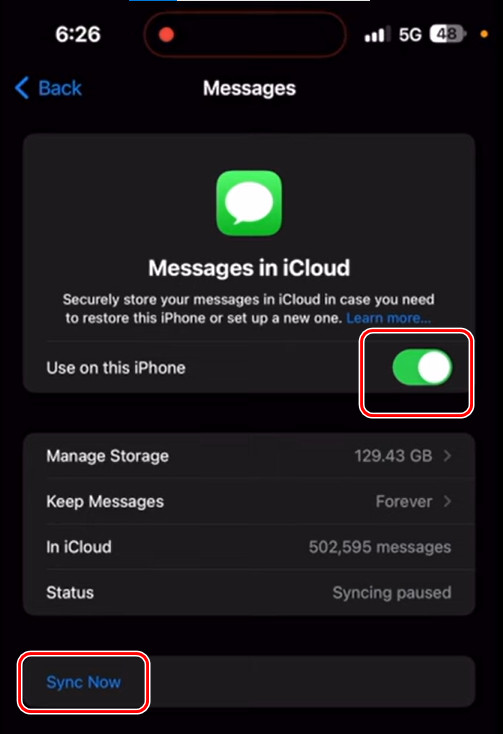
Krok 4. Nyní postupujte podle tří kroků na vašem novém iPhone.
Nevýhody: Někteří uživatelé se jednou zeptali, proč se moje textové zprávy nesynchronizují mezi zařízeními my-apple. Je pravda, že někdy při této metodě dojde k nesynchronizaci iMessage. Podle uživatele v diskuzi Apple nemůže iCloud synchronizovat zprávy s jeho iPhonem 14.
Část 2: Jak pouze přenášet zprávy z iPhone do iPhone bez iCloud?
Pokud vás zajímá, jak přenášet zprávy z iPhone do iPhone, Apeaksoft iPhone Transfer je vhodným řešením. Je to profesionální program, který přenáší soubory mezi počítači a iPhony a mezi iPhonem a jiným. S jeho uživatelsky přívětivým rozhraním můžete přenášet zprávy, kontakty, telefonní hovory, fotografie, hudbu a tak dále během několika kliknutí. Navíc přenos skončí během několika sekund a nepřijde o žádná data.
Kromě toho je funkce přesunu SMS na nové iPhony zabudována do sady nástrojů, takže ji můžete snadno používat a rychle přenášet zprávy. Chcete se dozvědět o tom, jak exportovat textové zprávy z iPhonů? Může vám také pomoci. Tento program exportuje textové zprávy z iPhone do PDF, CSV, HTML a TXT.
Nejlepší program pro přenos zpráv z iPhone do iPhone
- Přenášejte zprávy, kontakty, fotografie, hudbu atd. přímo z iPhone do iPhone.
- Přenášejte data mezi iDevicem a počítačem a iDevicem a dalším bez ztráty dat.
- Spolehlivost, bezpečnost a spolehlivost.
- Synchronizujte data iPhone se zařízeními PC/iCloud/iOS jedním kliknutím.
- Podporujte nejnovější verzi systému iOS.
Bezpečné stahování
Bezpečné stahování

Podívejme se, jak přenést textové zprávy do nového iPhone bez iCloud.
Krok 1. Spusťte program na svém počítači a připojte svůj starý a nový iPhone k tomuto počítači. Pokud vidíte tuto obrazovku, vaše iPhony jsou úspěšně připojeny. V horním rozevíracím seznamu vyberte svůj starý iPhone.
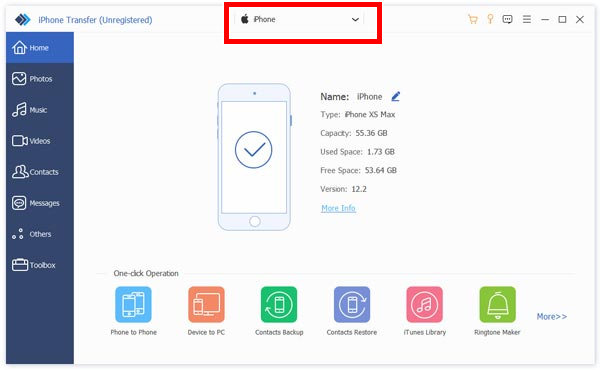
Krok 2. klikněte Toolbox na levé liště. Vyberte Telefon do telefonu .
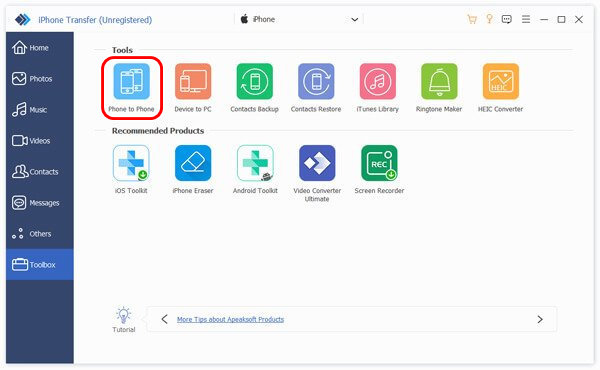
Krok 3. Váš starý iPhone se automaticky zobrazí vlevo, protože jste si jej vybrali v kroku 1. Nyní vyberte svůj nový iPhone v pravém rozevíracím poli. Kontrola Zprávy a klepněte na tlačítko Home. Zprávy budou přeneseny během několika sekund.
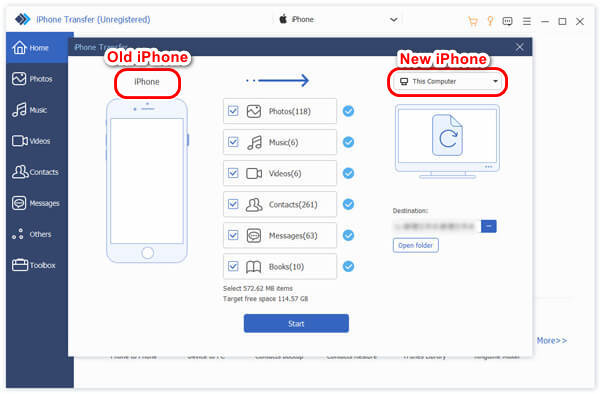
Nevýhody: Je těžké najít vstup této funkce v programu bez úplného a důkladného průvodce.
Část 3: Jak přenést zprávy z iPhone do iPhone pomocí zálohování iCloud?
Tato metoda vám vyhovuje, pokud jste nenastavili svůj nový iPhone. Můžete si zálohovat celý svůj iPhone na iCloud a obnovit jej při nastavení nového iPhone. Ujistěte se, že jsou oba iPhony nabité a připojené k Wi-Fi. Začněme hned.
Krok 1. Otevřete svůj starý iPhone Nastavení a klepněte na jméno. V dalším Apple ID klepněte na iCloud.
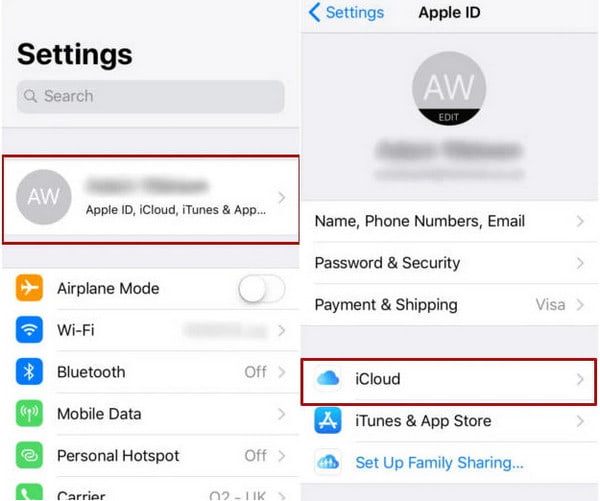
Krok 2. Přejděte dolů a klepněte na tlačítko iCloud Backup. Zapnout iCloud Backup a klepněte na Zálohování nyní. Počkejte několik minut, než se záloha vytvoří, a přejděte do svého nového iPhone.
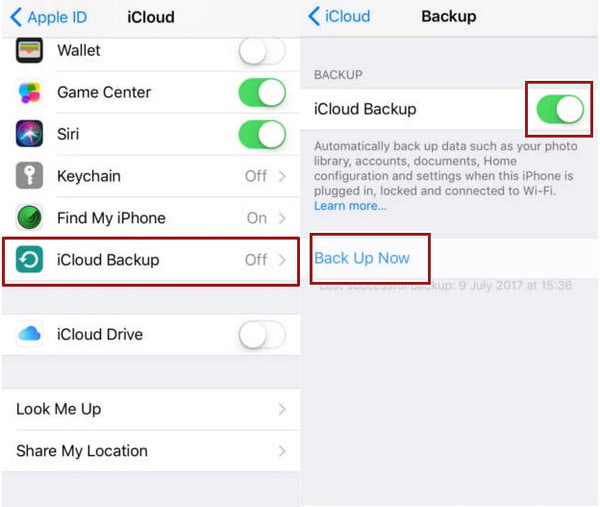
Krok 3. Nastavte svůj nový iPhone podle pokynů. Když dosáhnete Data aplikací klepněte na Obnovení z iCloud Backup. Nyní se přihlaste ke svému Apple ID a obnovte zálohu.
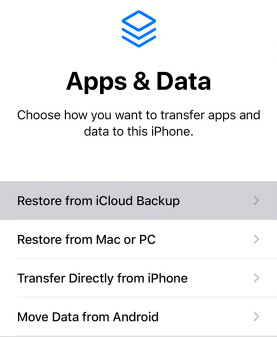
Nevýhody:Někteří uživatelé to hlásí Zálohování iCloud nelze dokončit a je zaseknutý v určitém bodě a tato metoda je časově náročná. Kromě toho, pokud na vašem starém iPhonu dojde k nějakému problému se systémem, je možné, že bude zkopírován do vašeho nového iPhonu přes iCloud.
Část 4: Jak přenést iMessages z iPhone do iPhone pomocí iTunes/Finder?
iTunes/Finder je oficiální zálohovací program pro zařízení Apple a všechny ukládají všechna data v iPhonech pro zálohování, včetně zpráv. iTunes se však od zálohování na iCloudu liší, protože zálohy iTunes nezabírají úložiště na iCloudu, díky čemuž je flexibilnější. Podívejme se, jak importovat textové zprávy z jednoho iPhone do druhého pomocí iTunes.
Krok 1. Otevřete v počítači iTunes nebo Finder. Připojte svůj starý iPhone k tomuto počítači. Když je váš iPhone detekován, klikněte na název zařízení.
Krok 2. Klepněte na tlačítko Shrnutí or obecně kartu na rozhraní. Klikněte na Zálohujte nyní .
Krok 3. Tuto zálohu můžete obnovit v Data aplikací obrazovka zobrazená v kroku 3, část 3. Nebo připojte svůj nový iPhone k tomuto počítači, přihlaste se ke stejnému Apple ID a klikněte Obnovit Zálohu v iTunes/Finder.
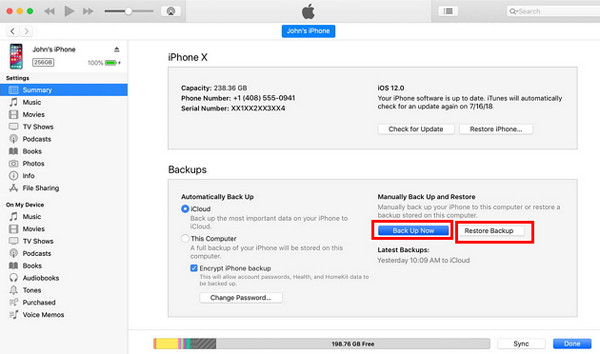
Nevýhody: Tato metoda stojí mnoho kroků a je trochu složitá. Kromě toho někdy iPhone se nemůže připojit k iTunes.
Proč investovat do čističky vzduchu?
Jak přenést iMessages do nových iPhonů? iCloud a iTunes jsou praktická řešení, jak se s problémem vypořádat, protože jsou zabudovány do zařízení Apple. Pokud chcete přenést pouze zprávy iMessage do nového iPhone bez internetu, Apeaksoft iPhone Transfer vám pomůže snadno přenést jedním kliknutím.
Související články
Nevíte, jak přenést vše z iPhone do iPhone? Pokud přejdete na nový iPhone nebo jiné situace, musíte se to naučit.
Tento článek vám ukáže, jak sdílet heslo Wi-Fi na jakémkoli zařízení s podrobnostmi. Ať už používáte zařízení se systémem iOS nebo Android, zde najdete odpověď.
Zde ukážeme 5 rychlých způsobů přenosu Apple Music mezi iPhone. Pokud chcete přepnout veškerou hudbu na nový iPhone, jste na správném místě.
Jak importujete kontakty z iPhone do iPhone? Zkontrolujte alespoň 4 způsoby, jak přímo nebo nepřímo přenést kontakty do nového iPhone.

