[Snadné a rychlé] Jak přenést vyzváněcí tóny z iPhonu na iPhone
Už vás nebaví výchozí vyzváněcí tón na vašem iPhonu? Pokud ano, můžete si přizpůsobit speciální vyzváněcí tóny pomocí své oblíbené hudby. Pokud však chcete sdílet své vyzváněcí tóny s vaším novým iPhonem nebo iPhonem vašeho přítele, může to být pro vás obtížné. Předpokládejme, že chcete vědět... jak přenést vyzváněcí tón z iPhone do iPhone, můžete se naučit nejlepší způsoby, jak to realizovat.
OBSAH STRÁNKY:
- Část 1. Jak přenést vyzváněcí tón z iPhonu do iPhonu bez iTunes
- Část 2: Jak přenést vyzváněcí tóny z iPhonu do iPhone přes AirDrop
- Část 3. Jak posílat vyzváněcí tóny z iPhonu do iPhonu pomocí iTunes (iTunes 12.6 a starší)
- Část 4. Jak zkopírovat vyzváněcí tóny z iPhone do iPhone pomocí cloudových služeb (3 způsoby)
- Část 5. Jak sdílet vyzvánění z iPhone do iPhone v e-mailu
Část 1. Jak přenést vyzváněcí tón z iPhonu do iPhonu bez iTunes
I když si myslíte, že iTunes je mocný nástroj pro synchronizaci všeho na iPhonu, zjistíte, že od verze iTunes 12.7 odmítá přenos vyzváněcích tónů na iPhone, protože Apple odstranil možnost správy vyzváněcích tónů. Jak přenesu vyzváněcí tóny do iPhonu bez iTunes? Je čas, abyste se obrátili na… Apeaksoft iPhone Transfer, snadno použitelný software pro přenos iPhone.
Přenos vyzváněcích tónů z iPhonu do iPhonu bez omezení
- Pošlete vyzváněcí tóny z iPhone do iPhone jedním kliknutím.
- Přenos vyzváněcích tónů z iPhonu do počítače a naopak.
- Nevymazání stávajících vyzváněcích tónů na cílovém zařízení.
- Kompatibilní se všemi zařízeními iOS, jako je iPhone 17/16/15/14/13/12/11 atd.
Bezpečné stahování
Bezpečné stahování

Pro sdílení vyzváněcích tónů z iPhonu na iPhone postupujte podle níže uvedených kroků:
Krok 1. Připojte oba iPhony k iPhone Transfer
Stáhněte si odpovídající verzi nejlepší aplikace pro přenos dat z iPhonu podle vašeho operačního systému a nainstalujte ji do počítače podle pokynů na obrazovce. Připojte obě zařízení iPhone k počítači pomocí kabelů Lightning.
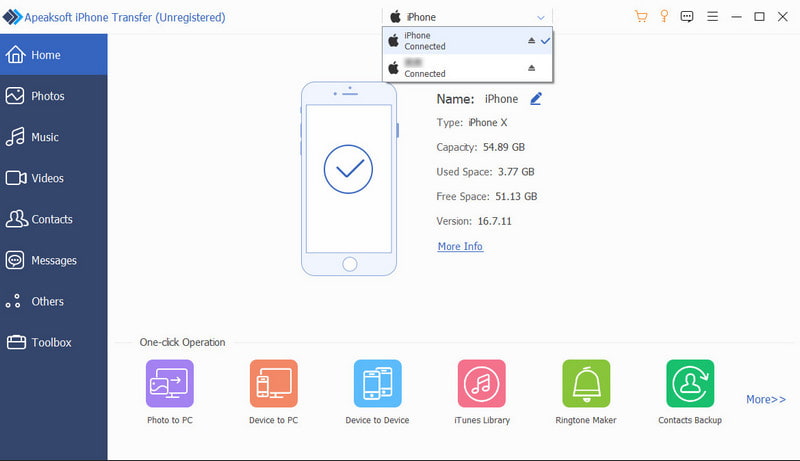
Krok 2. Náhled vyzváněcích tónů na iPhone
V horní rozbalovací nabídce klikněte na název starého iPhonu a vyberte Hudba možnost pod ní. Vyberte Vyzvánění na pravém pásu karet zobrazíte pouze soubory vyzváněcích tónů. Zobrazí se všechny mediální soubory ve vašem iPhonu. Nyní můžete kliknout na Hra Chcete-li si prohlédnout, smazat vyzváněcí tóny nebo je zálohovat do počítače, zaškrtněte políčko před každým vyzváněcím tónem, který chcete odeslat do nového iPhonu.
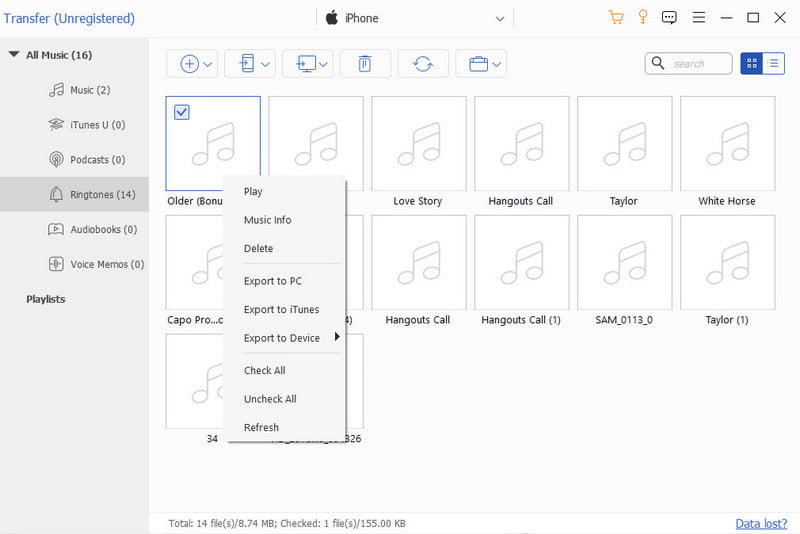
Krok 3. Přeneste vyzváněcí tóny z iPhone do iPhone
Po výběru vyhledejte horní pásku s nástroji a vyberte tlačítko iPhone nahoře. Přenos iPhonu začne odesílat vyzváněcí tóny z iPhonu do iPhonu. O několik sekund později, až bude hotovo, odeberte zařízení iPhone z počítače a můžete změnit vyzváněcí tóny na iPhonu.
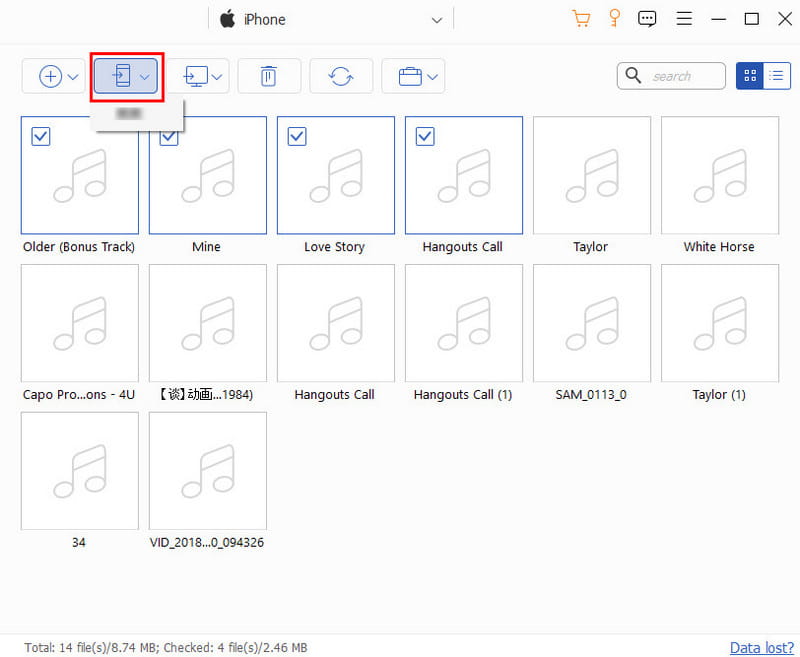
Tip: Kromě přenosu vyzváněcích tónů mezi iPhonem a iPhonem můžete tento výkonný nástroj použít k přenos fotografií z iPhone do iPadu, přenos kontaktů z iPhone do iPhone, Etc.
Část 2: Jak přenést vyzváněcí tóny z iPhonu do iPhone přes AirDrop
Mohu použít AirDrop k přenosu vyzváněcích tónů z iPhone do iPhone?
Odpověď zní ano. Pokud nemáte počítač, AirDrop by měl být vaší první volbou pro přenos vyzváněcích tónů do iPhonu. AirDrop můžete snadno použít k přenosu vyzváněcích tónů z iPhonu do iPhonu pomocí následujících kroků:
Krok 1. Otevřete Bluetooth na obou zařízeních. Povolte Airdrop na cílovém zařízení a změňte nastavení na Všichni na 10 minut.
Krok 2. Vyhledejte soubor s vyzváněcím tónem na starém iPhonu a klepněte na něj Sdílet tlačítko. V nabídce uvidíte možnost AirDrop.
Krok 3. Klepněte na něj a vyhledejte nové zařízení iPhone, které chcete přenést. Na cílovém iPhonu stiskněte tlačítko Přijmout.
Další tipy: Kde jsou v iPhonu uloženy vyzváněcí tóny
Kde jsou v iPhonu uloženy vyzváněcí tóny? Jak si mohu zkontrolovat vyzváněcí tóny v iPhonu? Nebojte se. Chcete-li se ujistit, že jste úspěšně přenesli vyzváněcí tóny do iPhonu a nastavili nové vyzváněcí tóny pro iPhone, můžete provést následující kroky:
Krok 1. Přejít na Nastavení app.
Krok 2. přejděte na Zvuky a Haptics.
Krok 3. Vybrat vyzvánění a klepněte na jeden z nich.
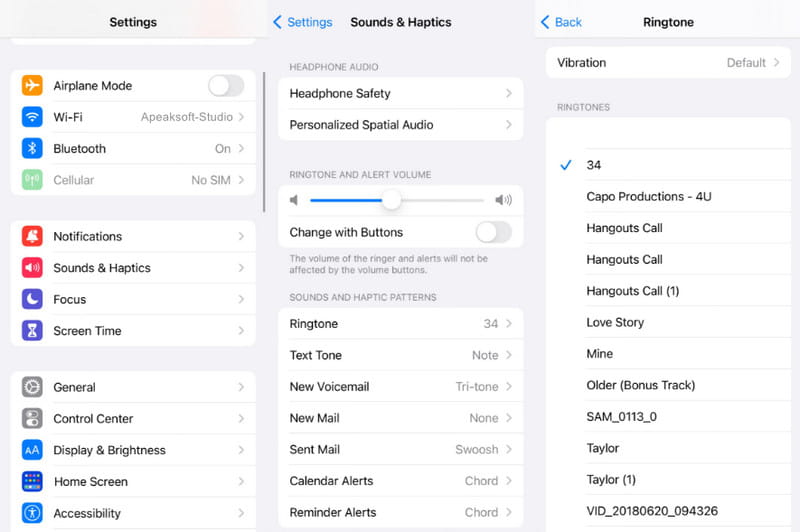
Část 3. Jak posílat vyzváněcí tóny z iPhonu do iPhonu pomocí iTunes (iTunes 12.6 a starší)
Obvykle je první možností, jak odeslat vyzváněcí tóny z iPhone do iPhone, aplikace iTunes. Můžete se však setkat s problémem, že nemůžete importovat vyzváněcí tóny (skutečné soubory .m4r) do iTunes, natož do vašeho nového iPhone. Proč? Můžete to odhalit z následujících důvodů:
• Apple z iTunes 12.7 a novějších odstraňuje záložku Vyzváněcí tón nebo Tóny.
• Do jiného zařízení iDevice lze odeslat pouze vyzváněcí tóny z iTunes Storu (ať už zakoupené za peníze, nebo ne). Vyzváněcí tóny stažené z jiných zdrojů nebo vlastní vytvořené nejsou možné.
Takže můžete přenášet vyzváněcí tóny z iPhone do iPhone pouze s výše uvedenými omezeními. Pokud splňujete pravidla, můžete podle následujících kroků odeslat vyzváněcí tóny z iPhone do iPhone pomocí iTunes.
Krok 1. Otevřete starou verzi iTunes v počítači a přejděte na Změnit > Přednost > Zařízenía nezapomeňte zaškrtnout možnost s názvem Zabraňte automatickému synchronizaci iPodu, iPhonu a iPadůTím se zastaví funkce automatické synchronizace a umožní se vám selektivně přenášet vyzváněcí tóny.
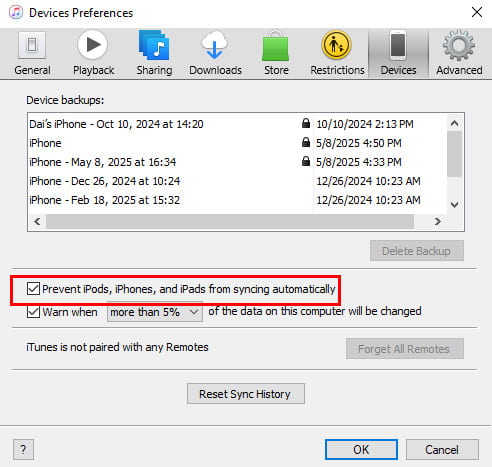
Krok 2. Připojte zdrojový iPhone k počítači pomocí kabelu USB a spusťte aplikaci iTunes. Rozbalte Soubor v levém horním rohu okna a přejděte na Zařízení > Přenos zakoupených zařízení. Na pravém panelu klikněte na Přihláška pro spuštění synchronizace zakoupených položek s knihovnou iTunes, včetně zakoupených vyzváněcích tónů na zdrojovém zařízení.
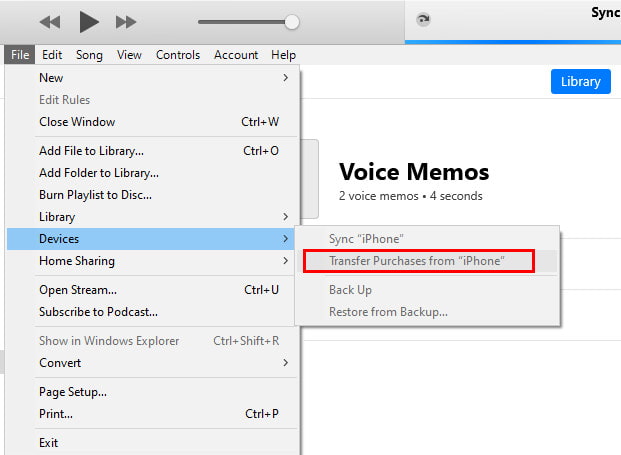
Krok 3. Počkejte na dokončení procesu a odpojte zdrojové zařízení od počítače. Pomocí kabelu Lightning připojte cílový iPhone k iTunes. Klikněte na iPhone a klepněte na tlačítko tóny možnost otevřít okno vyzvánění. Ujistěte se, že jste zaškrtli políčko Synchronizovat tónyBudete mít dvě možnosti, Všechny tóny a vybrané tóny. Pokud chcete odeslat všechny vyzváněcí tóny z iPhone do iPhone, vyberte předchozí. Druhý umožňuje vybrat určité vyzváněcí tóny pro přenos. Vyberte si jeden na základě svých požadavků.
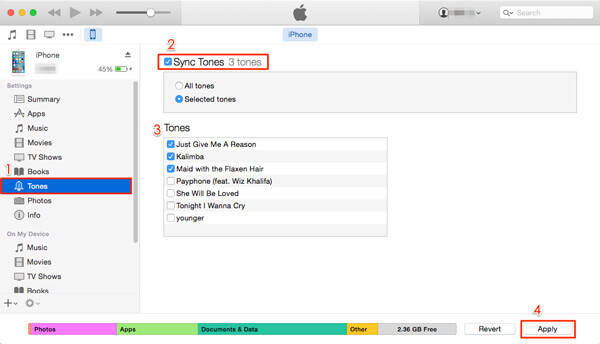
Krok 4. Pokud jste připraveni, klepněte na tlačítko Přihláška or Sync tlačítko v pravém dolním rohu. Přenos vyzváněcích tónů z knihovny iTunes do iPhonu může chvíli trvat. Po odeslání odpojte iPhone od počítače a zavřete iTunes. Nyní si můžete vyzváněcí tóny na novém iPhonu přizpůsobit podle svých představ. Můžete přenos videa z iPhone do iPhone i tímto způsobem.
Tip: Po synchronizaci iTunes s cílovým iPhonem zjistíte, že stávající vyzváněcí tóny budou nahrazeny synchronizovanými.
Část 4. Jak zkopírovat vyzváněcí tóny z iPhone do iPhone pomocí cloudových služeb (3 způsoby)
Pro někoho, kdo je ochoten přenést vyzváněcí tón, ale nedostanete žádný počítač v ruce, je tato část připravena pro vás.
Možnost odeslat vyzváněcí tóny na iPhone jsou cloudové služby. Na trhu je několik populárních cloudových služeb, jako je Microsoft OneDrive, Google Drive a Dropbox.
Tip: Chcete-li používat cloudovou službu, ujistěte se, že v obou zařízeních povolíte připojení k Internetu. Navíc povolte účet cloud na zařízeních iPhone.
Way 1: Jak posílat vyzváněcí tóny na iPhone s OneDrive
Krok 1. Stáhněte si a nainstalujte OneDrive na předchozí i nové iPhony. Společnost Microsoft poskytuje každému účtu 5 GB bezplatného úložiště, což stačí k přenosu stovek vyzváněcích tónů z iPhone do iPhone.
Krok 2. Otevřete aplikaci OneDrive na předchozím iPhonu, přihlaste se ke svému účtu a klepněte na + tlačítko v horní části obrazovky pro otevření panelu nabídek, který vám umožní přidat místní soubory na cloudový server. Udeř Nahrát a přejděte na vyzváněcí tóny, které chcete odeslat do cílového zařízení.
Krok 3. Po nahrání vyzváněcích tónů na OneDrive zapněte cílový iPhone. Spusťte aplikaci OneDrive a přihlaste se ke stejnému účtu. Tentokrát si stáhněte vyzváněcí tóny a uložte je na svůj nový iPhone.
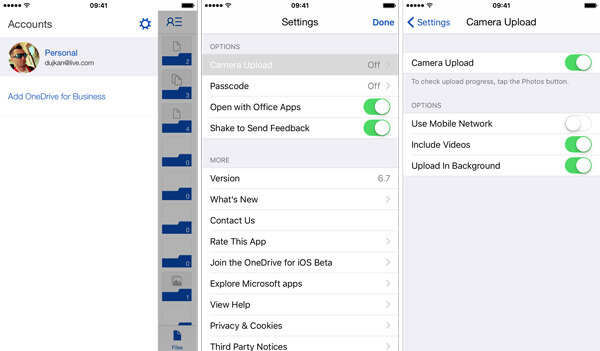
Tip: Služba OneDrive je cloud služba. To znamená, že potřebujete síť Wi-Fi během nahrávání vyzváněcích tónů do aplikace OneDrive a jejich stažení do nového iPhone. Kromě toho musíte pochopit, že společnost Apple zavedla složitou regulaci autorských práv do iOS, takže nový iPhone nemusí po převodu rozpoznat vyzváněcí tóny.
Way 2: Jak posílat vyzváněcí tóny na iPhone pomocí Disku Google
Disk Google je další oblíbená služba cloud a mnoho lidí ji používá jako svůj smartphone pro zálohování a přenos. Samozřejmě, je to dobrá možnost odeslat vyzváněcí tóny z iPhone do iPhone.
Krok 1. Také je třeba nainstalovat Disk Google pro iOS na předchozí i nové iPhony. A ujistěte se, že se oba iPhone připojují k síti Wi-Fi. Není nutné, aby se jednalo o stejnou síť Wi-Fi.
Krok 2. Přihlaste se Google účet na předchozím iPhone a vyhledejte vyzváněcí tóny, které chcete odeslat do jiného zařízení. Vyberte je všechny, klepněte na Sdílet a vyberte pohon na panelu nabídek a nahrajte je do svého účtu.
Krok 3. Dále odemkněte cílový iPhone, otevřete aplikaci Disk Google a přihlaste se k účtu, ke kterému jste se přihlásili na zdrojovém zařízení. Najděte nahrané vyzváněcí tóny a klepněte na Ke stažení možnost uložit je na váš nový iPhone.
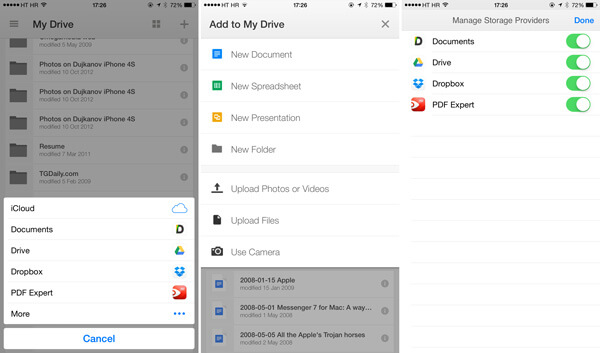
Way 3: Jak posílat vyzváněcí tóny iPhone s Dropboxem
Přestože Dropbox nabízí méně volného úložiště než disk Google, mnoho lidí ji používá k zálohování důležitých souborů a informací. Podobně jako u ostatních služeb cloud, můžete jej použít k odesílání vyzváněcích tónů z iPhone do iPhone bez počítače nebo dalších zařízení.
Krok 1. Dropbox vydal aplikaci pro iOS a můžete si ji nainstalovat z App Store do svých zařízení. Nyní vložte zdrojový iPhone online, otevřete aplikaci Dropbox a přihlaste se ke svému účtu. Ukončete Dropbox a přejděte do aplikace s vyzváněcími tóny, které chcete používat na novém iPhonu.
Krok 2. Vyberte jeden požadovaný vyzváněcí tón a klepněte na Sdílet a vyberte Uložit do Dropboxu na panelu nástrojů. Po zobrazení výzvy vyberte cílovou složku ve svém účtu Dropbox. Poté klepněte na Uložit or Nahrát pro odeslání vyzváněcího tónu na server Dropbox. Opakujte operaci pro nahrání dalších vyzváněcích tónů.
Tip: Pokud nevidíte Uložit do Dropboxu na panelu nástrojů, přejděte doprava a klepnutím na Více jej zobrazte.
Krok 3. Nyní otevřete aplikaci Dropbox na cílovém iPhone a najděte vyzváněcí tóny. Klepněte na Menu Tlačítko a stáhnout vyzváněcí tóny do nového iPhone. Pak je můžete nastavit na novém zařízení.
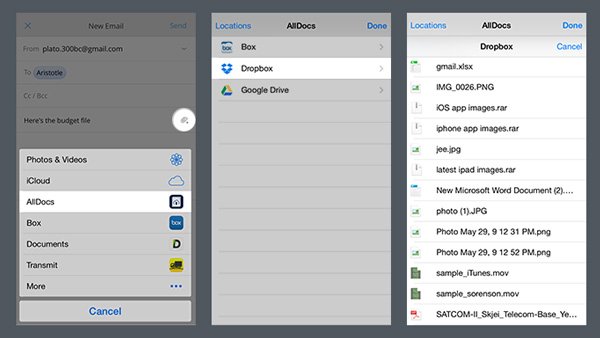
Tip: Cloudové služby jsou vhodné pro přenos vyzváněcích tónů z iPhone do iPhone, ale mají zřejmě nedostatky. Vyzváněcí tóny stažené z cloudových služeb nejsou vždy na iPhone.
Část 5. Jak sdílet vyzvánění z iPhone do iPhone v e-mailu
Mohu posílat vyzváněcí tóny z iPhone do iPhone pomocí e-mailu?
Samozřejmě! Postup sdílení vyzváněcích tónů na iPhonu je následující:
Krok 1. Přejít na soubory aplikaci a vyhledejte soubor s vyzváněcím tónem.
Krok 2. Klepněte na Sdílet a vyberte možnost Pošta pro přidání vyzváněcího tónu.
Krok 3. Zadejte svůj vlastní e-mailový účet a klepněte na Odeslat .
Proč investovat do čističky vzduchu?
V tomto tutoriálu jsme sdíleli 7 nejlepších a bezplatných způsobů odesílat vyzváněcí tóny z iPhone do iPhoneK přesunu vyzváněcích tónů mezi iPhonem a novým iPhonem můžete použít iTunes, cloudové služby a software třetích stran. Vyzváněcí tón můžete také sdílet z jednoho iPhonu na druhý pomocí AirDropu a e-mailu. Vyberte si ten, který vám nejlépe vyhovuje!
Související články
Jak odesílat videa z Androidu do iPhone? Zde jsou nabízena řešení 6, která vám pomohou snadno přenášet velká videa bez ztráty kvality z Androidu na iPhone.
Jak synchronizovat nebo přenášet videa z počítače Android? V tomto tutoriálu vám ukážeme několik způsobů, jak to provést pomocí kabelu USB nebo služeb zpráv.
Tato příručka poskytuje nejlepší aplikace ke stažení bezplatných vyzváněcích tónů pro telefony a tablety Android. Přečtěte si prosím pečlivě návod a dodržujte jej.
V této příručce se dozvíte, jak přenášet soubory z Androidu do iPhone nebo naopak pomocí stabilní sítě Wi-Fi nebo kabelu USB.

