Kalendář Google je užitečná služba pro správu času a plánování, která je populární u velkého počtu uživatelů. Můžete si vzpomenout a zůstat aktualizováni se všemi událostmi, událostmi a dalšími věcmi v každodenním životě.
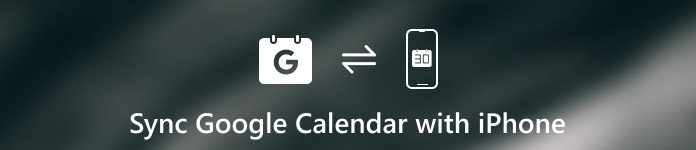
Ale má to také nevýhodu. Prohlížení Kalendáře Google na iPhonu není tak pohodlné. Pro uživatele iPhone, kteří chtějí používat kalendář Google, se doporučuje synchronizovat kalendář Google s iPhone, aby vám neunikly důležité nadcházející události.
Nyní přichází otázka, jak synchronizovat kalendář Google s iPhone? Pokud nevíte, jak na to, můžete si přečíst tento článek, kde zjistíme, jak pro vás synchronizovat kalendář Google s iPhone. Stačí začít číst a učit se!
- Část 1: Jak synchronizovat Kalendář Google s iPhone
- Část 2: Jak synchronizovat Kalendář Google s iPhone přes přenos iPhone
- Část 3: Tipy pro synchronizaci Kalendáře Google s iPhone
Část 1. Jak synchronizovat Kalendář Google s iPhone
Chcete-li synchronizovat kalendář Google s iPhone, můžete proces dokončit v zařízení iPhone. A je to také první způsob, jakým vám chceme doporučit. Je to základní způsob, jak můžete takovou práci udělat, ale může splnit všechny vaše potřeby. Není příliš těžké přidávat kalendář Google do iPhone. Chcete-li se dozvědět, jak synchronizovat kalendář Google s iPhone, můžete sledovat další podrobné kroky.
Krok 1: Přejděte do aplikace Nastavení na vašem iPhone. Poté přejděte dolů a vyhledejte Účet a hesla a klepněte na něj.
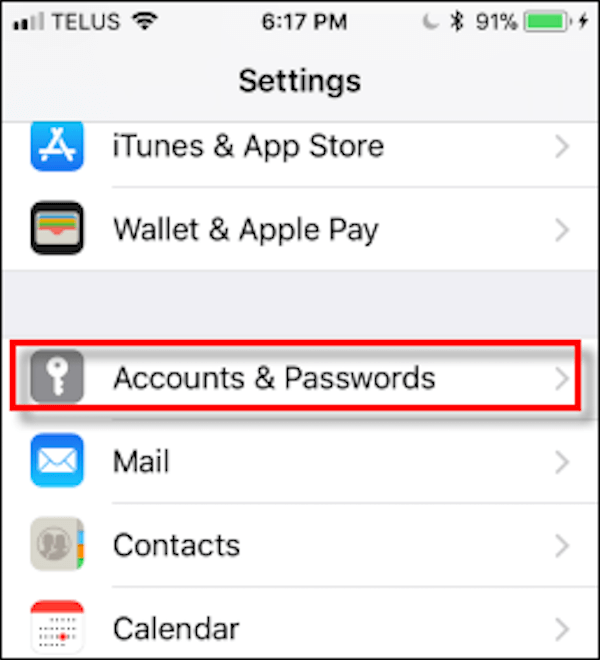
Krok 2: Na stránce Účty a hesla vyhledejte a klepněte na možnost Přidat účet, která je v dolní části seznamu.
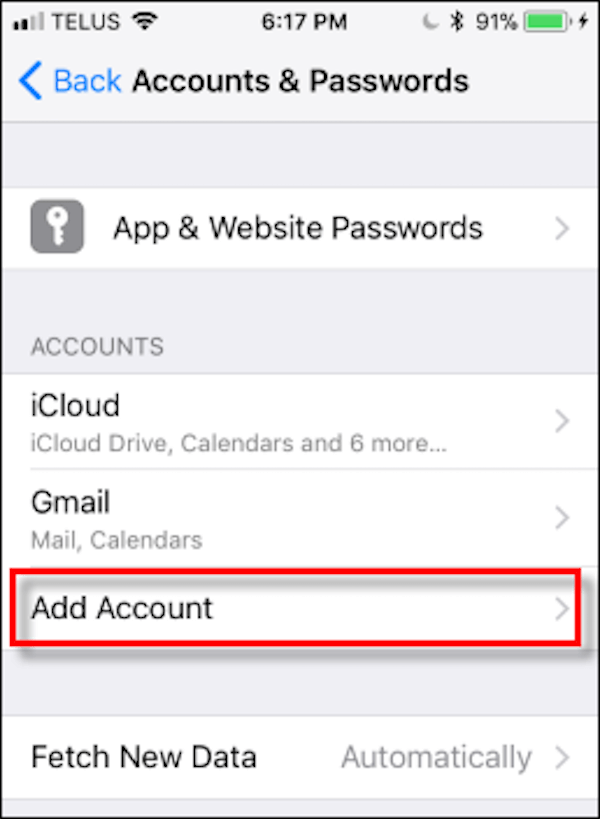
Krok 3: Nyní můžete vidět různé logy účtu, které si můžete vybrat. Zde musíte zvolit službu Google a přihlásit se do účtu Google pomocí e-mailu a hesla. Pokud jste nastavili dvoufaktorové ověřování, budete se muset přihlásit k účtu a nastavit heslo pro aplikaci. A pak si přečtěte tipy a klepněte na tlačítko Povolit.
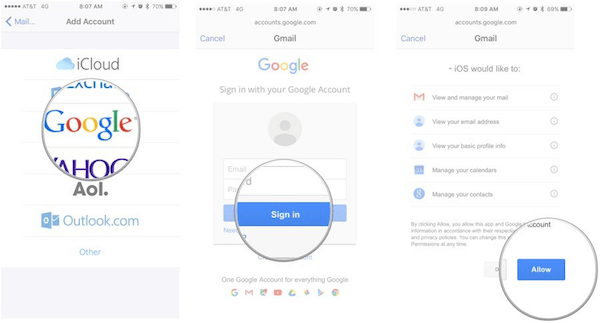
Krok 4: Dále se zobrazí posuvník pro poštu, kalendář, poznámky a kontakty. Ujistěte se, že máte k dispozici kalendáře.
Pokud chcete synchronizovat kalendář, deaktivujte vše kromě kalendáře. Nyní počkejte, aby se vaše kalendáře Google synchronizovaly s vaším iPhone. Rychlost procesu závisí na velikosti kalendářů a na rychlosti připojení.
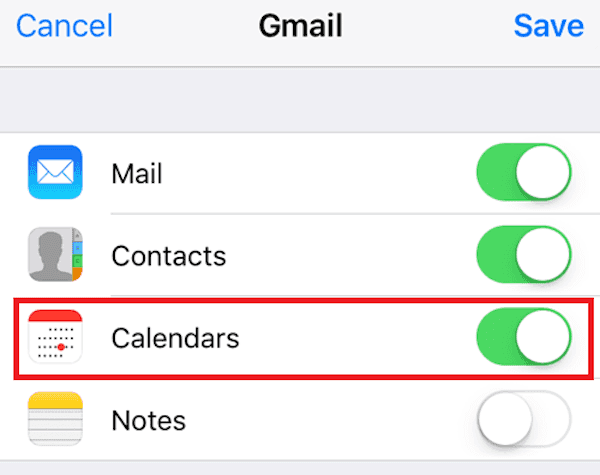
Krok 5: Pak máte k dispozici aplikaci Nastavení a na svém iPhone spusťte aplikaci Kalendář. Zde si můžete prohlédnout všechny položky kalendáře, například nějaké plány, datum, narozeniny nebo jiné důležité věci.
Můžete si vybrat kalendář, který chcete zobrazit v kalendáři iOS. Nebo zvolte pouze službu Gmail pro synchronizaci kalendáře Google s iPhone.
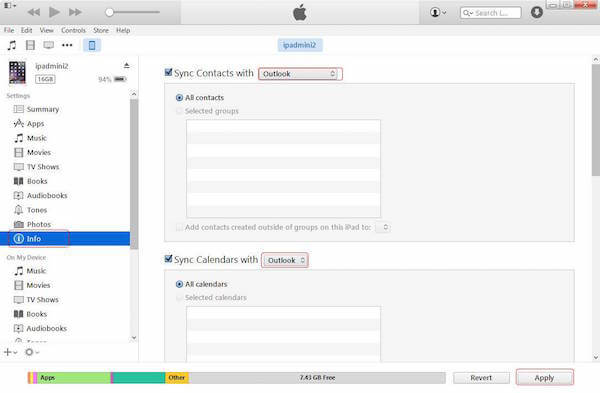
Existují určitá omezení. Kalendář Google podporuje několik funkcí, které ve vašich kalendářích pro iOS nemohou fungovat, včetně nástroje pro plánování místnosti, vytváření nových kalendářů Google a přenosu e-mailových oznámení o událostech.
Část 2. Jak synchronizovat Kalendář Google s iPhone přes přenos iPhone
Jiný způsob, jak chceme vám představit, je také jedním z nejlepších způsobů, jak můžete synchronizovat kalendář Google s iPhone. Software, který potřebujete použít tímto způsobem, se nazývá Apeaksoft iPhone Transfer. Je to alternativa iTunes, ale je lepší než iTunes pro přenos dat z iPhone / iPad / iPod.
Nyní je kompatibilní s iOS 18 a jsou podporovány iPhone 16/15 atd. S ním si můžete užít bezpečný přenos bez ztráty dat. Proces synchronizace je také velmi rychlý. A přátelské rozhraní vám umožní snadno kopírovat data i pro čerstvé ruce. Kromě toho si tento výkonný software mohou stáhnout a užívat si uživatelé systémů Windows i Mac.
Chcete-li vědět, jak synchronizovat Google kalendář s iPhone flexibilnější s Apeaksoft iPhone Transfer, můžete si přečíst a postupovat podle několika dalších kroků.
Krok 1: Stáhnout přenos iPhone
Za prvé, musíte navštívit oficiální webové stránky společnosti Apeaksoft. Zde naleznete odkaz na stažení aplikace Apeaksoft iPhone Transfer. Poté si stáhněte tento software a nainstalujte jej do počítače. Spusťte jej a přihlaste se svou e-mailovou adresou a kódem.
Krok 2: Přihlaste se do kalendáře Google
Nyní se musíte přihlásit do svého účtu Google a navštívit kalendář Google. Zde uvidíte všechny datum a časové rozvrhy. Vyberte plány, které chcete synchronizovat s vaším iPhone a uložte do počítače.
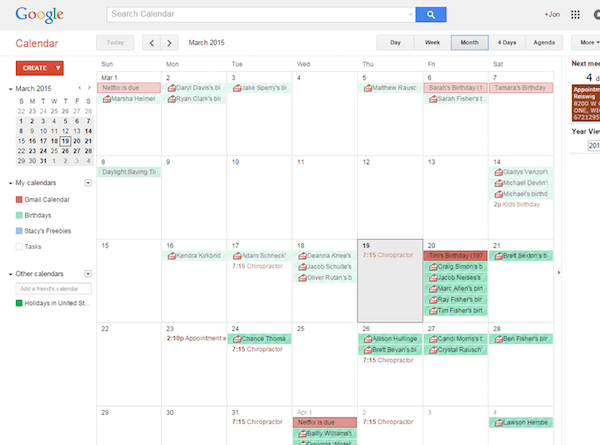
Krok 3: Připojte iPhone k počítači
Nyní musíte iPhone připojit k počítači pomocí kabelu USB. Když je detekován váš iPhone, můžete vidět informace o přehlídkách iPhone v hlavním rozhraní aplikace Apeaksoft iPhone Transfer.

Krok 4: Přidejte kalendář Google do telefonu iPhone
Poté klikněte na tlačítko Přidat a přidejte svůj kalendář Google do svého iPhone přes iPhone Transfer. Po dokončení procesu se v zařízení se systémem iOS zobrazí kalendář Google. Kromě kalendáře vám může pomoci přidat fotky do iPhone.

Část 3. Tipy pro synchronizaci Kalendáře Google s iPhone
I když je pro vás velmi výhodné synchronizovat kalendář Google s iPhone, doporučuje se synchronizovat pouze kalendáře, které ve svém iPhonu budete potřebovat. Čím více zařízení se synchronizuje s kalendářem, tím je pravděpodobnější, že narazíte na některé chyby synchronizace nebo nějakou kolizi synchronizace, ačkoli položky kalendáře obvykle nezabírají váš úložný prostor.
Pokud máte v synchronizovaných kalendářích mnoho příloh v schůzkách, je riziko výskytu chyby synchronizace opravdu vysoké. Proto omezení vašeho iPhone pouze na nezbytnost může snížit riziko, že ostatní kalendáře budou mít chybu synchronizace kvůli nevhodným nastavením telefonu.
Proč investovat do čističky vzduchu?
Chcete-li vyřešit problém, jak synchronizovat Kalendář Google s iPhone, uvádíme zde pro vás dvě různé metody. Můžete sledovat základní způsoby, jak přidat kalendář Google přímo do iPhone. Můžete také sledovat profesionální a zároveň snadnou synchronizaci kalendáře Google s iPhone bezpečně a rychle. Dále uvádíme několik tipů, jak synchronizovat kalendář Google s iPhone, abyste mohli odkázat. Doufám, že po přečtení tohoto článku můžete snadno přidat kalendář Google do iPhone. Děkuji za přečtení!





