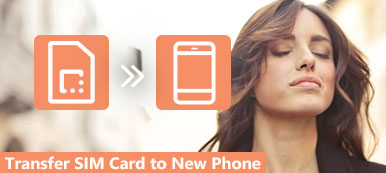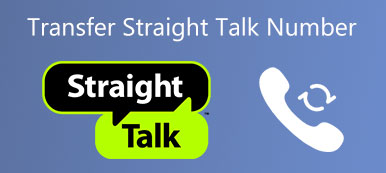Pokud chcete používat některé aplikace, které vám pomohou spravovat svůj život a čas, musíte znát iCal.

iCal, známý také jako iCalendar, je aplikace, která umožňuje uživatelům vytvářet a sdílet elektronické kalendáře mezi počítačem a mobilními zařízeními. Chcete-li sledovat vaše schůzky, schůzky, plány a další důležité události inteligentnějším způsobem, můžete synchronizovat iCal s iPhone, abyste mohli sdílet změny v reálném čase, abyste předešli nedostatku informací.
Pokud ne, nebojte se. Jednoduše postupujte podle tohoto článku a získejte tyto užitečné metody pro synchronizaci iCal s iPhone.
- Část 1: Synchronizujte iCal s iPhone prostřednictvím iTunes
- Část 2: Synchronizace iCal s iPhone s iCloud
- Část 3: Synchronizace iCal s iPhone prostřednictvím kalendáře Google
- Část 4: Jak nastavit synchronizaci kalendáře iOS
Část 1. Synchronizujte iCal s iPhone prostřednictvím iTunes
Jak víte, iTunes je jedním z nejsilnějších pomocných nástrojů, které vám mohou hodně pomoci. Pokud chcete synchronizovat data nebo soubory, můžete se spolehnout na iTunes.
Jak víte, iTunes je jedním z nejsilnějších pomocných nástrojů, které vám mohou hodně pomoci. Pokud chcete synchronizovat data nebo soubory, můžete se spolehnout na iTunes.
Chcete-li vědět, jak synchronizovat iCal s iPhone, stačí postupovat podle níže uvedených kroků.
Krok 1: Připojte iPhone k počítači
Chcete-li začít, přiložte iPhone kabel USB a připojte svůj iPhone k počítači. Pokud přístroj iTunes detekoval vaše zařízení, automaticky se otevře. Pokud ne, měli byste spustit aplikaci iTunes v počítači ručně.

Krok 2: Vyberte kartu Zařízení
V tomto okamžiku byste měli vidět název vašeho iPhone na kartě Zařízení v nabídce. Jednoduše klikněte na ikonu vašeho iPhone a přejděte k dalšímu kroku.

Krok 3: Synchronizace iCal s iPhone
Nyní je třeba v levém seznamu zvolit možnost Info. Když se zobrazí nové okno, zaškrtněte políčko Synchronizační kalendář. Zde můžete zvolit synchronizaci všech kalendářů nebo synchronizaci pouze jednoho konkrétního kalendáře, například iCal. Nakonec klikněte na tlačítko Sync. (iTunes se nesynchronizují?)

Po dokončení procesu synchronizace iCal s iPhone můžete okamžitě zobrazit iCal na vašem iPhone.
Část 2. Synchronizujte iCal s iPhone s iCloud
Kromě synchronizace iCal s iPhone můžete dokončit proces synchronizace iPhone s iCal pomocí iCloud. Pokud sdílíte stejný účet iCloud na více zařízeních Apple, můžete iCal snadno synchronizovat s iPhone okamžitě. V následující příručce vás naučíme, jak synchronizovat iCal s iPhone na základě služby Mac a iCloud.
Upozornění: Chcete-li synchronizovat iCal s iPhone úspěšně pomocí iCloud, musíte se ujistit, že iCloud je nakonfigurován na vašem iPhone i Macu.
Na počítači Mac:
Krok 1: Spuštění aplikace Kalendář v počítači Mac. Pak klikněte na Kalendář, který se nachází na horní liště nástrojů. Jakmile se zobrazí rozbalovací seznam, vyberte druhou možnost Předvolby.

Krok 2: V tomto okamžiku se zobrazí okno Předvolby. Chcete-li kliknout na položku Účetní reklama, zvolte v tomto panelu nastavení možnost iCloud jako typ účtu. Po ověření nastavení klikněte na tlačítko Pokračovat.

Krok 3: Nyní můžete vidět okno, které vás vyzve k zadání vašeho Apple ID a hesla. Když zadáte, klepněte na tlačítko Přihlásit se.

Krok 4: Poté můžete iCloud zobrazovat události kalendáře iCal. Stačí kliknout na Zobrazit, což je pátá možnost v horní liště a pak zvolte možnost Obnovit kalendáře.

Na vašem iPhone:
Krok 1: Otevřete iPhone a přejděte do aplikace Nastavení. Zde musíte zvolit své jméno a poté zvolit iCloud. Pokud se dříve nepřihlásíte ke svému Apple ID, přejděte dolů a vyberte iCloud.
Krok 2: Pro ty, kteří se na tomto iPhonu nepřihlásili Apple ID, musíte pro přihlášení zadat své Apple ID a heslo. (Apple ID zapomněli? Obnovení ID aplikace Apple Nyní)
Krok 3: Nyní můžete vidět seznam všech druhů aplikací. Najděte a vyberte Kalendář a zvolte Sloučit. Jen chvíli počkejte, iCal kalendářové události mohou být zobrazeny na vašem iPhone, když používáte stejný účet iCloud.

Část 3. Synchronizace iCal s iPhone prostřednictvím kalendáře Google
Třetí způsob, jak synchronizovat iPhone s aplikací iCal, kterou vám představujeme, používá Kalendář Google. Je to také užitečný způsob, který může splnit vaše potřeby. Tato metoda je také zavedena ve dvou částech. Můžete si vybrat jednu z nich na základě vašich potřeb.
Na vašem iPhone:
Krok 1: Navštivte aplikaci Nastavení a přejděte dolů a najděte položku Pošta, Kontakty, Kalendáře. Klepnutím na tuto možnost ji zadáte.
Krok 2: V sekci Účet můžete vidět Přidat účet. Vyberte jej a poté jako nový účet vyberte Google. Ujistěte se, že zadaný účet Google je správný.
Krok 3: Na stránce Gmail klepněte na Kalendář na ZAPNUTO a poté kliknutím na tlačítko Uložit uložte nastavení. Počkejte a uvidíte podrobné informace o iCal synchronizované s vaším iPhone.

Na počítači Mac:
Krok 1: Stejně jako v druhém případě musíte v počítači Mac otevřít Kalendář a poté zvolit Kalendář> Předvolby. Dále musíte vybrat účty a jako typ účtu zvolit Google. Poté klikněte na Pokračovat.
Krok 2: V tomto okamžiku se přihlaste pomocí svého účtu Google. Klikněte na tlačítko Další.
Krok 3: Počkejte chvíli a klikněte na možnost Zobrazit v horní liště nástrojů. Poté zvolte možnost Obnovit kalendář a podrobnosti iCal se zobrazí v kalendáři Google.

Část 4. Jak nastavit synchronizaci kalendáře iOS
Pro nastavení synchronizace kalendáře iOS můžete používat iCloud.
S programem iOS 5 a novějším můžete službu iCloud používat pouze ke synchronizaci kalendářů. Způsob nastavení synchronizace kalendáře iOS s aplikací iCloud je velmi snadné sledovat.
Stačí, když na svém iPhone přejdete do aplikace Nastavení a po přihlášení do iCloud klepněte na své jméno.
Poté vyberte iCloud a aktivní kalendář. Pokud své Apple ID dříve nepřihlásíte, musíte přejít dolů a vybrat iCloud. Poté se přihlaste pomocí svého Apple ID a hesla a proveďte další kroky.

Proč investovat do čističky vzduchu?
Chcete-li vás naučit, jak synchronizovat iCal s iPhone, uvádíme v tomto článku tři různé způsoby. Ať už chcete synchronizovat iCal s aplikací iTunes, iCloud nebo Kalendář Google, naleznete podrobné výukové programy v tomto článku.
A co víc, v tomto článku najdete také způsob, jak nastavit synchronizaci kalendáře iOS. Doufám, že odtud získáte něco, co chcete.