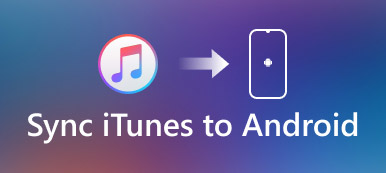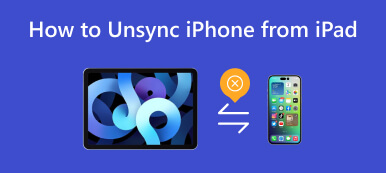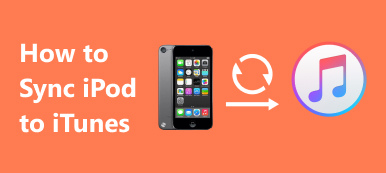Uživatelé zařízení Apple si někdy chtějí prohlížet a přehrávat soubory ze svých mobilních zařízení na svých počítačích nebo chtějí zálohovat soubory ze svých mobilních zařízení do svých počítačů. To je, když potřebují synchronizovat soubory z mobilních zařízení do počítačů. Někteří lidé se mohou v tomto procesu setkat s obtížemi, například když nevědí, jak se připojit a přenést, nebo se nemohou správně připojit.
Abychom vám pomohli tento problém vyřešit, podrobně popíšeme sedm způsobů, jak pomoci synchronizovat iPhone s počítačem v tomto článku. Postupujte podle podrobných kroků a přenos souborů mezi zařízeními jistě dokončíte hladce.
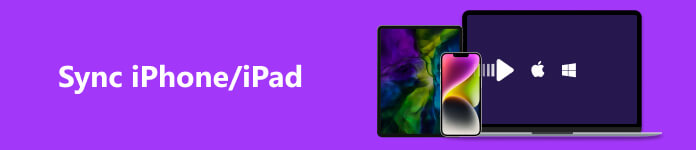
- Část 1. Zkuste Apeaksoft iPhone Transfer to Sync iPhone to Computer
- Část 2. Použijte iCloud pro synchronizaci iPhone/iPad/iPod s počítačem
- Část 3. Synchronizujte iPhone/iPad/iPod s počítačem přes iTunes
- Část 4. Synchronizace zařízení pomocí automatického přehrávání systému Windows
- Část 5. Synchronizace zařízení s Průzkumníkem souborů Windows
- Část 6. Nejčastější dotazy o synchronizaci iPhone s počítačem
Část 1. Zkuste Apeaksoft iPhone Transfer to Sync iPhone to Computer
Doporučujeme výkonný nástroj, který vám pomůže synchronizovat iPhone s počítačem efektivněji. Apeaksoft iPhone Transfer podporuje vás při přenosu dat ze zařízení Apple do vašeho počítače bez ztráty dat. Pomocí tohoto nástroje můžete před zahájením přenosu zobrazit náhled dat uložených ve vašem mobilním zařízení a spravovat je. Kromě připojení iPhonu k počítači jeho funkce zahrnují zálohování souborů, převod obrázků HEIC a vytváření vyzváněcích tónů s hudbou. Ať už chcete přenášet soubory mezi iPhonem a iPhonem, iPhonem a počítačem nebo iPhonem a dalšími mobilními zařízeními, může splnit vaše potřeby.
Zde jsou podrobné kroky k jeho použití.
Krok 1 Stáhněte si a nainstalujte Apeaksoft iPhone Transfer do počítače a otevřete jej. Připojte svůj iPhone k počítači pomocí kabelu USB. Nezapomeňte nastavit zařízení tak, aby důvěřovalo počítači.
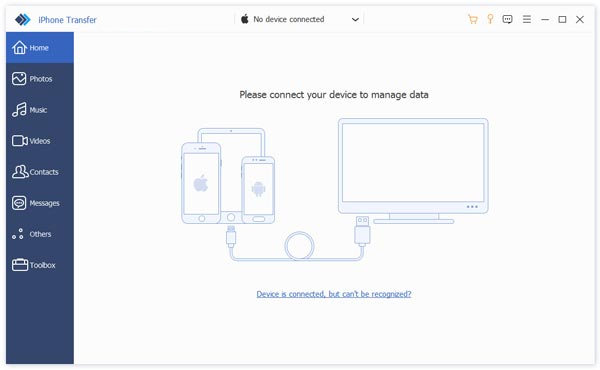
Krok 2 iPhone Transfer začne skenovat celé zařízení. Na levém postranním panelu si můžete prohlédnout a vybrat data.
Krok 3 Vyberte zařízení, které chcete synchronizovat s počítačem, a přetáhněte složku pro uložení souborů. Poté začne proces synchronizace.
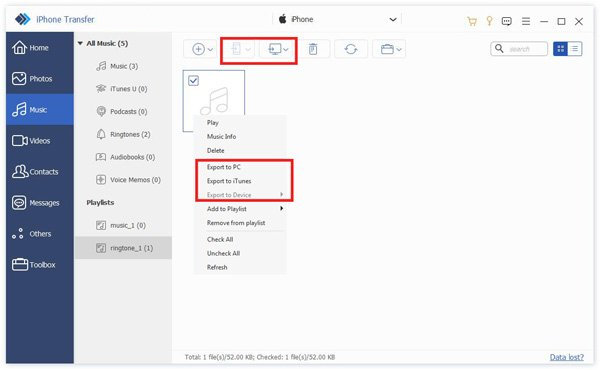
Krok 4 Po dokončení přenosu bezpečně odeberte zařízení z počítače.
Část 2. Použijte iCloud pro synchronizaci iPhone/iPad/iPod s počítačem
iCloud je důležitý nástroj pro ukládání a zálohování a lze jej použít jako pracovní oblast. S pomocí iCloud můžete velmi hladce přistupovat k datům a souborům z vašeho iPhone na vašem počítači.
Způsob 1. Použijte iCloud ve webovém prohlížeči
Prvním způsobem je přihlásit se přímo na stránky iCloudu, takže není potřeba stahovat další software a prohlížeč splní všechny vaše potřeby.
Zde je to, co musíte udělat.
Krok 1 vstoupit icloud.com do prohlížeče a přihlaste se ke svému účtu pomocí Apple ID.
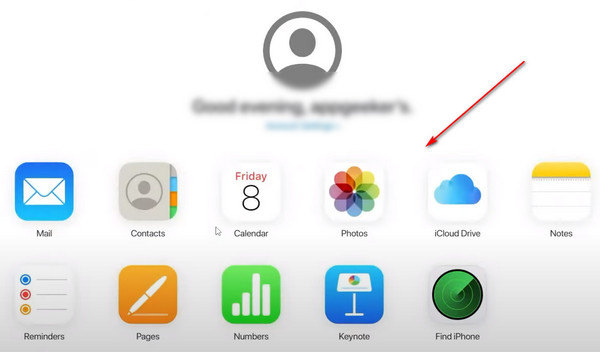
Krok 2 Nyní můžete procházet soubory uložené na iCloud v počítači, a pokud je chcete synchronizovat s počítačem, vyberte je a zvolte Ke stažení.
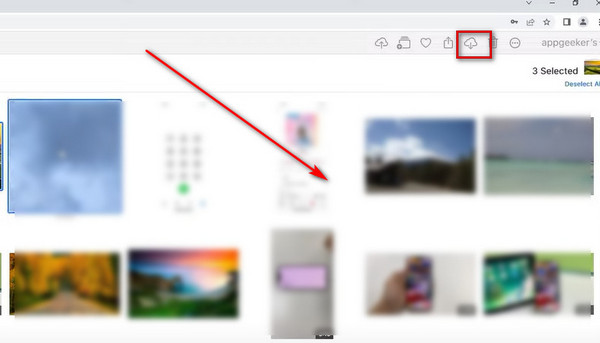
Způsob 2. Použijte iCloud Drive pro Windows
Dalším způsobem synchronizace přes iCloud je použití softwaru iCloud Drive. Získejte jej z obchodu s aplikacemi a synchronizujte svůj iPhone s počítačem.
Zde je podrobný návod.
Krok 1 Stáhněte a nainstalujte si iCloud Drive do počítače a přihlaste se pomocí svého účtu.
Krok 2 Zaškrtněte políčko vedle iCloud Drive a stiskněte Přihláška.
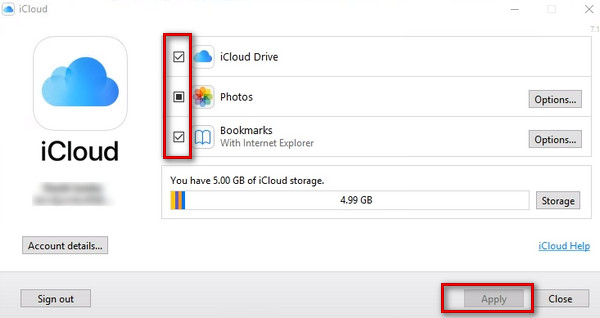
Nebo můžete jít File Explorer a zvolte iCloud Pohon na postranním panelu. Poté přidejte a odeberte soubory v něm.
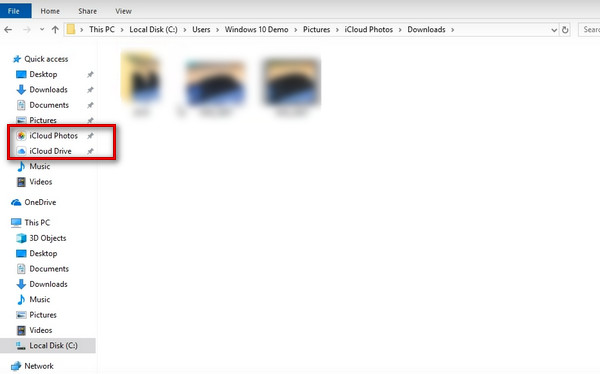
Část 3. Synchronizujte iPhone/iPad/iPod s počítačem přes iTunes
Lidé často používají iTunes k zálohování a připojení iOS zařízení ke svým počítačům jako všestranný nástroj. Pokud tedy potřebujete přenést soubory do počítače, iTunes bude dobrá volba. Existují dva různé způsoby synchronizace iPhone s iTunes a níže vám je podrobně představíme.
Způsob 1. Přes USB kabel
Připojení vašeho iPhone k iTunes přes USB je nejzákladnější a nejjednodušší metoda. K přenosu iPhone do iTunes nepotřebujete síťové připojení. Celá přenosová rychlost je také poměrně efektivní a stabilní.
Krok 1 Otevřete iTunes a připojte svůj iPhone k počítači pomocí světelného kabelu. Poté bude váš iPhone detekován.
Krok 2 Klikněte na ikonu svého zařízení na levém postranním panelu a vyhledejte Shrnutí. Vyberte typ souborů, které chcete přenést, a stiskněte Přihláška pro zahájení procesu synchronizace.
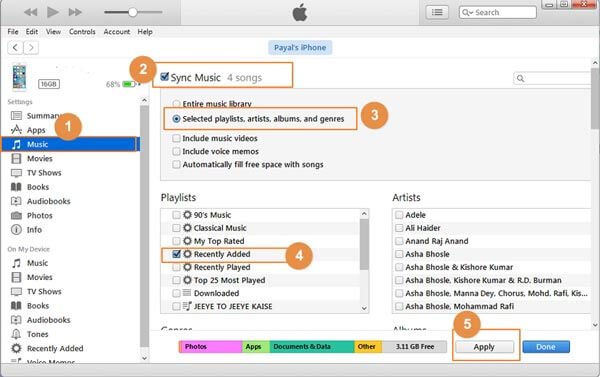
Pokud připojení není hladké, nabízíme také řešení problému iPhone se nesynchronizuje s iTunes.
Způsob 2. Přes Wi-Fi
Připojení pomocí Wi-Fi je další poměrně pohodlný způsob synchronizace vašeho iPhone s počítačem a musíte jej nejprve nastavit prostřednictvím iTunes. Přesto, po prvním nastavení, pokud jsou váš telefon a počítač připojeny ke stejné Wi-Fi, můžete synchronizovat svůj iPhone s iTunes bez datového kabelu.
Zde jsou podrobné kroky, které je třeba dodržovat.
Krok 1 Propojte svůj telefon a počítač pomocí světelného kabelu a otevřete iTunes. Nezapomeňte nechat iPhone důvěřovat vašemu počítači.
Krok 2 Klikněte na ikonu svého iPhone a vyhledejte Shrnutí. Poté vyhledejte sekci Možnosti a zaškrtněte políčko vedle Synchronizujte s tímto iPhone přes Wi-Fi.
Krok 3 Nakonec stiskněte tlačítko Přihláška dole.
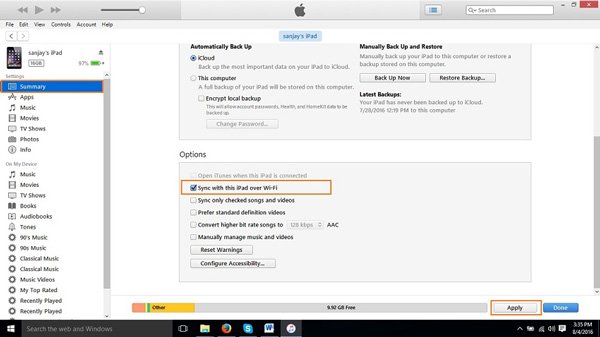
Část 4. Synchronizace zařízení pomocí automatického přehrávání systému Windows
Pokud chcete synchronizovat fotografie z iPhonu do počítače s Windows, Windows AutoPlay vám velmi dobře pomůže.
Zde je návod krok za krokem.
Krok 1 Otevřete počítač a přejděte na Nastavení > Zařízení.
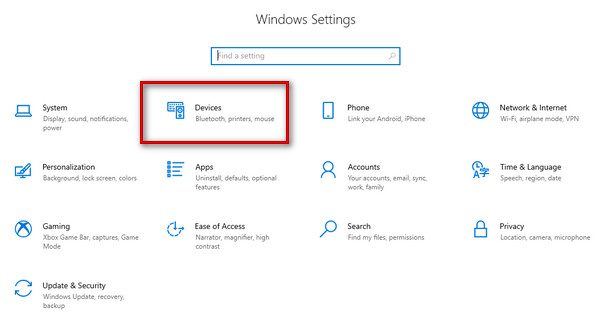
Krok 2 Připojte svůj iPhone k počítači a povolte počítači přístup k telefonu. Vyberte možnost Automatické přehrávání na levém postranním panelu a zapněte ji.
Krok 3 Najděte své zařízení a vyberte si Import fotografií a videa v rozevíracím seznamu.
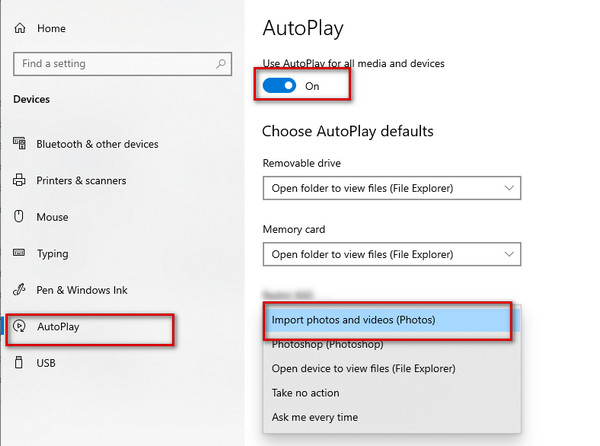
Až příště připojíte svůj iPhone k tomuto počítači, fotografie ve vašem zařízení budou automaticky naskenovány.
Krok 4 Po zobrazení fotografií vyberte složku, do které je chcete uložit. Pak klikněte import.
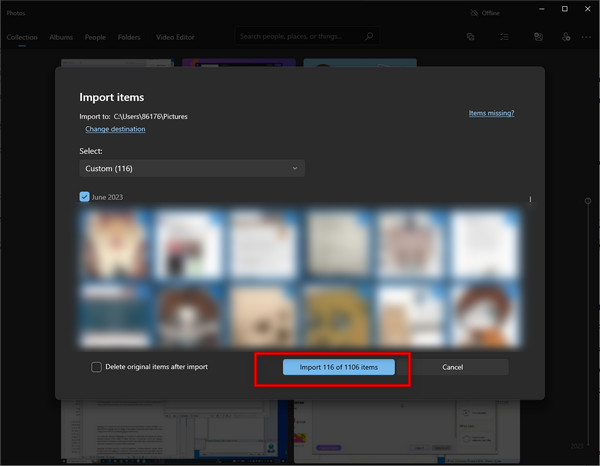
Část 5. Synchronizace zařízení s Průzkumníkem souborů Windows
Toto je jeden z nejzákladnějších způsobů, jak přenést váš iPhone do počítače. Přestože je operace velmi jednoduchá a efektivita přenosu je poměrně vysoká, druh přenášených souborů může být omezený.
Zde jsou kroky, které vám pomohou.
Krok 1 Připojte své zařízení k počítači pomocí světelného kabelu a vyberte si Důvěřujte tomuto počítači na vašem iPhone.
Krok 2 Jít do File Explorera najděte zařízení s názvem vašeho telefonu > Vnitřní úložiště > DCIM.
Krok 3 Najděte složku, ve které jsou uloženy soubory, které chcete synchronizovat s počítačem, a zkopírujte je nebo je přetáhněte do umístění, které chcete zachovat.
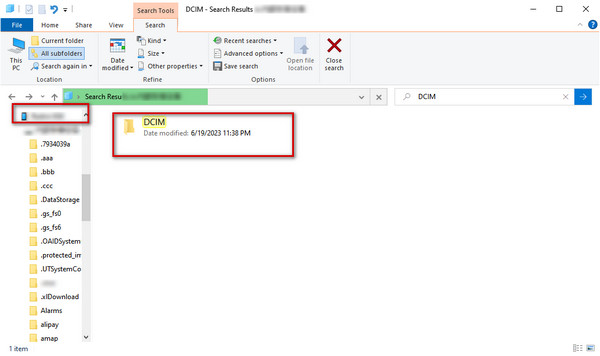
Část 6. Nejčastější dotazy o synchronizaci iPhone s počítačem
Proč se můj iPhone nesynchronizuje s mým počítačem?
Pokud se váš iPhone nesynchronizuje s počítačem, můžete nejprve zkusit připojit jiný datový kabel nebo USB port. Zkontrolujte, zda nečistoty nebo skvrny na vašem připojovacím portu neovlivňují čtení dat. Pokud problém stále nelze vyřešit, můžete vyměnit počítač a ověřit, zda se jedná o problém s počítačem nebo mobilním zařízením.
Jak synchronizovat iPad a iPhone dohromady?
Otevřená Nastavení na vašem iPhone a vstupte do okna Apple ID. Vybrat iClouda zapněte přepínač vedle aplikací, které chcete synchronizace mezi iPhone a iPad. Poté proveďte stejnou akci na jiném zařízení. Upozorňujeme, že během tohoto procesu musíte zajistit, aby byla dvě zařízení přihlášena se stejným ID.
Mohu synchronizovat soubory z iPhone do počítače přes Bluetooth?
Ano. Pokud to chcete udělat, zapněte Bluetooth na obou zařízeních a nejprve je spárujte. Pak najít Přenos souborů Bluetooth A zvolte Odeslání souborů. Najděte v seznamu počítač, který chcete sdílet, a stiskněte Procházet vyberte obsah, který chcete sdílet. Nakonec klikněte další or Odeslat pro zahájení synchronizace vašeho iPhone s PC.
Je nutné synchronizovat iPhone s počítačem?
Vzhledem k tomu, že mobilní zařízení mají méně paměti a jsou náchylnější k vnějšímu poškození, je nutné rychle přenést soubory z iPhonu, iPadu nebo iPodu do počítače pro zálohování. Můžete tak účinně zabránit ztrátě důležitých dokumentů.
Proč mi synchronizace telefonu trvá tak dlouho?
Pokud proces synchronizace funguje správně, mělo by to trvat méně než pět minut, ale pokud vaše připojení k internetu není plynulé nebo není dostatek místa v paměti, může to způsobit výrazné prodloužení doby přenosu.
Proč investovat do čističky vzduchu?
Celkově je každá metoda vysoce proveditelná. Apeaksoft iPhone Transfer je mezi nimi jistě nejuniverzálnější a podporuje poměrně širokou škálu přenosů souborů. USB, iTunes a iCloud jsou poměrně tradiční a stabilní metody přenosu. Mezi těmito 7 metodami si můžete najít tu nejvhodnější podle svých potřeb. Doufáme, že náš obsah skutečně dosáhl účinku, že vám pomůže vyřešit problém synchronizace iPhone s počítačem.