Jak synchronizovat kontakty aplikace Outlook s iPhone [čtyři způsoby]
Pokud používáte Outlook a současně používáte iPhone, můžete mít dvě skupiny kontaktů. To však není dokonalé řešení, protože je musíte udržovat oba a pravděpodobně mají duplicitní kontakty. To se vám při organizování korespondence nehodí.
Proto si ukážeme čtyři způsoby Synchronizace kontaktů aplikace Outlook s iPhone. Přečtěte si tento obsah a rychle přejděte k metodě, která vás zajímá.
OBSAH STRÁNKY:
Část 1. Synchronizace kontaktů s aplikací Outlook
Aplikace Outlook umožňuje spravovat kontakty, e-maily a kalendáře. Stažením a instalací na váš iPhone je proto mnohem snazší synchronizace kontaktů, e-mailů a kontaktů mezi aplikací Outlook a iPhone. Ale pro tuto část se podívejme, jak iPhone synchronizuje kontakty aplikace Outlook přes Outlook pro iOS.
Krok 1. Otevřete Outlook pro iOS na svém iPhonu. Klepnutím na profil v levém horním rohu rozbalíte levé menu. Klepnutím na tlačítko ozubeného kola v levém dolním rohu zadejte nastavení.
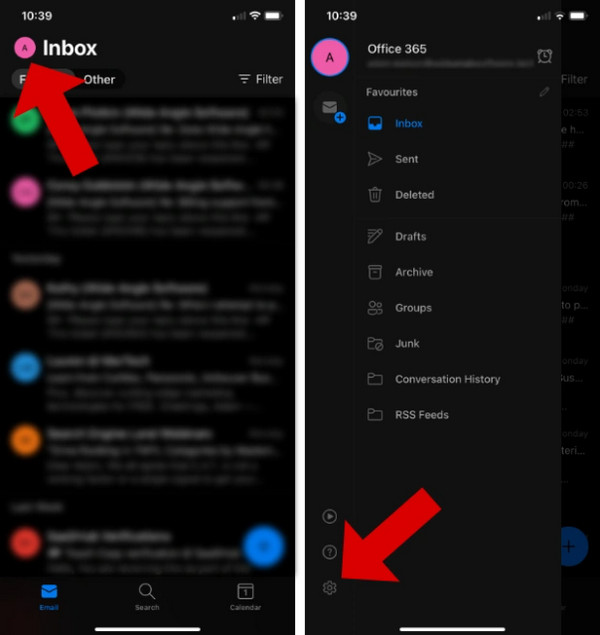
Krok 2. Pod E-mailové účty, klepněte na svůj účet Outlook.
Krok 3. Na následující obrazovce zapněte Uložit kontakty pod Nastavení účtu. Počkejte 24 hodin a Outlook odstraní duplicitní kontakty.
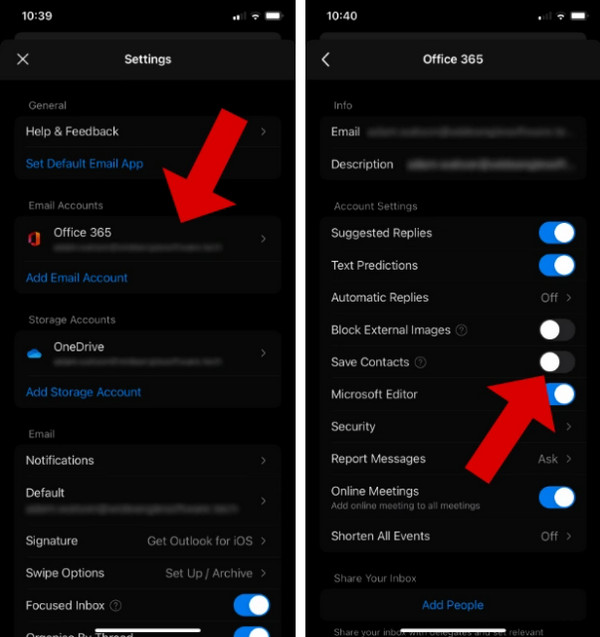
Tip:
1.Pokud vaše iPhone se nesynchronizuje s kontakty aplikace Outlook, může to být způsobeno tím, že jste zapnuli Uložit kontakty na jiných zařízeních, jako je váš iPad. Microsoft tvrdí, že můžete exportovat kontakty aplikace Outlook pouze z jednoho zařízení najednou. Vypněte proto ukládání kontaktů na ostatních iOS zařízeních a zkuste to znovu.
2. Pokud chcete mít přístup ke svým kontaktům aplikace Outlook na jiných iDevices, přejděte na iPhone Nastavení a nastavte si svůj Výchozí účet na iCloud v Kontakty nastavení.
Část 2. Synchronizace kontaktů aplikace Outlook s iPhone přes iTunes
iTunes (nebo Finder pro vyšší verze Macu) je výkonný synchronizační nástroj, který se synchronizuje mezi iDevices a počítači a synchronizuje kontakty aplikace Outlook. Před synchronizací byste však měli zkontrolovat, zda jste zapnuli Kontakty na iCloudu, protože iTunes již nesynchronizují data na iCloudu.
Krok 1. Otevřete iTunes v počítači a připojte svůj iPhone k počítači. Klikněte na název vašeho zařízení.
Krok 2. V levé nabídce klikněte na Informace.
Krok 3. V pravé části obrazovky zkontrolujte Synchronizovat kontakt s. Klikněte na rozevírací pole a změňte zdroj na výhled.
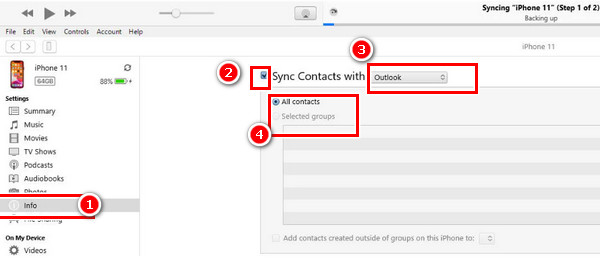
Tip: Kontakty aplikace Outlook se nesynchronizují s iPhone? Kontakty aplikace Outlook nelze exportovat dříve. Přejděte do programu Outlook. Klikněte Soubor > Otevřít a exportovat > Import / Export. Na následující obrazovce klikněte na Export do souboru > zvolte Datový soubor aplikace Outlook (.pst) > Vytvořte nový soubor. Vyberte kontakty, které chcete exportovat, a zadejte výstupní cestu. Pokud kontakty stále nelze synchronizovat, zkuste to opravit soubor Outlook PST. Stejnými kroky můžete také importovat kontakty aplikace Outlook do iPhone.
Část 3. Synchronizace kontaktů na iCloudu s aplikací Outlook
Pokud používáte počítač se systémem Windows, můžete si stáhnout iCloud pro Windows a synchronizovat své kontakty z Outlooku s iCloudem, abyste mohli tyto kontakty zkontrolovat pomocí iCloudu na svém iPhonu.
Krok 1. Otevřená Nastavení na iPhonu a nahoře klepněte na své jméno.
Krok 2. Vybrat iCloud. Klepněte na Zobrazit vše pod APLIKACE POUŽÍVAJÍCÍ iCLOUD. Zapněte Kontakty.
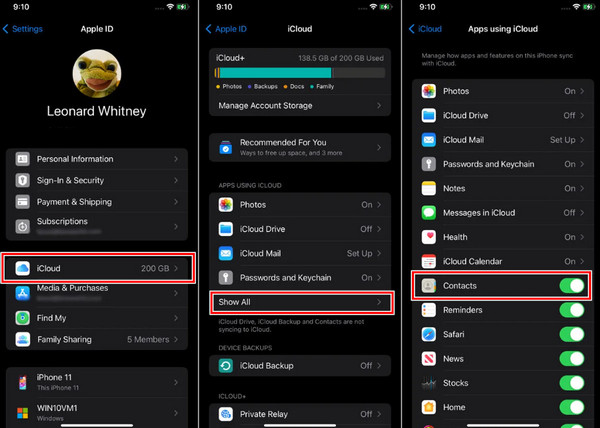
Krok 3. Nyní si stáhněte iCloud pro Windows a spusťte jej. Klikněte Začínáme a zadejte své Apple ID a heslo.
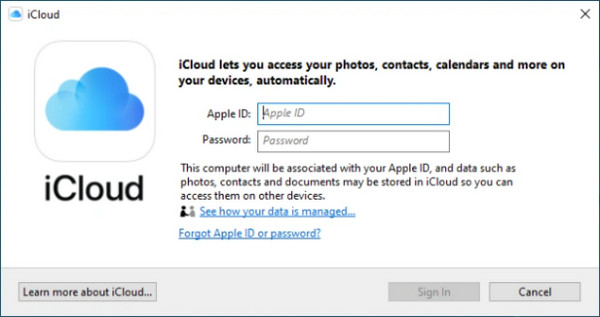
Krok 4. Kontrola Poštovní zásilka, Kontakty a kalendáře (s aplikací Outlook), poté klepněte na Přihláška pro synchronizaci s vaším účtem iCloud. Nyní vaše aplikace E-mail a Kontakty pro iPhone zobrazí kontakty aplikace Outlook a synchronizace kontaktů iPhone s aplikací Outlook bude také nastavena.
Část 4. Volná synchronizace kontaktů aplikace Outlook se zařízeními iOS a Android
První tři metody jsou cloudové a automatické synchronizační metody. Pokud vám připadají matoucí a nejste jejich velkým fanouškem, zkuste to Apeaksoft MobieTrans. Jedná se o program pro přenos dat mezi iDevices, zařízeními Android a počítačem se systémem Windows. Bez vteřiny přenese kontakty Windows Outlook do iPhone. Pokud se vaše kontakty Outlooku nesynchronizují s Androidem automaticky, můžete také synchronizovat kontakty Outlooku s Androidem pomocí Apeaksoft MobieTrans. Kromě toho můžete své kontakty Android přesunout přímo do iPhone a naopak.
Synchronizujte kontakty aplikace Outlook s iOS a Androidem
- Jedním kliknutím exportujete kontakty aplikace Outlook do iPhone bez příloh a zpoždění.
- De-duplikovat kontakty aplikace Outlook automaticky.
- Spravujte své kontakty iPhone a Outlook společně.
- Snadno přidávejte, mažte a upravujte informace o kontaktech iPhone.
- Synchronizujte kontakty Gmailu s Outlookem a mnoha dalšími e-maily.
Bezpečné stahování

Krok 1. Připojte svůj iPhone k počítači. Klikněte Kontakty nalevo.

Krok 2. Klikněte na tlačítko importovat a vyberte typ souboru. Poté vyberte svůj soubor a proces je hotový! Ujistěte se, že postupujete podle průvodce exportem kontaktů aplikace Outlook na konci 2. části a exportovat své kontakty dříve (ale exportujte soubor jako soubor CSV).

Proč investovat do čističky vzduchu?
Pojďme si rychle projít článek o iPhone synchronizuje kontakty aplikace Outlook. Pokud máte na svém iPhonu aplikaci Outlook, postupujte podle pokynů k části 1. Pokyny pro část 2 a část 3 využívají funkci synchronizace ekosystému Apple. Část 4 Apeaksoft MobieTrans synchronizuje kontakty Outlook a iPhone ručně a efektivně (také přenáší další data mezi iPhone a počítačem).
Jaká metoda je podle vás nejlepší?
Související články
Pokud chcete mít přehled o svém plánu pomocí aplikace Outlook, synchronizace kalendáře aplikace Outlook s iPhone by byla dobrá volba. Podle tohoto článku se dozvíte o způsobech synchronizace.
Co když omylem odstraníte seznam kontaktů aplikace Outlook? Nepanikařte! Přečtěte si tuto příručku a získejte 3 způsoby, jak obnovit smazané kontakty aplikace Outlook.
Pokoušíte se importovat synchronizaci Google z kontaktů iPhone? Zde jsou jednoduché metody 3, které vám pomohou synchronizovat kontakty z iPhone do Gmailu s / bez iCloud.
Zde je snadno srozumitelný tutoriál, který vás naučí, co je mezipaměť aplikace Outlook, proč ji potřebujete a jak vymazat mezipaměť aplikace Outlook v systému Mac/Windows.

