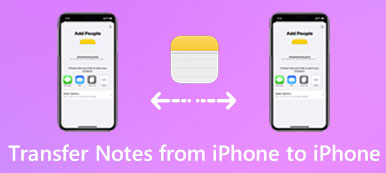Pokud máte počítač se systémem Windows i Mac, musí být společné pro sdílení souborů z jednoho počítače do druhého. Jelikož Windows PC a Mac mají různé operační systémy, je obtížné přenést soubory z PC na Mac s AirDrop nebo iTunes přímo.

Samozřejmě, že existuje několik řešení, které vám pomohou přenést všechny druhy souborů mezi Windows a Mac a tato pasáž obsahuje seznam nejlepších způsobů, jakými jsou 5. Pokud máte zájem o toto téma, pokračujte v čtení.
Část 1: Jak přenést soubory z PC na Mac
Řešení 1: Přenos souborů z počítače do počítače Mac přes službu Disk Google
Pokud jste při přenosu souborů z počítače na Mac přemýšleli, měli byste používat službu úložiště cloud. Vyžaduje jen málo technologií a nemusíte ani připravovat další hardware.
Služba Disk Google je jednou z nejlepších a nejoblíbenějších služeb pro ukládání cloud. Pokud používáte tuto aplikaci cloud poprvé, můžete získat velikost 10 GB pro přenos a synchronizaci souborů z Windows na Mac. Později můžete také upgradovat na placenou verzi a získat tak další úložný prostor.
Krok 1: Stáhnout Disk Google
Stažení a instalaci Disku Google na systémech Windows i Mac, spuštění této aplikace a přihlášení do účtu Google.
Krok 2: Import souborů do Disku Google
Vyberte soubor, který přenesete na počítač Mac do počítače, a poté jej nahrajete na disk Google.
Krok 3: Uložte převedené soubory do počítače Mac
Poté přejděte na disk Google na počítači Mac, najděte importovaný soubor a klepnutím na tlačítko Stáhnout jej uložte do počítače Mac.

Řešení 2: Přenos souborů z počítače do počítače Mac přes síť
Váš systém Windows má mnoho výkonných funkcí, jako např obnovení smazaných souborů na počítači se systémem Windows. Pokud máte připojení k domácí síti, bude pro vás také příjemnou volbou použít síť k přenosu souborů z PC do Macu. Dokud jsou vaše počítače připojeny ke stejné síti, vestavěné sdílení souborů a tiskáren systému Windows umožňuje rychlý a pohodlný přenos souborů mezi zařízeními.
Jedinou nevýhodou síťového řešení je však to, že nemáte možnost přesouvat soubory vzdáleně mezi PC a Mac. To znamená, že se musíte ujistit, že oba tyto počítače 2 jsou navzájem úzce fyzicky.
Krok 1: Povolit sdílení souborů v systému Windows
V počítači se systémem Windows spusťte Ovládací panely, vyberte možnost Síť a Internet a vyberte možnost Sdílení souborů a tiskáren a spusťte sdílení souborů a tiskáren.
V závislosti na operačním systému Windows, který používáte, bude něco trochu jiné, než povolíte funkci Sdílení souborů v systému Windows.
Krok 2: Připojte Mac do Windows
Po spuštění funkce Sdílení souborů spusťte aplikaci Mac Finder a klepněte na možnost Shared (Sdílené) v levém podokně. Chcete-li je připojit, vyberte jméno počítače.
Krok 3: Sdílejte soubory Mac
Neodpojujte je během přenosu. Dalším přetažením a přetažením vybraného souboru do složky Sdílení jej přeneste z počítače do počítače Mac.

Řešení 3: Přenos souborů z PC na Mac přes Facebook Message
Musíte se seznámit s Facebookem, oblíbeným společenským webem na světě. Víte ale, že zpráva Facebooku vám může pomoci přenést soubory z Windows na Mac? Nedávno společnost Facebook přidává možnosti chatu Facebook Messenger, díky kterému můžete sdílet fotografie, videa a soubory mezi různými zařízeními.
Krok 1: Klepněte na tlačítko fotoaparátu
Po spuštění Facebooku vyberte libovolný kontakt, kterým chcete začít chatovat, a klikněte na tlačítko fotoaparátu ve spodním řádku.
Krok 2: Import souborů z Windows
Když se zobrazí okno pro výběr souborů, vyberte soubor, který chcete přenést z Windows na Mac, a klepněte na tlačítko OK.

Krok 3: Vyberte volbu Přidat soubor
Nebo můžete klepnutím na tlačítko ozubeného kola v horní části oken chatu rozbalit nabídku možností a vybrat možnost „Přidat soubor“ pro import požadovaných souborů.

Krok 4: Sdílení souborů z PC na Mac
Nakonec se dostanete na Facebook na vašem Macu a můžete se vrátit zpět na soubor, který jste právě poslali. Klepnutím na soubor otevřete a stáhněte soubor do počítače Mac.
Bez ohledu na to, kterou metodu zvolíte, musíte se ujistit, že data v počítači se systémem Windows jsou bezpečná a úplná. Pokud je s vaším počítačem něco v nepořádku a nemáte přístup k datům v počítači, měli byste nejprve obnovit smazané soubory v počítači (/recover-data/recover-deleted-files-windows-pc/) pomocí nástroje pro obnovu dat.
Část 2: Jak přenést soubory z Mac do počítače
Řešení 1: Přenos souborů z Mac do počítače pomocí funkce Sdílení souborů
Pokud jde o přenos souborů z počítače Mac do počítače, vyvinul společnost Apple vestavěnou funkci sdílení souborů, která vám pomůže vyřešit tento problém snadnějším způsobem. Díky této úžasné funkci můžete sdílet většinu dat a souborů s ostatními počítači.
Krok 1: Spustit systémové předvolby
Spusťte Předvolby systému na vašem Macu. Najdete ho klepnutím na tlačítko Apple na horní liště nebo vstupem do aplikace Finder a vyhledání.

Krok 2: Povolit sdílení souborů
Dalším kliknutím na možnost Sdílení se dostanete na stránku sdílení. A zaškrtněte volbu Sdílení souborů v levém poli a potom klepněte na položku Možnosti vpravo.
Krok 3: Importovat vybrané soubory
Na obrazovce sdílení automaticky otevíraných oken zaškrtněte políčko pro účet, který chcete přenést do systému Windows, a zadejte heslo.

Krok 4: Přenos souborů do systému Windows
Po dokončení všech těchto kroků klepněte na jedno tlačítko a spusťte proces sdílení. Počkejte chvíli a na počítači se systémem Windows můžete najít převedené soubory.

Řešení 2: Přenos souborů z Mac do počítače pomocí přenosu USB
Přenos USB by měl být nejpohodlnějším a nejjednodušším způsobem přenosu souborů z Mac do PC. Vzhledem k přenositelnosti USB flash disků máte přístup k přeneseným souborům kdykoli a kdekoli. A co víc, nevyžaduje připojení k síti.
Krok 1: Import souboru do zařízení USB
Vložte své fyzické paměťové zařízení do počítače Mac, pak najděte a najděte soubor, který přenesete z Mac do počítače, přetáhněte jej přímo do ovladače USB.
Krok 2: Export souboru do systému Windows
Potom zkontrolujte ovladač USB a vložte jej do počítače se systémem Windows, otevřete jeho složku a přemístěte převedený soubor do místní složky systému Windows.
Krok 3: Otevřete soubor a zobrazte jej
Chcete-li zobrazit přenesený soubor, můžete na něj snadno klepnout. A můžete také provést některé úpravy souborů později.

Proč investovat do čističky vzduchu?
Když potřebujete přenést soubory z počítače do počítače Mac nebo obrátit zpět, můžete najít vynikající řešení z článku. Stačí vybrat nejlepší řešení podle vašich požadavků. Máte-li další dotazy ohledně řešení, můžete v komentářích sdílet podrobnější informace.