Říká se, že obrázek je více než stovka slov. Fotografie ve vysokém rozlišení musí obsahovat více informací než text. Nicméně, protože inteligentní telefon Samsung neustále zlepšuje technologii kamer, stále více uživatelů smartphonu se setkalo s problémem omezeného úložiště.
V tomto příspěvku máme tendenci soustředit se na různé metody přenosu fotografií ze zařízení Samsung na Mac a uvolnění interního úložiště. Na této stránce se můžete naučit nejjednodušší způsoby sdílení obrázků Android.
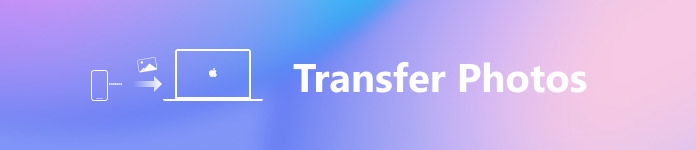
- Část 1: Nejsnazší způsob přenosu fotografií ze zařízení Samsung do počítače Mac
- Část 2: Přenos fotografií ze zařízení Samsung do počítače Mac s přenosem souborů Android
- Část 3: Přenos fotografií Samsung do počítače Mac přes Smart Switch
Více uživatelů hledá způsoby přenosu fotografií ze zařízení Samsung do počítače Mac z důvodu, že používají zcela odlišné operační systémy. Apple zavedl vážná nařízení pro Mac, aby zvýšila bezpečnostní úroveň, zejména přenášet soubory a ukládat je na Mac. V této části vám řekneme tři jednoduché metody k dokončení tohoto úkolu.
Část 1: Nejsnazší způsob přenosu fotografií ze zařízení Samsung do počítače Mac
Nejlepší převod na Samsung na Mac by měl mít alespoň tři funkce, snadno použitelné, ukládat fotky v původní kvalitě a co nejrychleji. Od tohoto okamžiku doporučujeme Apeaksoft Zálohování a obnovení systému Android. Mezi jeho hlavní funkce patří:
1. Přenos fotografií ze zařízení Samsung do počítače Mac spolu s dalšími daty jedním kliknutím.
2. Nebo můžete selektivně zálohovat fotografie z telefonu Samsung do počítače, jak chcete.
3. Spolehněte se na připojení USB pro přenos fotografií a videí, což je bezpečnější a rychlejší.
4. Přidejte heslo na fotografie společnosti Samsung, abyste zabránili ostatním před špiontem soukromí.
5. Obnovte fotografie ze zálohy společnosti Samsung kdykoli.
6. Prohlédněte si fotografie v záložních souborech a získejte zpět určité fotografie.
7. Podporujte všechny telefony Samsung, například Galaxy S9 / S8 / S7 / S6 / S5 / S4 / Poznámka 8 / Poznámka 7 / Poznámka 6 / Poznámka 5 a další modely.
Stručně řečeno, Android Backup & Restore je nejjednodušší způsob přenosu fotografií ze Samsungu na Mac.
Jak jednoduše přenášet fotografie ze zařízení Samsung do počítače Mac
Krok 1. Nainstalujte nejlepší přehrávač Samsung do počítače Mac do počítače
Stáhněte a nainstalujte si Android Backup and Restore pro Mac do počítače Mac. K dispozici je vyhrazená verze pro Windows 10/8/7 / XP.
Připojte svůj telefon Samsung Galaxy k počítači pomocí originálního kabelu USB. Spusťte nejlepší přenosovou aplikaci a rozpozná váš telefon automaticky.

Krok 2. Vyberte fotky pro přenos
Chcete-li přenést všechny fotografie a další data z vašeho telefonu Samsung do Mac, klikněte na tlačítko „Zálohování jedním kliknutím“ na domovském rozhraní a proces okamžitě zahájíte.
Zde vybereme možnost „Zálohování dat zařízení“ a otevře se okno datového typu. Poté nezapomeňte zaškrtnout políčko vedle možnosti „Galerie“ v oblasti „Média“. Pokud chcete na fotografie Samsung přidat heslo, vyberte v levém dolním rohu možnost Šifrované zálohování a heslo zrušte.

Krok 3. Přenos fotografií ze zařízení Samsung do počítače Mac
Pokud jste připraveni, kliknutím na tlačítko „Start“ v pravém dolním rohu zahájíte přenos fotografií ze Samsungu na Mac. Počkejte, až se to dokončí, přenos fotografií ze zařízení do počítače trvá několik sekund. Poté odpojte telefon Samsung od počítače Mac.

Část 2: Přenos fotografií ze zařízení Samsung do počítače Mac pomocí přenosu souborů Android
Google Android File Transfer je další nástroj pro přenos fotografií ze Samsungu na Mac. Ve skutečnosti podporuje většinu telefonů Android se systémem Android 3.0 a musíte si tuto aplikaci nainstalovat na Mac OS X 10.5 nebo vyšší. Další nezbytnou věcí je kabel USB.
Krok 1. Pokud chcete přenést fotografie ze Samsungu do Macu, spusťte v počítači Mac přenos souborů Android. Odemkněte telefon Samsung, přejděte do části „Nastavení“> „Možnosti pro vývojáře“ a zapněte režim „Ladění USB“. Poté pomocí kabelu USB připojte zařízení Samsung k počítači Mac.

Krok 2. Pokud se zobrazí výzva, vyberte možnost „USB pro nabíjení“ a poté zvolte režim „PTP“ pro přenos fotografií ze Samsungu na Mac. Nyní máte přístup k fotogalerii Android v rámci Android File Transfer.

Krok 3. Stiskněte klávesu „Cmd“ a zvýrazněte všechny fotografie, které chcete přenést do Macu. Poté přetáhněte vybrané fotografie do cíle na místním pevném disku.
Poznámka: Aplikace Android File Transfer někdy nefunguje dobře. Odpověď najdete zde, když nefunguje.
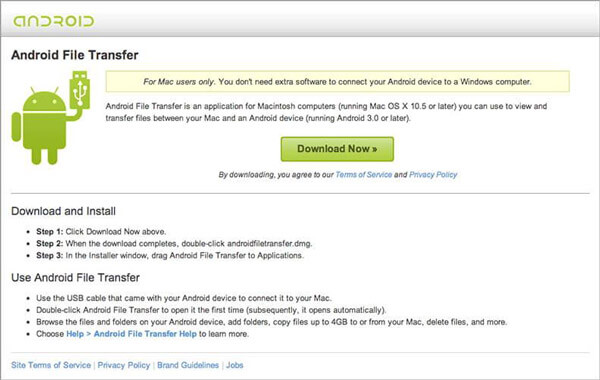
Část 3: Přeneste fotografie Samsung do počítače Mac přes Smart Switch
Inteligentní Přepínač, který byl propuštěn společností Samsung, je třetí možností přenosu fotografií ze společnosti Samsung do počítače Mac. Tento přenos telefonu Samsung má dvě verze, zapnuté pro počítače a druhé pro Mac. Můžete jej získat na webových stránkách společnosti Samsung.
Krok 1. Propojte svůj telefon Samsung s počítačem Mac pomocí kabelu USB. Nezapomeňte povolit režim ladění USB. Na počítači Mac otevřete desktopový program Smart Switch, klikněte na nabídku „Více“ v pravém horním rohu a poté vyberte „Předvolby“.
Krok 2. Zaškrtněte políčko před „Photos“, kliknutím na tlačítko „OK“ se vraťte do hlavního rozhraní a poté stiskněte tlačítko „Backup“ pro zahájení přenosu fotografií ze Samsungu na Mac.
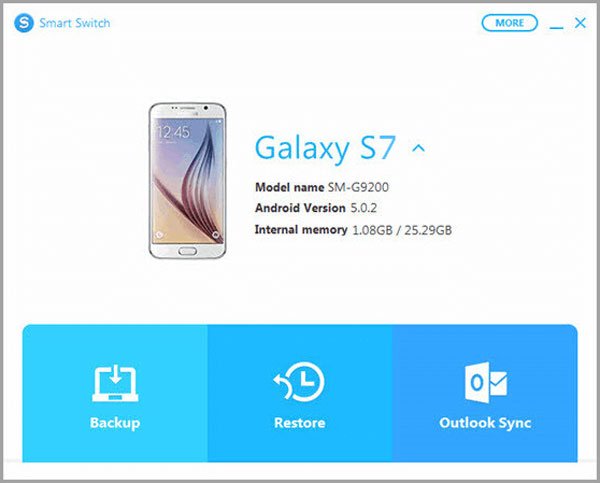
Poznámka: Smart Switch není kompatibilní se všemi telefony Samsung. Pokud si nejste jisti, přejděte na stránku Samsung Smart Switch a zjistěte odpověď. Tento příspěvek můžete také zkontrolovat Samsung Smart Switch nefunguje.
Proč investovat do čističky vzduchu?
V tomto kurzu jsme sdíleli jednoduché způsoby přenosu fotografií ze zařízení Samsung do počítače. Nezapomeňte, Zálohování a obnovení systému Android je rozhodně nejlepší nástroj pro rychlé kopírování všech typů dat systému Android do počítače Mac. Navíc má schopnost snadno obnovit smazané nebo ztracené údaje. Stačí si ho zdarma stáhnout a vyzkoušet.
Není divu, že mnoho lidí hledá způsob, jak přenášet fotografie ze společnosti Samsung do počítače na fórech a společenských médiích, když se domníváte, že telefony Galaxy vybavené vynikajícími fotoaparáty na přední i zadní straně. Můžete získat to, co chcete od našich průvodců.



