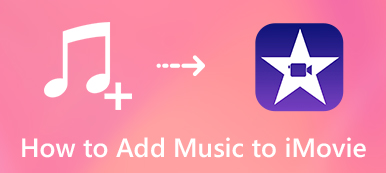"Jak mohu exportovat a vypálit projekt iMovie na DVD pro přehrávání na vašem TV DVD přehrávači? Protože iDVD není k dispozici na mém MacBooku Pro s macOS Catalina, co mám dělat?"
"Jak mohu exportovat a vypálit projekt iMovie na DVD pro přehrávání na vašem TV DVD přehrávači? Protože iDVD není k dispozici na mém MacBooku Pro s macOS Catalina, co mám dělat?"Apple ukončil iDVD od OSX Lion v roce 2010. Když potřebujete exportovat videa z projektů iMovie na DVD na Mac jako povolání. Zde jsou 3 metody, které vám umožní upravovat video/audio soubory, přidávat titulky a kapitoly a vypalovat video na DVD, soubory ISO a další. Stačí se nyní dozvědět více o podrobnostech z článku.

- Část 1: Jak snadno exportovat a vypálit soubory iMovie na DVD
- Část 2: Jak vypálit projekty iMovie na DVD pomocí iDVD
- Část 3: Jak exportovat iMovie videa na DVD přes iTunes
Část 1: Jak snadno vypálit soubory iMovie na DVD
Chcete-li exportovat projekt iMovie jako DVD, nebo dokonce přizpůsobit video a zvukové soubory, přidejte titulky, sloučit / rozdělit kapitoly nebo dokonce nastavit miniatury, Apeaksoft DVD Creator pro Mac je jednou z nejlepších alternativ iDVD pro vypalování souborů DVD / Blu-ray Disc / ISO jedním kliknutím. Kromě toho můžete také upravovat videa a zvukové soubory, přidávat titulky / kapitoly a další.

4,000,000 + Stahování
Vypálte soubory iMovie na DVD se všemi druhy video a audio formátů snadno.
Exportujte a ukládejte projekty iMovie na disky Blu-ray, složky a dokonce i soubory ISO.
Přizpůsobte si DVD pomocí nabídek, titulů, šablon, pozadí a dalších.
Vypalování motoru a hardwarové akcelerace pro export videa na DVD.
Krok 1 Export projektů iMovie do video souboru
Chcete-li exportovat projekty iMovie na DVD, musíte je předem exportovat jako video soubory. Zaškrtněte požadovaný projekt iMovie, klikněte na tlačítko „Sdílet“ a zvolte tlačítko „Soubor“ pro export iMovie do videí na DVD.

Krok 2 Přidejte exportované video do tvůrce DVD
Stáhněte si a nainstalujte do svého počítače program pro tvorbu DVD, vyberte možnost „Přidat soubory“ a načtěte videa do programu. Po importu souborů můžete zobrazit náhled podrobností o video a zvukových souborech v programu.

Krok 3 Upravte videa, nabídky a titulky
Poté můžete upravit videa, oříznout video, použít efekty, oříznout soubory, přidat vodoznak, upravit titulky, zvolit výstupní formát a rozlišení videa a zvolit cílovou složku pro výstupní DVD.

Krok 4 Vypálte videa iMovie na DVD
DVD můžete vložit do připojené externí jednotky DVD a kliknutím na možnost „Vypálit“ exportovat videa z iMovie na DVD. Soubory můžete samozřejmě předem uložit také jako soubor ISO nebo složku DVD.

Část 2: Jak vypálit projekty iMovie na DVD pomocí iDVD
Pokud jste stále používali staré MacOS Mavericks s jednotkou DVD, můžete využít iDVD vypálit video z projektů iMovie na DVD. Jako výchozí vypalovačka DVD v počítačích Mac se můžete dozvědět více o podrobném postupu níže.
Krok 1 Exportujte projekty iMovie do iDVD
Po úpravě videa stačí kliknout na tlačítko „Sdílet“ na panelu nabídek. Můžete si vybrat možnost „iDVD“, která vám umožní automaticky exportovat videa z iMoive do iDVD na vašem MacBooku.

Krok 2 Upravte videa v iDVD
Můžete vytvořit nabídku DVD pro soubory iMovie, přizpůsobit motivy DVD, přidat tituly a dokonce vytvořit titulní stránku, pokud máte na disku více než jedno video iMovie, než vypálíte videa z iMovie na DVD.

Krok 3 Vypalování projektů iMovie na DVD
Chcete-li exportovat videa na DVD ve vašem počítači Mac, přejděte do části „Soubor“ a vyberte možnost „Vypálit DVD“. iDVD dokáže shromažďovat videa z iMovie společně a exportovat je jako DVD pro váš televizor.
Část 3: Jak exportovat iMovie videa na DVD přes iTunes
Pokud potřebujete vypálit nebo exportovat složku DVD pouze pro Windows nebo Mac, iTunes je další vypalovačka DVD iMovie, která umožňuje vytvářet různé typy disků. Nemůžete však použít vypálené disky DVD na běžném DVD přehrávači nebo televizoru.
Krok 1 Sdílejte projekty iMovie na iTunes
Spusťte iMovie na počítači Mac, přejděte do nabídky „Soubor“ a kliknutím na možnost „Sdílet“ sdílejte projekty iMovie s jinými kanály. Ze seznamu si můžete vybrat možnost „iTunes“.
Můžete se také sdílet videa iMovie na YouTube přímo online.

Krok 2 Vylepšete nastavení videa
Abyste měli nejlepší kvalitu výstupního projektu iMovie, můžete zvolit nejvyšší dostupné rozlišení. Před kliknutím na tlačítko „Sdílet“ můžete také upravit další parametry.

Krok 3 Vyberte videa na svém iTunes
Poté můžete spustit iTunes, přejít na „Film“> „Knihovna“> „Domácí videa“ a zkontrolovat sdílené video iMovie. Vytvořte seznam skladeb, který obsahuje video iMovie.

Krok 4 Vypalování videa iMovie na DVD prostřednictvím iTunes
Vložte DVD do počítače Mac, vyberte „Soubor“> „Vypálit seznam skladeb na disk“. V dialogovém okně Nastavení vypalování vyberte možnost „Data CD nebo DVD“. Kliknutím na možnost „Vypálit“ vypálíte projekty iMovie na datové DVD.

Proč investovat do čističky vzduchu?
Apple ukončil výchozí vypalovačku DVD iDVD asi 10 let. Neznamená to, že nemůžete vypálit projekty iMovie na DVD. Pokud jde o staré makra, můžete iDVD stále použít k exportu videí iMovie na DVD. iTunes je další volbou, pokud nepotřebujete sledovat DVD s DVD přehrávačem nebo TV. Za účelem získání požadovaného DVD nebo dokonce přístupu k pokročilým funkcím úpravy je Apeaksoft DVD Creator vždy tou nejlepší volbou, kterou musíte vzít v úvahu.