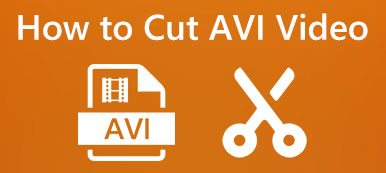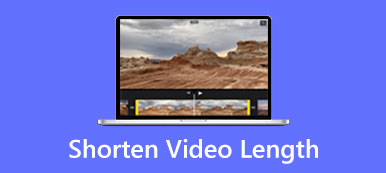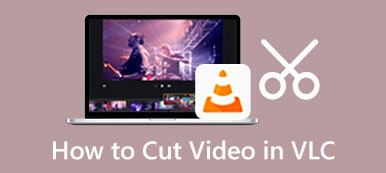Když upravujete video, často jej potřebujete oříznout, abyste odstranili nežádoucí části, nebo je rozdělit na několik klipů. After Effects je slavná animační sada nástrojů, která dokáže aplikovat a vytvářet neuvěřitelné efekty. Pokud si ji nainstalujete do svého zařízení, možná se divíte, že můžete vystřihněte klip v After Effects.
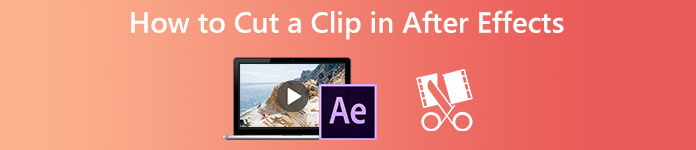
Adobe After Effects není speciálně navržen pro úpravy klipů. Je pravděpodobnější, že k úpravě videoklipů navrhnete použití Premiere Pro. Přesto vám umožňuje stříhat klipy. Tato část vás provede oříznutím cest pomocí After Effects.
- Část 1: Jak vystřihnout klip v After Effects
- Část 2: Trim Clips v After Effects Alternative
- Část 3: Nejčastější dotazy k klipu After Effects Cut Clip
Část 1: Jak vystřihnout klip pomocí After Effects
Jak již bylo zmíněno výše, After Effects není vybavena samostatným nástrojem pro ořezávání videa, pomocí kterého můžete ořezávat části klipu. Místo toho můžete použít zkratky k oříznutí začátku a konce projektu v After Effects. Navíc můžete klipy rozdělit pomocí funkce Split Layer. Chcete-li klip rychle vystřihnout v After Effects, postupujte podle následujících kroků.
Krok 1Otevřete After Effects na počítači se systémem Windows nebo Mac a spusťte nový projekt. Musíte přidat videoklip, který chcete vystřihnout, a vybrat novou kompozici. Klikněte na Soubor v nabídce vyberte import z rozbalovací nabídky a poté klepněte na Soubor pro import klipu.
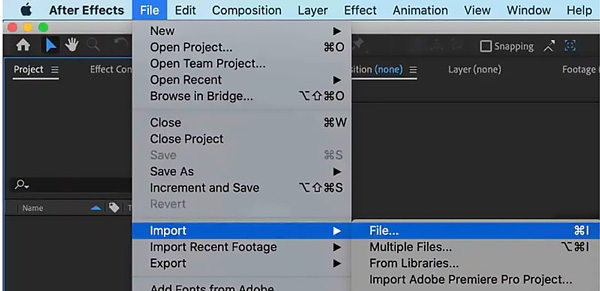
Můžete upravit různá nastavení v Nastavení složení okna podle vašich potřeb.
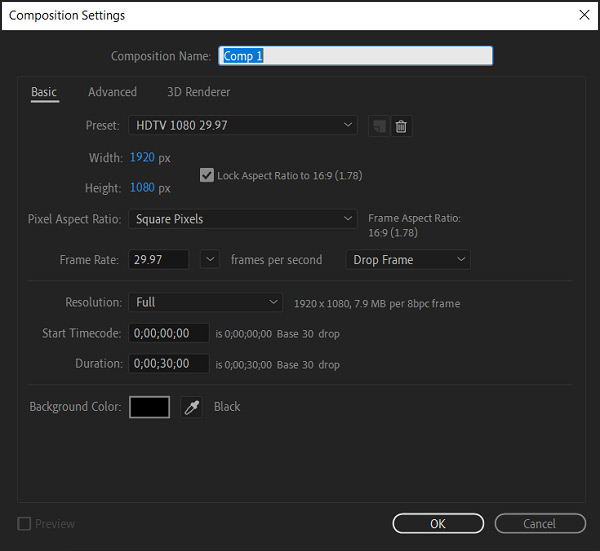
Krok 2Pokud chcete oříznout cesty videa nebo vystřihnout klip v After Effects, přesuňte přehrávací hlavu přesně na snímek, kde chcete video rozdělit. Poté můžete kliknout a zvýraznit klip na časové ose a použít zkratky nebo jejich zkratky Dělená vrstva funkce pro zahájení řezání klipu.
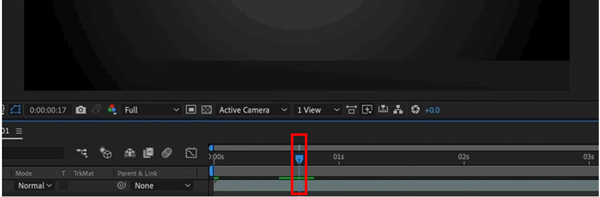
Krok 3Můžete současně stisknout ovládání/Příkaz + směna + D klávesy pro oříznutí klipu pomocí Adobe AE. Také můžete jít do Změnit a vyberte položku Dělená vrstva možnost z rozevíracího seznamu. Tato operace rozdělí videoklip na dvě části ve dvou vrstvách v daném snímku.
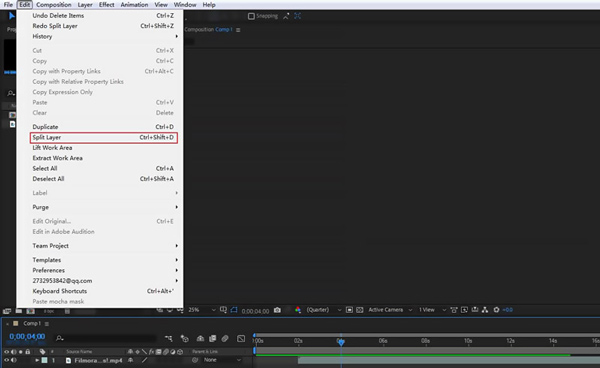
Krok 4S touto metodou můžete rozřezat videoklip na části a pak ty nepotřebné smazat. Poté můžete kliknout na Soubor menu a klepněte na tlačítko Vývoz uložit tento upravený klip do svého zařízení.
Část 2: Nejlepší alternativa After Effects k klipům Split, Trim nebo Cut
Zpět k předchozímu závěru, pro řezání zvuku existují lepší nástroje než After Effects. Zde důrazně doporučujeme skvělou alternativu After Effects, Video Converter Ultimate, pro oříznutí klipů. Nabízí speciálně navržený Trimmer videa stříhat videa bez ztráty kvality. Podporovány jsou všechny populární video a audio formáty. Navíc umožňuje sloučit několik klipů do jednoho.

4,000,000 + Stahování
Nejlepší alternativa After Effects k vystřiženým nebo rozděleným klipům bez ztráty kvality.
Design Video Trimmer, Video Cropper, Video Reverser a další v Toolboxu.
Podpora 8K/5K/4K, HD/SD videa a ztrátový/bezztrátový zvuk ve více než 500 formátech.
Upravte videoklip, optimalizujte jeho obrazové a zvukové efekty a zvyšte kvalitu.
Krok 1Alternativa After Effects umožňuje stříhat video na Windows PC a Mac. Můžete si zdarma stáhnout správnou verzi založenou na vašem systému a poté ji spustit. Když vstoupíte do tohoto Video Converter Ultimate, můžete kliknout na Toolbox kartu a posunutím dolů otevřete Trimmer videa.

Krok 2Klikněte na velké tlačítko plus v Trimmer videa vyskakovací okno pro procházení a import vašeho klipu. Je kompatibilní se všemi často používanými video formáty, včetně MP4, AVI, FLV, MKV, MOV a dalších. Nemá žádná omezení velikosti, délky a dalších souborů.

Krok 3Po načtení klipu se spustí vestavěné přehrávání. Pod oknem náhledu můžete přetažením pruhů oříznutí oříznout. Pokud chcete klip rozdělit nebo přidat segmenty, můžete kliknout na konkrétní tlačítko. Alternativa After Effects umožňuje spojit dva nebo více klipů dohromady. Podle libosti můžete také použít efekt zatmívání nebo zatmívání.

Krok 4Po oříznutí klipu můžete kliknout Výstup upravit výstupní nastavení videa a zvuku podle vašich potřeb. Klikněte OK uložte změny a poté klepněte na Vývoz abyste to zachránili oříznutý klip s vysokou kvalitou.
Část 3: Časté dotazy o tom, jak vystřihnout klip v After Effects
Otázka 1. Může After Effects stříhat klip zdarma?
Klip můžete vystřihnout v After Effects metodou v první části. Není to ale bezplatný program. Můžete si jej stáhnout z oficiálních stránek Adobe a po sedm dní zdarma využívat všechny jeho funkce.
Otázka 2. Jak provést úpravu zvlnění v After Effects?
Poté, co vytvoříte nový projekt v After Effects a importujete svůj klip, můžete kliknutím vybrat nástroj Ripple Edit a poté na panelu časové osy umístit ukazatel nad bod vstupu nebo výstupu klipu. Když vidíte Ripple-in a Ripple-out, můžete je přetáhnout doleva nebo doprava a provést úpravu zvlnění.
Otázka 3. Jak rozdělit video na YouTube?
K rozdělení videa před zveřejněním na YouTube můžete použít editor YouTube. Po přihlášení k účtu Studia YouTube můžete vlevo kliknout na Obsah, vybrat videoklip a vybrat Editor. Video YouTube můžete snadno oříznout pomocí funkce Trim & Cut.
Proč investovat do čističky vzduchu?
Tento příspěvek říká, jak vystřihnout klip v After Effects. Navíc je představen lepší video editor pro oříznutí nebo rozdělení klipů. Můžete nám napsat, pokud máte dotazy týkající se Vystřižený klip After Effects.