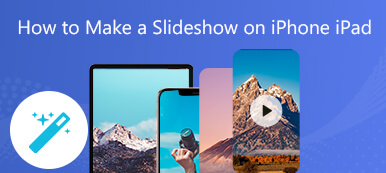Můžete přidat hudbu do prezentace, aby byla ohromující a poutavá. Nejdůležitější je, že musíte používat hudbu chráněnou autorskými právy nebo autorizovanou hudbu. Není povoleno přidávat hudbu chráněnou autorskými právy do vaší prezentace pro komerční použití bez souhlasu autora. Pokud získáte povolení k používání hudby chráněné autorskými právy, můžete přidat hudbu na pozadí do prezentace na různých zařízeních a programech tak, jak ukazují následující odstavce.
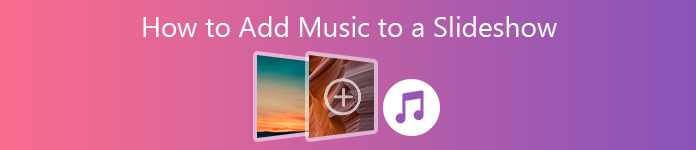
- Část 1: Jak přidat hudbu do prezentace na ploše (Windows a Mac)
- Část 2: Jak přidat hudbu do prezentace fotografií na iPhone
- Část 3: Jak přidat hudbu do prezentace Photoshop
- Část 4: Jak přidat hudbu do prezentace YouTube
- Část 5: Jak přidat hudbu do prezentace prezentace
Část 1: Jak přidat hudbu do prezentace na ploše (Windows a Mac)
Pokud hledáte začínajícího výrobce slideshow, Apeaksoft Slideshow Maker je hezká volba. Můžete získat více než 10 stylů prezentace a více než 100 nástrojů pro úpravu prezentace. Kromě toho můžete do prezentace v rámci programu přidat více skladeb. Je podporováno přidání zvukové stopy do kterékoli části prezentace. Můžete také upravit délku zvuku nebo přehrávat hudbu ve smyčce. Bez ohledu na to, zda chcete do prezentace přidat hudbu nebo ne, můžete stylovou prezentaci snadno vytvořit.
- Vytvořte prezentaci s hudbou na pozadí napříč několika snímky.
- Přidejte hudbu k fotografii nebo videoprezentaci ve smyčce.
- Upravte hlasitost hudby na pozadí.
- Nastavte délku prezentace hudby.
- Zachovejte původní zvuk na pozadí prezentace a přidaný hudební soubor.
- Mezi podporované zvukové formáty patří MP3, AIFF, FLAC, AAC, AC3, WAV, WMA, M4A, RA, RAM, OGG, AU, AIF, APE a MP2.
Krok 1 Spusťte program Apeaksoft Slideshow Maker. Importujte prezentaci na pracoviště. Můžete také kliknout Přidat soubory importovat fotografie a videa a vytvořit si vlastní prezentaci.

Krok 2 klikněte Přidat hudbu na pozadí blízko dna. Procházejte a přidávejte jakoukoli zvukovou stopu jako hudbu na pozadí prezentace. Pokud nechcete nahradit hudbu původní zvukovou stopou prezentace, můžete Zachovat původní zvukovou stopu udržet obojí.

Krok 3 klikněte Upravit zvuk pro přístup k audio editoru. Zde můžete nastavit délku a hlasitost zvuku. Klikněte na Přehrávání smyčky přidat smyčku do prezentace. Později klikněte OK pro uložení změn.

Krok 4 Po přidání hudby k prezentaci klikněte na Vývoz uložení prezentace s hudbou na pozadí.

Část 2: Jak přidat hudbu do prezentace fotografií na iPhone
V iPhoto pro iOS můžete v iPhone vytvořit prezentaci. iPhoto pro iOS umožňuje uživatelům vytvořit prezentaci na iPhone s vybranými fotografiemi, videoklipy, alba, událostmi nebo projektem. Hudbu můžete také přidat do prezentace v iPhone v iPhoto pro iOS.
Krok 1 Využít Projekty a poté vyberte prezentaci a otevřete ji v iPhone.
Krok 2 Klepnutím na tlačítko se třemi tečkami získáte přístup k možnostem prezentace.
Krok 3 Spustit Přehrávání hudby pro přehrávání hudby při přehrávání prezentace.
Krok 4 Využít Hudba. Pro uživatele iPhoto si můžete vybrat ze sbírky tématické hudby nebo z místní hudební knihovny.
Krok 5 Vybrat Hotovo přidat vlastní hudbu do prezentace iPhoto.
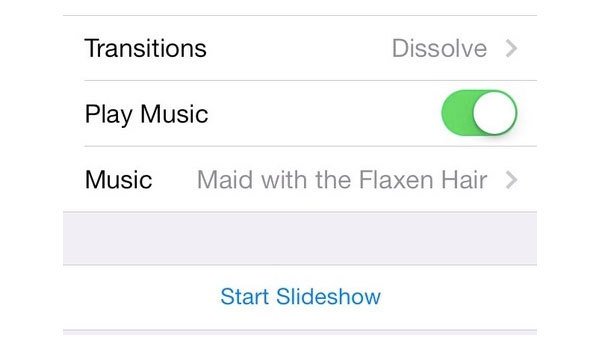
Část 3: Jak přidat hudbu do prezentace Photoshop
Hudbu můžete přidat do prezentace pomocí aplikace Photoshop Elements. Je podporováno přidání hudby na pozadí, stopy komentářů, hlasových komentářů nebo jiných zvukových stop, aby odpovídaly určitému snímku. Zde je návod, jak přidat hudbu do prezentace Photoshop Elements.
Krok 1 Přejděte do dolní části scénáře. Klikněte na ikonu Klepnutím sem přidáte zvuk do prezentace volba.
Krok 2 Najít letecká složka v Složka lekce. Otevřete hudbu na pozadí pro prezentaci.
Krok 3 Vybrat Hrát pro náhled prezentace Photoshop Elements s hudbou.
Krok 4 Vyberte Přizpůsobit snímky zvuku tlačítko pro automatické nastavení přehrávání hudby a snímků.
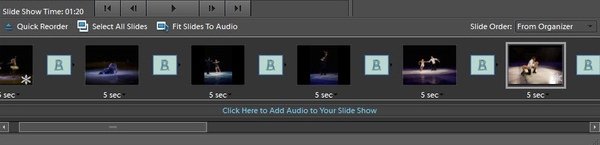
Část 4: Jak přidat hudbu do prezentace YouTube
YouTube je více než platforma pro sdílení videa. Vlastně můžeš vytvořit prezentaci fotografií s hudbou na YouTube. Můžete si vybrat z velkého množství doporučených bezplatných skladeb až po prezentaci na YouTube. Není však podporováno přímé přidávání vlastní hudby do prezentace YouTube.
Krok 1 Na YouTube Nahrát Stránka, na tlačítko Vytvořit pod Photo Slideshow.
Krok 2 Nahrajte a uspořádejte fotografie a vytvořte prezentaci na YouTube.
Krok 3 Vyberte bezplatnou hudbu online v systému Windows Audio v pravém podokně. Pomocí vyhledávacího nástroje níže můžete rychle najít určitý zvukový soubor.
Krok 4 klikněte Nahrát přidat hudbu k vytvoření prezentace s hudbou na YouTube.
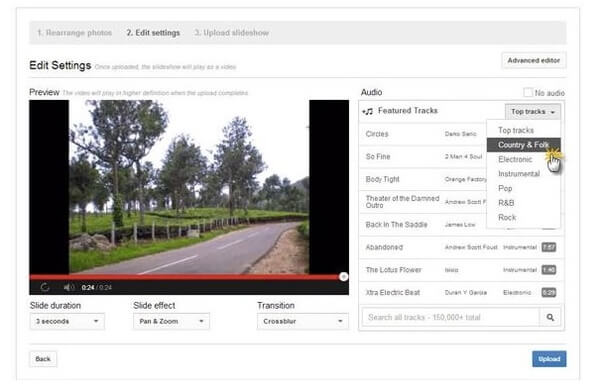
Část 5: Jak přidat hudbu do prezentace prezentace
Keynote umožňuje uživatelům přidat do prezentace zvukový doprovod a komentář k hlasu. Můžete přidat hudbu k prezentaci Keynote nebo k určitým snímkům. Vestavěný audio zastřihovač vám pomůže volně extrahovat zvukový klip.
Krok 1 Klikněte na šedé čtvercové tlačítko na panelu nástrojů Keynote. Vybrat Audio v pravém horním rohu.
Krok 2 Vyberte čtvercové tlačítko. Importujte skladbu nebo dokonce seznam skladeb.
Krok 3 Rozvinout Upravit zvuk v pravém podokně upravte hudbu prezentace aplikace Keynote.
Krok 4 Přetáhněte zvukové stopy na libovolné místo. Otevři zvuková stopa menu pro přehrání prezentace hudby jednou nebo smyčky.
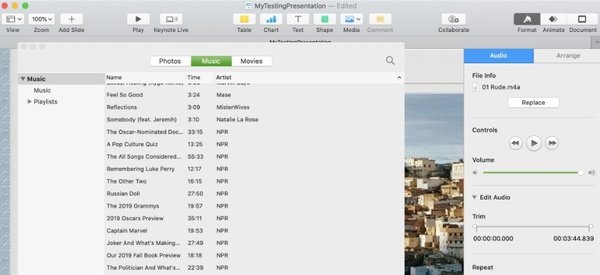
Toto jsou podrobné kroky pro přidání hudby k prezentaci ve Windows 10, iPhone, Photoshop Elements, YouTube a Keynote. Do těchto prezentací můžete přidat vlastní hudbu, s výjimkou prezentací na YouTube. Pokud máte jakékoli bezplatné zdroje hudby na pozadí pro prezentace, můžete s námi sdílet obsah.