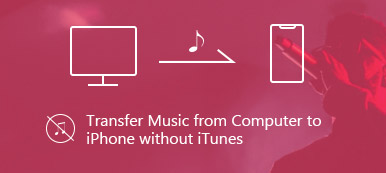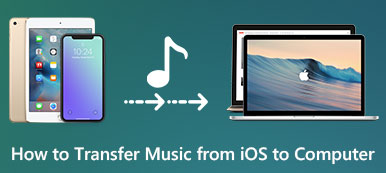Pomocí aplikace iMovie můžete provádět většinu úprav videa a zvuku, například ořezávání, slučování, překrývání textu, přidávání přechodů a další. Do iMovie můžete samozřejmě také přidat hudbu bez autorských práv, hlasové komentáře a zvukové klipy. Výchozí zvukovou knihovnu nelze používat. Mnoho uživatelů proto dává přednost přidání hudby do aplikace iMovie ze stažených souborů.
Problém je v tom, jak dát zvuk přes video v iMovie, když používáte Mac nebo iPhone. Pokud hledáte způsob, jak připojit zvuk k videu v iMovie, stačí přijít na správné místo. Tento článek vám ukáže podrobné kroky, jak zkombinovat video a audio dohromady.
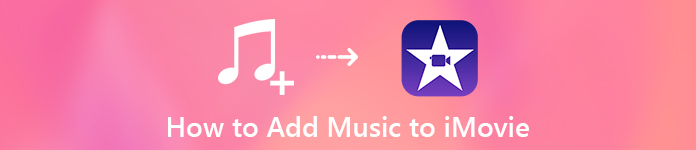
- Část 1: Než začnete, převeďte hudbu na kompatibilní formáty iMovie
- Část 2: Jak přidat hudbu do iMovie na Mac
- Část 3: Doporučená alternativa iMovie pro Windows
- Část 4: Jak přidat hudbu do iMovie na iPhone
- Část 5: Jak přidat hudbu do iMovie z iTunes
Část 1: Než začnete, převeďte hudbu na kompatibilní formáty iMovie
Ne všechny zvukové soubory jsou kompatibilní s iMovie. Podporované zvukové formáty pro iMovie obsahují MP3, WAV, M4A, AIFF si AAC. Pokud do projektu iMovie nepřidáte hudbu, možná vaše hudební soubory nejsou ve správném formátu. Chcete-li dávkově převést zvuk do formátu iMovie, neměli byste nechat ujít Apeaksoft Video Converter Ultimate.
Program je schopen převádět různé zvukové soubory za do mnoha populárních zařízení. Vysoká rychlost převodu a vysoce kvalitní výstup jsou silné. Mimochodem, můžete vytrhnout DVD nebo převést video do MP3, AAC nebo jiných formátů kompatibilních s iMovie. Jednoduše řečeno, je to váš nejlepší software pro převod zvuku na iMovie.
Apeaksoft Video Converter Ultimate
- Převod jakéhokoli zvukového / obrazového / domácího DVD na MP3, M4A, AAC, AIFF a další formáty podporované iMovie.
- Ořízněte a sloučte jakýkoli zvukový soubor.
- Upravte zvukový kodér, vzorkovací frekvenci, kanály a datový tok.
- Podpora dávkové audio konverze.
- Rychlé zrychlení a bezeztrátové zrychlení.
Krok 1Stažení, instalace a spuštění softwaru převaděče iMovie zdarma. Kliknutím na „Přidat soubor“ importujete zvukové soubory z počítače nebo připojeného pevného disku.
Krok 2V dolní části rozbalte seznam „Profil“. Vyberte výstupní formát zvuku pro import iMovie. Do vyhledávací lišty můžete také zadat formát, který chcete uložit pro iMovie.

Krok 3Kliknutím na „Nastavení“ upravíte nastavení výstupního zvuku. Každou možnost můžete nastavit jednu po druhé.

Krok 4V případě potřeby upravte zvukové efekty. Nakonec klikněte na „Převést“ a převeďte hudbu na iMovie bez ztráty kvality.
Část 2: Jak přidat hudbu do iMovie na Mac
Vzhledem k zákonům o autorských právech většina platforem pro sdílení videa odstraní nebo zpeněží vaše videa a zaplatí držitelům autorských práv. Nedoporučuje se přidávat hudbu DRM do iMovie. Můžeš stáhnout hudbu zdarma místo toho pro iMovie. Existuje také mnoho bezplatných skladeb, které si můžete stáhnout.
Hudba na pozadí se bude přehrávat společně s videoklipy. Pomocí souvisejících písní nebo hlasových poznámek můžete vytvořit jinou atmosféru. Hudbu na pozadí můžete umístit na libovolné místo na časové ose. Video záběry nebudou ovlivněny.
Krok 1Spusťte iMovie. Otevřete projekt, který chcete přidat hudbu na pozadí.
Krok 2Na horním panelu nástrojů klikněte na „Zvuk“. V kategorii „Audio“ vyberte „Hudba“, „Zvukové efekty“ a „GarageBand“.
Krok 3Procházejte a vyberte hudební soubor. Přetažením na správné místo přidejte hudbu k svému videu v iMovie. Jiným slovem jej přetáhněte pod časovou osu, kterou upravujete. Časová osa hudebních klipů na pozadí je zbarvena zeleně.
U zvuku, který omylem přidáte do iMovie, můžete také odstranit to výběrem možnosti „Odpojit zvuk“ v nabídce pravého tlačítka myši.
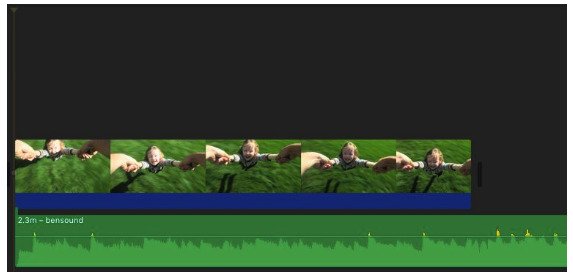
Krok 4V iMovie můžete v případě potřeby umisťovat, upravovat a upravovat hudbu na pozadí.
Krok 5Pokud chcete do iMovie přidat části hudby, můžete si vybrat tvar vlny. Později přetažením oříznutého zvukového klipu na časovou osu přidáte zvuk do iMovie.
Morever můžete použít připravené šablony vytvořit prezentaci s hudbou v iMovie.
Část 3: Doporučená alternativa iMovie pro Windows
iMovie stále vyžaduje určité křivky učení. Pokud chcete získat více hotových a přizpůsobitelných stylů, možná Apeaksoft Slideshow Maker může být vaše snadná volba. Můžete vytvářet prezentace a videa s audiem, videem a obrázky ve všech formátech.
Kromě toho můžete získat nejen zajímavá témata reklamních efektů, ale také vynikající editační nástroje. Výkonný hudební procesor umožňuje uživatelům přidávat nebo mazat hudbu na pozadí jedním kliknutím. Můžete také upravit dobu trvání a nastavit přehrávání smyčky v rámci alternativy iMovie pro Windows.
- Jedním kliknutím nastavíte hudbu na pozadí.
- Získejte vestavěný editor videa.
- Poskytujte témata prezentace 10 a stovky přizpůsobitelných filtrů a efektů.
- Upravte každý jednotlivý video, foto a zvukový soubor zvlášť a získejte ideální efekty.
Krok 1Spusťte na počítači alternativní software iMovie. Kliknutím na „Přidat soubory“ přidáte mediální soubory.
Krok 2Kliknutím na „Přidat hudbu na pozadí“ přidáte skladbu do alternativy iMovie. Chcete-li zachovat kvalitu zvuku, klikněte na „Zachovat původní zvukovou stopu“.

Krok 3Kliknutím na „Upravit zvuk“ získáte zvukový editor. Zvukový soubor můžete oříznout pomocí „Trvání“. Upravte hlasitost hudby na pozadí. V případě potřeby označte před „Přehráváním ve smyčce“. Poté použijte možnosti „Přehrát“ a „Pozastavit“ ke kontrole zvukového efektu. Kliknutím na „OK“ uložíte změny zvuku.

Krok 4Vyberte si téma prezentace ze svatby, cestování, módy, Vánoc a dalších. Toto téma můžete upravit pomocí nástrojů pro text, přechod, filtr a element. Nakonec video uložte kliknutím na „Exportovat“.

Část 4: Jak přidat hudbu do iMovie na iPhone
I když máte prémiový účet Spotify, stále vám není povoleno přidávat hudbu do iMovie ze Spotify. iMovie má sbírku zvukových stop, které se automaticky přizpůsobí délce vašeho projektu iMovie. Pokud jsou vaše zvukové soubory uloženy na iCloud Drive, můžete přidat skladbu k videu přímo v aplikaci iMovie. Mimochodem, iMovie podporuje skladby vytvořené GarageBandem, Logic Pro X a dalšími podobnými aplikacemi. Kromě toho, pokud chcete použít svůj vlastní hlas jako hudbu na pozadí, můžete se učit jak přidat hlasovou poznámku do iMovie V případě potřeby.
Pokud nechcete porušovat podmínky hudební licence, můžete do iMovie přidat bezpečnou tematickou hudbu. Můžete také nahrát zvuk na iPhone přidat hudbu do iMovie bez stahování nebo DRM. Nezapomeňte zkontrolovat délku hudby na pozadí iMovie. V opačném případě bude iMovie importovanou skladbu automaticky opakovat.
Krok 1Otevřete svůj projekt iMovie. Klepněte na „+ (Přidat médium)“ a poté na „Zvuk“.
Krok 2Zvolte „Soundtracks“ pro přístup ke všem uloženým zvukovým souborům.
Krok 3Klepnutím na „+ (Přidat zvuk)“ a „Zvuk“ přidáte do iMovie tematickou hudbu nebo zvukové efekty.
Krok 4Můžete vybrat „Moje hudba“ a přidat hudbu na pozadí do iMovie na iPhone.
Krok 5Zvolte „iCloud Drive“ a přidejte hudbu do iMovie na iPhone ze složky iCloud Drive.
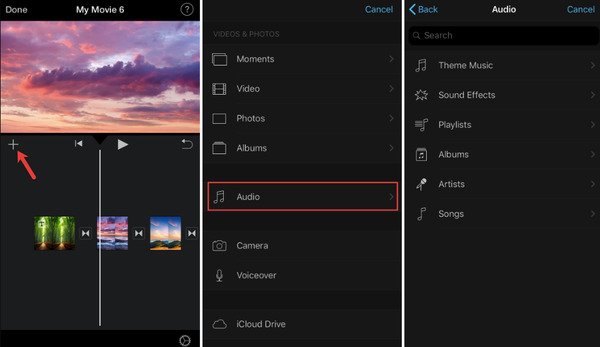
Část 5: Jak přidat hudbu do iMovie z iTunes
Skladby z hudební knihovny můžete synchronizovat s iTunes. Pokud synchronizujete hudbu iTunes s iPhone dříve, můžete do projektu iMovie přidat hudbu iTunes pro další úpravy. Kromě toho můžete nahrávat podcasty jako MP3 pro přidání hudby do iMovie bez iTunes. Stačí nahrát stažené hudební soubory do iMovie jako běžné písně.
Krok 1Otevřete nový projekt v iMovie.
Krok 2Vyberte „+“ a poté „Zvuk“.
Krok 3Zkontrolujte, zda je v levém podokně vybrána možnost „iTunes“.
Krok 4Můžete zobrazit celou knihovnu iTunes. Vyberte hudbu, kterou chcete přidat do iMovie.
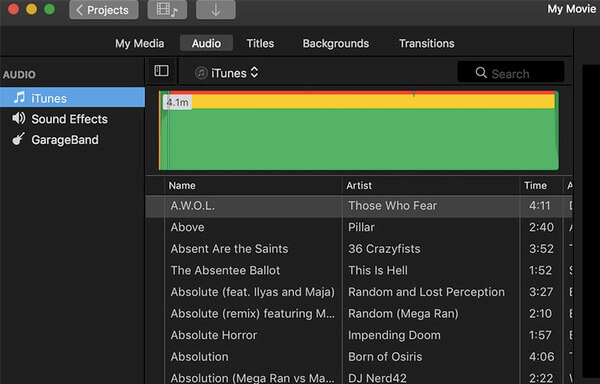
Proč investovat do čističky vzduchu?
Do iMovie můžete přidat hudbu z místní jednotky, iTunes, iCloud nebo z jiných míst. Kromě toho můžete dokonce nahrávat zvuk hudby importovat do iTunes. Pokud chcete do svého videa přidat pouze hudbu na pozadí, je Apeaksoft Slideshow Maker také chytrou volbou. Můžete vytvořit ohromující video s hudbou bez námahy.