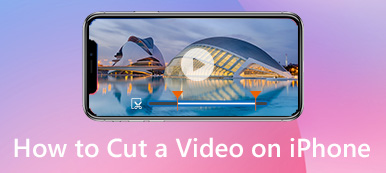Někdy stačí extrahovat určitý klip místo celého videa. iMovie je populární program pro editaci videa pro uživatele iOS a Mac. Videa v iMovie můžete upravovat ze stolních počítačů, kamer založených na souborech, iPhone, iPad a dalších připojených digitálních zařízení. Stále však existuje mnoho uživatelů, kteří hledají podrobný návod střih videa v iMovie.
Pokud máte stejnou otázku ohledně rozdělení videa v iMovie, můžete si zde přečíst kompletní návod.

Jak již bylo uvedeno výše, šifrování je dobrý způsob, jak chránit citlivá data, ke kterým dáváte přednost přístupu sami. Proces šifrování souborů je ve skutečnosti docela snadný. Tady v tomto příspěvku se zaměříme na to, co vám Apple již poskytl k šifrování souborů v systému macOS. Navíc vám bude doporučen skvělý nástroj pro šifrování souborů Mac, který vám pomůže snadno zabezpečit soubory a složky Mac.
- Část 1: Jak snížit video v iMovie na Mac
- Část 2: 2 Snadné způsoby řezání klipu na Windows a Mac
- Část 3: Jak oříznout video v iMovie pro iPhone a iPad
Část 1: Jak snížit video v iMovie na Mac
Pokud máte dlouhé klipy s několika různými scénami, můžete v iMovie rozdělit klip a získat menší. Samozřejmě můžete zkrátit video a odstranit jakýkoli videoklip z časové osy iMovie.
Krok 1Otevřete software iMovie na Macu. Kliknutím na „Projekt“> „Vytvořit nový“> „Film“ přidáte nový projekt iMovie.
Krok 2V rozbalovací nabídce „Soubor“ vyberte možnost „Importovat média“. Kliknutím na „Photo Library“ a poté na „Album“ můžete importovat videoklip z vaší Photo Library.
Krok 3Vyberte miniaturu tohoto videoklipu. Přetáhněte ji na časovou osu.
Krok 4Pomocí myši přesuňte play-head na cílovou pozici.
Krok 5Vyberte svůj videoklip. Chcete-li rozdělit videa na iMovie na Macu, klikněte na „Upravit“ a poté na „Rozdělit klip“. Nebo můžete pomocí zástupce rozdělit klipy v iMovie současným stisknutím kláves „Command“ a „B“.
Krok 6Klikněte na „Odstranit“ odstranění videí z aplikace iMovie Pokud je potřeba.

Část 2: 2 Snadné způsoby řezání klipu na Windows a Mac
Pokud je pro vás úprava videí v iMovie stále obtížná, najdete snadnou alternativu iMovie k získání podobných funkcí. Ať už chcete vytvořit film s různými klipy nebo si jen chcete rozdělit dlouhé video, můžete zde získat uspokojivý výsledek.
Apeaksoft Slideshow Maker - vaše nejlepší alternativa iMovie
Ve srovnání s iMovie, Apeaksoft Slideshow Maker nabízí mnoho předem připravených témat, textu, přechodů, prvků a filtrů. Snadno můžete vytvořit prezentační video pro cestování, svatbu, večírek, Vánoce a další. Navíc si můžete přizpůsobit poskytované téma a přidat sem něco nového sami.
Vestavěný editor videa je také užitečný. Části videa můžete oříznout podle vlastního trvání. Později můžete libovolný videoklip snadno sloučit do nového videa. Alternativu iMovie můžete použít k vytvoření pěkného videa s kratším časem na PC.
- Vyjměte videoklip a získejte přesnou část nastavením času začátku a konce.
- Otočení, zrcadlení, oříznutí, úprava video efektů a rychlé a zpomalené pohyby v rámci video řadiče.
- Vytvořte si svůj vlastní film s prezentačními tématy 10 a stovkami přizpůsobitelných filtrů.
- Široká podpora všech formátů videa, zvuku a obrázků.
Krok 1Spusťte alternativu iMovie pro Windows. Kliknutím na „Přidat fotografie a videa sem“ importujete své videoklipy nebo obrázky.
Krok 2Vyberte si video. Kliknutím na „Upravit“ získáte jeho editor videa. Později klikněte na „Clip“ pro přístup k ořezávači videa.

Krok 3Toto video můžete přehrát jako obvykle. Poté nastavte počáteční a konečný čas úpravou bodů nebo parametrů. Kliknutím na „OK“ videoklip oříznete.

Krok 4Vyberte jedno téma pro své video. Můžete také přidat efekty textu / přechodu / filtru / prvku a vytvořit video prezentace. Nakonec svou práci exportujte kliknutím na „Exportovat“.

Apeaksoft Video Converter Ultimate - rychle vystřihněte části videa
Je pravda, že v zařízení iMovie můžete oříznout video na zařízeních MacBook a iOS. Pokud však chcete videa rozdělit nebo sloučit, není nutné iMovie spouštět. Protože program iMovie není navržen pro práci s některými videi MP4. Před oříznutím videa v iMovie musíte změnit kodek H.264.
Mimochodem, iMovie vyžaduje vysokou úroveň místa na pevném disku. Pokud chcete získat lehký editor videa a konvertor, Apeaksoft Video Converter ultimate může být také váš chytrý výběr.
Apeaksoft Video Converter Ultimate
- Vyřízněte části videa libovolným časem začátku a konce.
- Vytvořte nový klip nastavením vlastního výchozího bodu.
- Sloučte vybrané klipy do dlouhého videosouboru postupně.
- Uložte videoklipy do všech formátů bez ztráty kvality.
Krok 1Otevřete Video Converter Ultimate. Přetáhněte video do hlavního rozhraní.
Krok 2Kliknutím na „Oříznout“ zobrazíte vestavěný řezač videa. Nastavte počáteční bod pomocí modré lišty. Přetažením kruhového pruhu na místo, kam chcete video rozdělit. Později kliknutím na „Rozdělit“ rozdělíte video na dvě části.

Krok 3Chcete-li vystřihnout části videa, můžete nastavit počáteční a koncový bod pomocí modrého pruhu. Později kliknutím na „OK“ vystřihnete segment videa.

Krok 4Nastavte výstupní formát ze seznamu „Profil“. Nakonec kliknutím na „Převést“ uložte rozdělené klipy.
Před tím můžete použít tlačítko „Upravit“ plodina, vodoznak, střídat, upravte efekty pro videa.

Část 3: Jak snížit video v iMovie na iPhone a iPad
Vestavěná aplikace Fotografie umožňuje uživatelům stříhat videoklipy. Můžete také použít iMovie k odříznutí horní části videa na iPhone a iPad. iMovie je k dispozici také pro zařízení iOS.
Krok 1Spusťte aplikaci iMovie. Klepnutím na „Projekty“> „Vytvořit projekt“ importujte video, které chcete oříznout.
Krok 2Posunutím přehrávací hlavy nastavte polohu, kam chcete toto video rozdělit.
Krok 3Klepnutím na časovou osu iMovie získáte přístup ke skrytým filtrům a potom klepněte na tlačítko nůžky.
Krok 4Klepnutím na „Rozdělit“ rozdělíte video v iMovie na iPhone.

Po oříznutí klipu můžete odstranit všechny cizí části klipu. Později můžete zkombinovat několik klipů dohromady a vytvořit nové video. To je vše pro to, jak stříhat video v iMovie na Mac, iPhone a iPad. Máte-li jakékoli další dotazy týkající se aplikace iMove, neváhejte nás kontaktovat.