Ocitli jste se někdy v situaci, kdy projíždíte YouTube, TikTok nebo Instagram a narazíte na fascinující vlogy od vlogerů? Vy a vaši přátelé také usilujete o vytvoření strhujících vlogů, jako jsou ty na vašem příštím výletu. Po nadšeném zachycení spousty záběrů však nevíte, jak je upravit do stejně hypnotizujících videí jako vlogeři. Takže, kde je problém? Jak můžete jako začátečník upravovat vysoce kvalitní videa? Tento článek vám poskytne odpovědi, které hledáte. Zkontrolujte prosím níže uvedené metody upravit video na iPhone.
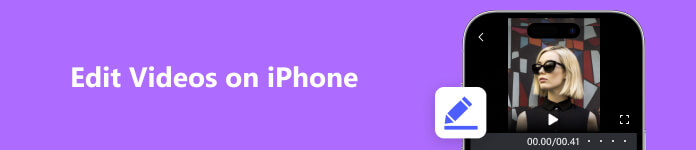
Část 1. Jak upravovat videa na iPhone
Bezplatný editační software, který je dodáván se samotným iPhonem, zahrnuje Photos a iMovie. iMovie je bezplatný software s více funkcemi založenými na fotografiích a je také nejlépe používanou bezplatnou aplikací pro úpravu videa na trhu. VideoLeap je nejznámější placená aplikace pro editor videa, takže v této části vezmeme tyto dva software jako příklady, abychom vám představili, jak přímo upravovat videa na vašem iPhone.
1. Upravujte videa na iPhone pomocí iMovie (zdarma)
Hodnocení: 3 hvězdičky
Jak používat iMovie 3 k úpravě videí na iPhone? (Jako příklad použít iPhone 11 iOS15.5)
Nejnovější iMovie 3 má 3 hlavní funkce, kterými jsou Magic Movie, Storyboard a Movie. Předchozí dva jsou nové. Magic Movie umožňuje komplexní úpravy, jako je úprava hudby na pozadí a přechodových efektů, takže je určen především k rychlému kombinování různých videí s lepšími efekty. Funkce Storyboard spočívá v použití šablon k určení způsobu natáčení, jako je přepínání mezi širokoúhlým a detailním videem, když nevíte, jak natočit tematický film. Funkce Film zachovává původní základní funkce pro úpravu videa, jako je např stříhání videa, změna rychlosti videa, přidání textu a přidání jednoduchých filtrů. Tyto funkce jsou k dispozici také v novém filmu Magic Movie.
Krok 1 Vyberte typ videa, který chcete upravit na rozhraní. Ze tří výše uvedených funkcí si můžete vybrat tu nejvhodnější na základě obsahu vašeho videa.
Krok 2 Dále bych rád představil, jak používat tyto tři funkce samostatně.
Magic Movie: Nejprve musíte vybrat fotografii nebo video v albu a poté kliknutím na Magic Movie vytvořit Magic Movie. Při vstupu do dalšího rozhraní můžete kliknout na tlačítko pera vpravo a vybrat Upravit klip podrobně upravit video. Lišta úprav obsahuje úpravy, titulky, text, hlasitost, hudbu, hlasový komentář, matematické, rychlost, nahrazování a mazání, výše uvedené funkce si můžete vybrat podle svých potřeb úprav. Po dokončení klikněte Hotovo a video se automaticky uloží.
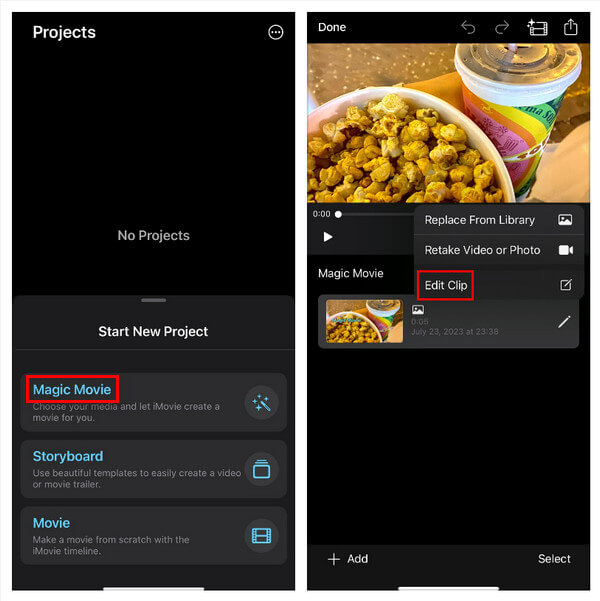
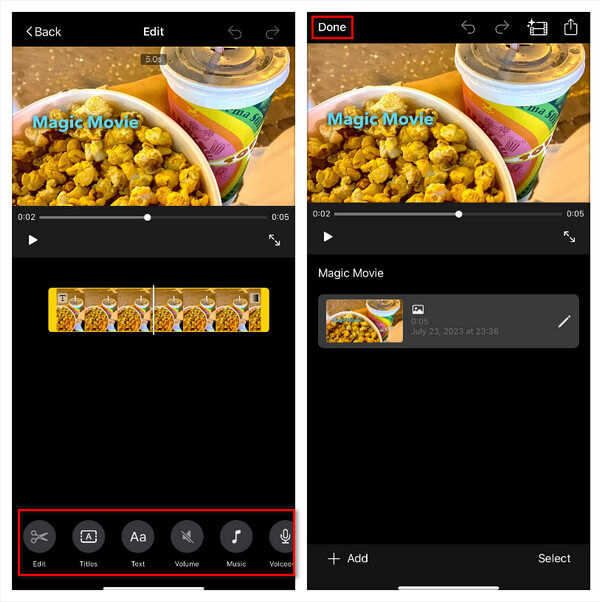
Storyboard: Nejprve musíte vybrat téma videa. Je zde až 21 témat. Po výběru šablony přejde k dalšímu kroku výběru stylu šablony. Styly zde zahrnují hudbu na pozadí, typ písma, polohu písma, styl písma a video filtry. Po výběru vhodné šablony videa a stylu klikněte Vytvořit v pravém horním rohu rozhraní pro vstup do rozhraní pro vytváření. Nyní přidejte odpovídající fotografie nebo videa podle textových výzev. Podobně, pokud chcete upravit každou část videa, stačí kliknout na pero vpravo a vybrat Upravit klip podrobně upravit video. Konečně klik Hotovo automaticky uloží video do rozhraní.
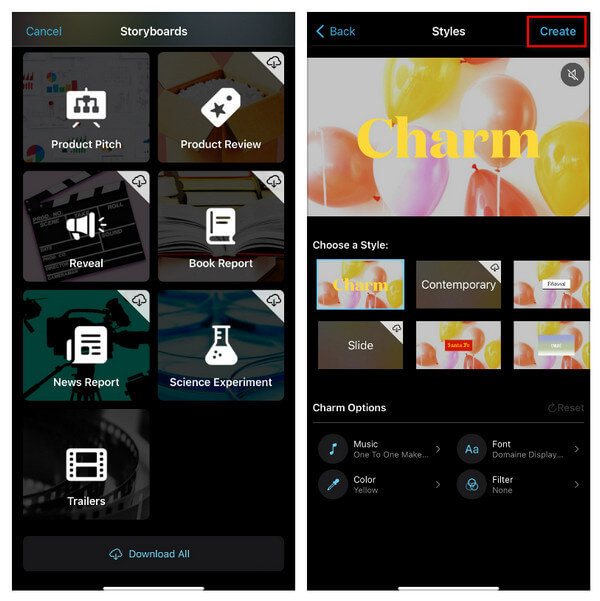
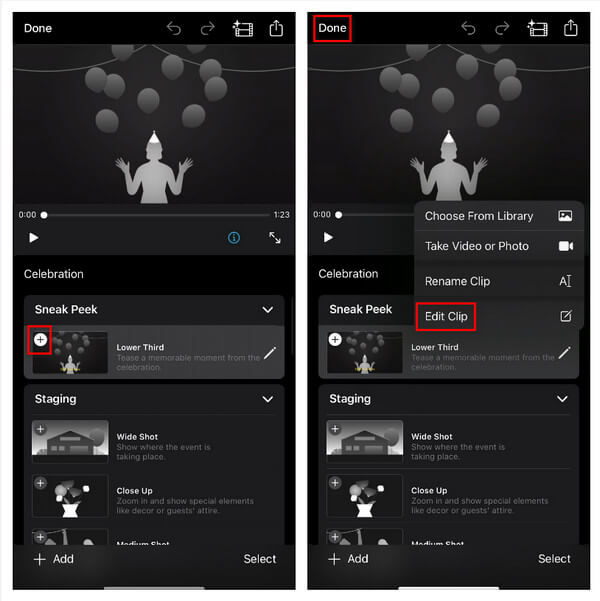
Film: Chcete-li použít tuto funkci, musíte nejprve vybrat fotografie a videa, které chcete přidat, a poté je upravit kliknutím na spodní panel nástrojů. Je třeba poznamenat, že pro tuto funkci nejsou k dispozici žádné šablony. Stejně jako výše uvedené dvě funkce, kliknutí Hotovo po úpravě se video automaticky uloží do rozhraní.
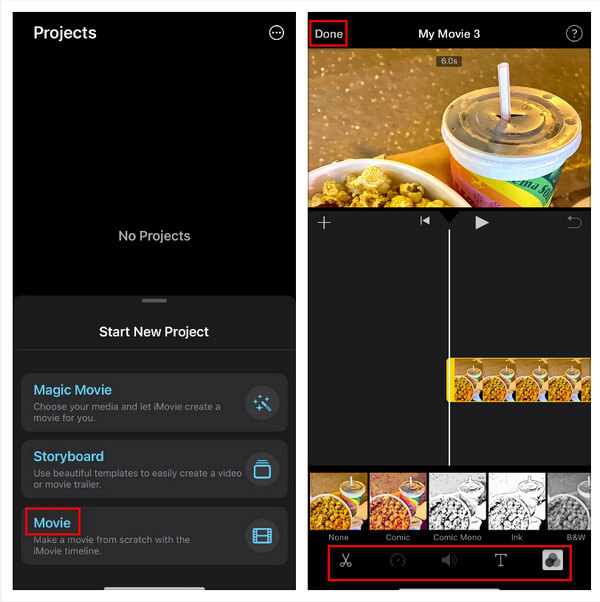
Krok 3 Vyberte video, které jste vytvořili v rozhraní, klikněte na něj a vyberte šipku uprostřed pro předání upraveného videa na platformu, kterou chcete publikovat. Předávaný formát je mov.
Výhody: Způsob použití je relativně jednoduchý a snadno se s ním začíná a estetický vzhled šablony je velmi dobrý. Má různé typy a je vhodný pro různé scénáře. Šablony ve Storyboardu mohou účinně vést začátečníky, kteří nejsou příliš dobří v natáčení videí, k nahrávání materiálů.
Nevýhody: iMovie postrádá určité pokročilé funkce, jako je odšumování videa, přidání nebo odstranění vodoznaku, přepínání formátu videa a vytváření GIFů. Navíc podporuje pouze jeden formát videa, mov, což omezuje flexibilitu možností úprav. Jednou z nejvýznamnějších nevýhod iMovie je jeho neschopnost upravit rozlišení videa. Toto omezení představuje problémy při snaze produkovat vysoce kvalitní videa, protože rozlišení hraje zásadní roli v celkové vizuální přitažlivosti. Bez možnosti nastavení rozlišení může být pro tvůrce obtížné splnit požadované standardy kvality videa. Aby uživatelé překonali tato omezení a dosáhli komplexnějších možností úpravy videa, mohou zvážit prozkoumání alternativního softwaru, který nabízí širší škálu funkcí a větší flexibilitu.
2. Upravte videa pro iPhone pomocí Videoleap
Hodnocení: 4 hvězdičky
Jak upravovat videa z iPhone pomocí Videoleap? (Jako příklad použít iPhone 11 iOS15.5)
Krok 1 Kliknutím na červené znaménko plus v dolní části rozhraní přidáte video nebo fotografii.
Krok 2 Kliknutím na vybrané video můžete zkrátit délku videa a vybrat Audio může změnit zvuk. Pokud potřebujete přidat nálepky, můžete kliknout na nálepky na panelu akcí. Pokud chcete upravit efekt obrazovky, můžete kliknout Upravit.
Krok 3 Pokud chcete, aby vaše video bylo živější, můžete kliknout na Účinky přepínat přechody videa a dokonce používat Obrázek AI k vytvoření požadovaného videa.
Krok 4 Po dokončení klikněte na Vývoz a vyberte vhodné rozlišení a snímkovou frekvenci za sekundu.
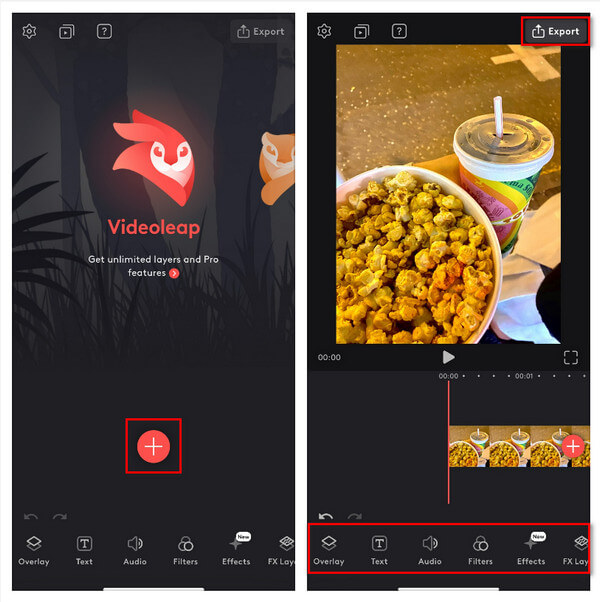
Ve skutečnosti existují některé běžné problémy při používání úprav v mobilním telefonu, například rozhraní není dostatečně velké, takže je obtížné upravit ukazatel průběhu při úpravách některých detailů a funkce úprav v mobilním telefonu nejsou kompletní ve srovnání s počítači. . Chcete-li například odšumit zvuk ve videu, nemůžete jej dokončit pomocí telefonu a většina mobilních editačních softwarů má nedostatečné rozlišení pro vytváření videí ve vysokém rozlišení. V tomto případě musíte pro úpravy použít počítač.
Část 2. Jak upravovat videa z iPhone na PC nebo Mac
Apeaksoft Video Converter Ultimate Vyzařuje bezkonkurenční úroveň uživatelské přívětivosti, díky čemuž je bez námahy přístupný i těm nejnáročnějším uživatelům. Bezproblémovou navigací v jeho rozhraní se začátečníci mohou rychle vydat na svou multimediální cestu a vyhřívat se v důvěře, kterou tento software poskytuje. Apeaksoft Video Converter Ultimate s komplexní sadou funkcí a dokonale propracovaným editačním systémem pečlivě uspokojuje mnohostranné požadavky na střih videa. Je průkopníkem v oblasti manipulace s multimédii a hladce spojuje intuitivní funkce s pokročilými možnostmi, což má za následek skutečně transformativní editační zážitek. Uvolnit svůj tvůrčí potenciál nebylo nikdy jednodušší. Využijte bezplatné zkušební období, kde se můžete ponořit do hojnosti základních funkcí, pečlivě navržených tak, aby vyhovovaly vašim potřebám úprav a převodů. Prozkoumejte sadu nástrojů šitých na míru pro zdokonalení vaší vize, využívající sílu plynulých přechodů, sofistikovaných efektů a přesných úprav. Pro ty, kteří hledají vrchol excelentní editace, vyžaduje odemknutí celé sady funkcí skromné investice. Ponořte se do říše neomezených možností, překračujte hranice kreativity, protože každá pečlivě vytvořená funkce odhaluje své transformační schopnosti. Začněte svou kreativní cestu s Apeaksoft Video Converter Ultimate a pozvedněte své multimediální výtvory na bezprecedentní výšiny dokonalosti.
Jak upravovat videa z iPhone na PC nebo Mac pomocí Apeaksoft Video Converter Ultimate (Jako příklad použít iPhone 11 iOS 15.5)
Krok 1 Spusťte na svém počítači Apeaksoft Video Converter Ultimate a poté kliknutím na tlačítko plus přidejte mediální soubor.
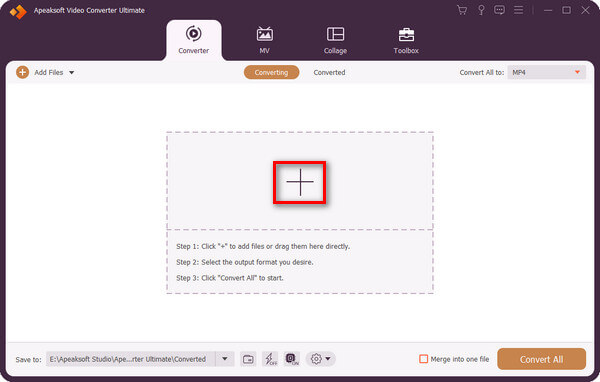
Krok 2 Klepnutím na tlačítko Hvězda otevřete funkci úprav.
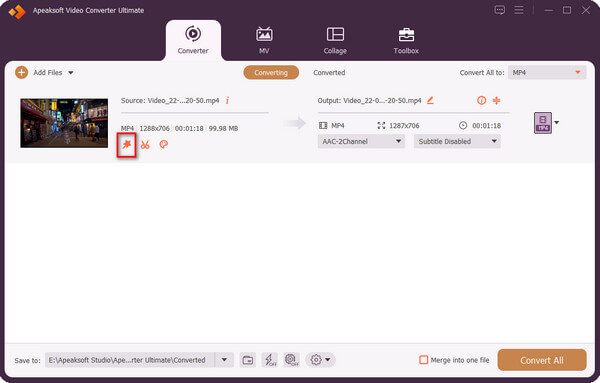
Krok 3 Na panelu akcí výše můžete vybrat Otočit a oříznout, Efekt a filtr, Vodoznak, Zvuk a Titulky. Můžete například změnit směr videa výběrem správného Rotace a změňte velikost videa úpravou dat Plodina, klikněte OK po dokončení této operace.
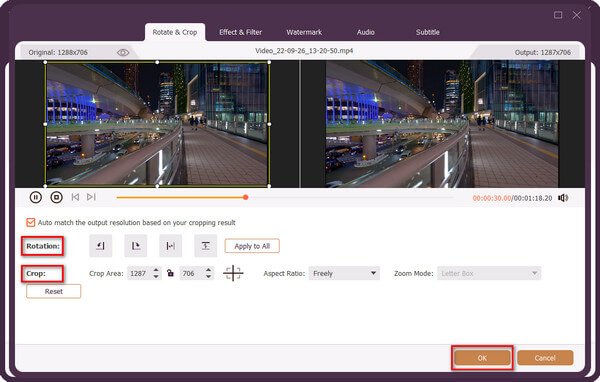
Krok 4 Pokud chcete upravit dobu trvání videa, můžete kliknout na tlačítko nůžky.
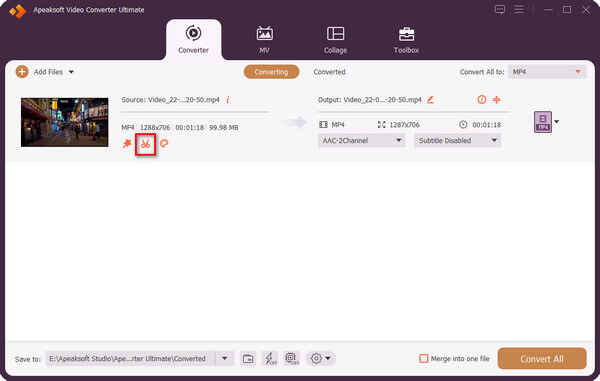
Krok 5 Přetažením ukazatele průběhu změňte dobu trvání videa a poté klikněte Uložit.
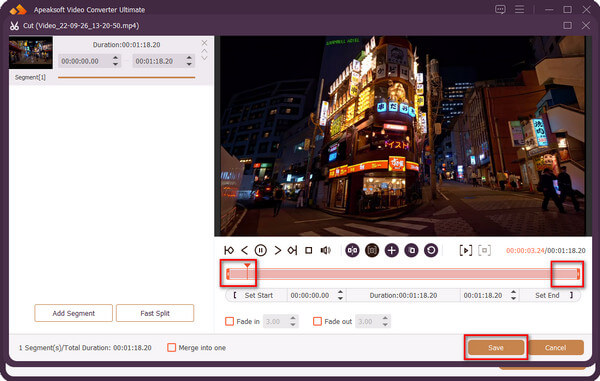
Krok 6 Vyberte výstupní soubor a poté klikněte Převést vše získat převedené video.
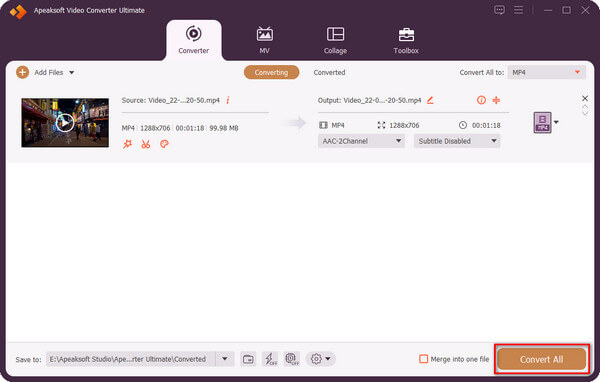
Část 3. Nejčastější dotazy o úpravě videí pro iPhone
Jak mohu upravovat videa na fotografiích iPhone?
Ano, můžete kliknout na Upravit v pravém horním rohu videa, kliknout na první logo na levé straně dolního provozního pruhu a poté přetažením ukazatele průběhu upravit délku videa, nebo kliknutím na druhé logo v dolním provozním pruhu upravit barvu nebo kontrast videa a třetí a čtvrté logo na spodním ovládacím panelu může vybrat filtry nebo upravit směr videa.
Jak zkombinuji videa na svém iPhone?
Pomocí iMovie můžete svá videa kombinovat. Nejprve musíte v rozhraní iMovie vybrat Film a poté kliknout na video, které chcete sloučit. Poté klikněte na Vytvořit film a nakonec klikněte na Hotovo.
Mohu kombinovat videa v iPhone bez aplikace?
Ne, fotografie z iPhonu tuto funkci nemají, takže vaše videa nelze přímo kombinovat. Pokud potřebujete na iPhonu dát dohromady nějaká videa, můžete si stáhnout nějaké editační aplikace v Apple Store, které vám pomohou.
Je iMovie na iPhone vždy zdarma?
Ano, všechny funkce v iMovie jsou zdarma a žádná funkce není zpoplatněna.
Jaké další aplikace pro iPhone vám umožňují upravovat videa?
StoryCut, Komprimovat videa, Videoleap, Video Editor.
Proč investovat do čističky vzduchu?
Naproti tomu Videoleap je lepší než ostatní mobilní editační softwarea Apeaksoft Video Converter Ultimate jako počítačový software pro úpravu videa umožňuje editorům videa upravovat vysoce kvalitní videa. Uživatelé, kteří mají vysoké standardy pro funkci editačního softwaru a kvalitu videa, si mohou konečně vybrat k použití Apeaksoft Video Converter Ultimate.




