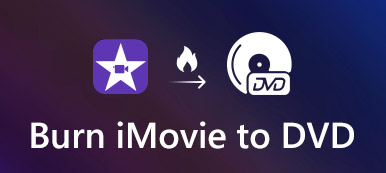Když potřebujete vytvořit prezentaci fotografií v iMovie pro vaši svatební oslavu, rodinné setkání nebo prezentaci pro vaše dítě, měli byste mít dobrý nápad, fotografie, videa, hudební stopu nebo zvukové efekty. Samozřejmě můžete využít i předinstalovaného materiálu k vytvořit prezentaci iMovie s hudbou s lehkostí.
Kromě podrobného postupu, jak vytvořit prezentaci na počítači Mac pomocí iMovie, můžete také najít nejlepší alternativu iMovie k vytvoření uspokojivé prezentace fotografií s hudbou ve Windows. Prostě si přečtěte článek a získejte požadované informace hned teď.
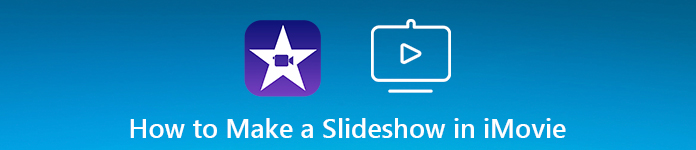
- Část 1: Jak vytvořit prezentaci fotografií s hudbou v iMovie
- Část 2: Nejlepší alternativa iMovie pro vytvoření prezentace s hudbou
- Část 3: Často kladené otázky o vytváření prezentace
Část 1: Jak vytvořit prezentaci fotografií s hudbou v iMovie
Stejně jako je uvedeno výše, když potřebujete vytvořit prezentaci fotografií v iMovie, měli byste mít pro prezentaci přehled, například délku trvání, požadované soubory a nejdůležitější koncept. Dozvíte se více o podrobnostech níže.
Krok 1 Importujte soubory do knihovny iMovie
Když získáte obrys pro prezentaci fotografií, musíte kliknout na tlačítko „Importovat média“ a importovat do programu všechny soubory, jako jsou fotografie, videozáznamy, videa z webu, zvukové soubory, zvukové efekty a další prvky do Program.
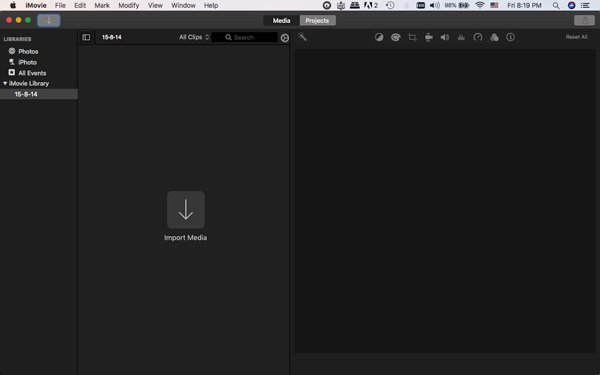
Krok 2 Vytvořte nový projekt pro prezentaci
Jakmile shromáždíte nebo stáhnete požadované soubory, můžete kliknout na nabídku „Projekt“ a vybrat možnost „Film“. Chcete-li vytvořit prezentaci s hudbou v aplikaci iMovie kombinací videí, fotografií a hudebních souborů. Samozřejmě můžete také vytvořit nějaké upoutávky.
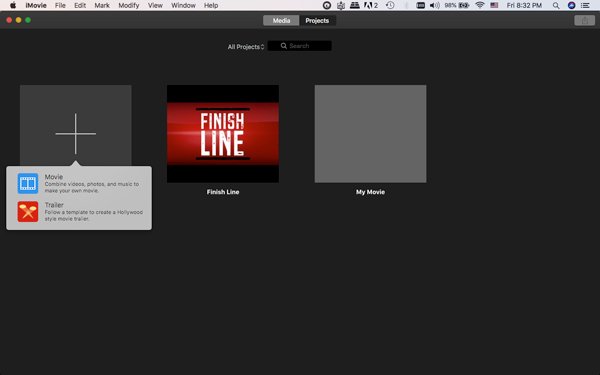
Krok 3 Upravte fotografie a videa na časové ose
Postupujte podle osnovy a uspořádejte fotografie a videa ve správném pořadí na časové ose. Chcete-li synchronizovat zvuky, fotografie a videa, můžete kliknout pravým tlačítkem na mediální soubor a rozdělit nechtěné části z prezentace fotografií v aplikaci iMovie.
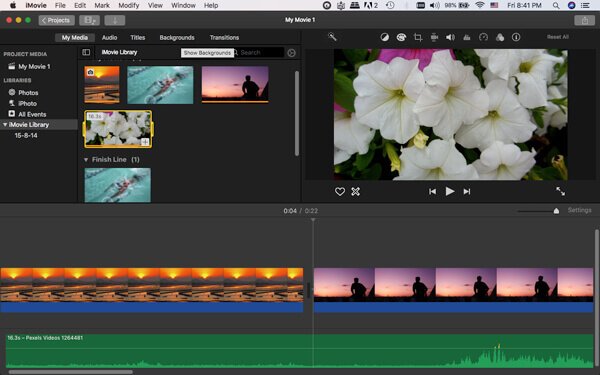
Krok 4 Přidáním přechodů zajistíte plynulost prezentace
Chcete-li spojit všechny mediální soubory jako celek, měli byste využít výhody funkce „Přechody“. Kromě toho můžete do mediálních souborů přidat také „Zvuk“, „Tituly“ a „Pozadí“, aby prezentace v aplikaci iMovie byla bezproblémová.
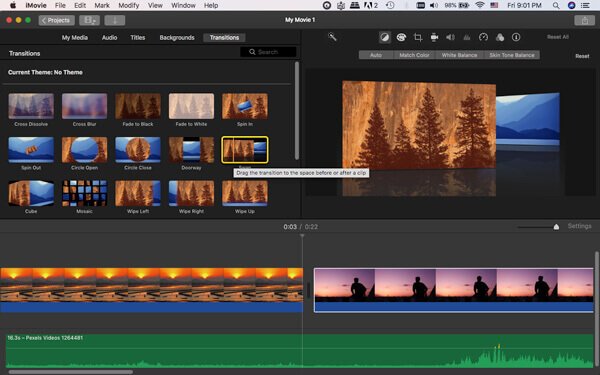
Krok 5 Ozdobte prezentaci fotografií v iMovie
Fotografie a videa můžete samozřejmě také ozdobit vyvážením bílé, vyvážením tónů pleti, filtrem klipů, zvukovými efekty, sytostí, kontrastem a dalšími dalšími editačními funkcemi. Stačí si prohlédnout efekt v okně náhledu v pravém horním rohu.
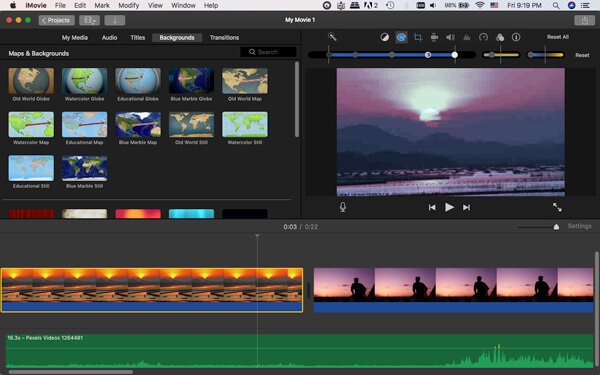
Krok 6 Exportujte prezentaci na weby sociálních médií
Kliknutím na nabídku Zobrazit zobrazíte prezentaci fotografií v aplikaci iMovie. Pokud jste s prezentací fotografií spokojeni, můžete kliknout na nabídku „Soubor“ a zvolit možnost „Sdílet“ poslat prezentaci v iMovie na YouTube, E-mail, Facebook a další soubory sociálních médií.
Část 2: Nejlepší alternativa iMovie pro vytvoření prezentace s hudbou
A co alternativa iMovie k vytvoření prezentace fotografií s hudbou v systému Windows 10? Apeaksoft Tvorba prezentace je žádoucí Kromě pokročilého algoritmu pro bezproblémové připojení k videím, fotografiím a hudebním souborům můžete také získat desítky stovek volných prvků k ozdobení prezentace fotografií jako profese. Kromě toho si můžete také vybrat šablony a další, abyste vytvořili prezentaci s hudbou v rámci kliknutí jako iMovie na počítačích Mac.

4,000,000 + Stahování
Kombinujte většinu fotografií, videí a hudebních formátů jako prezentaci.
Pokročilé funkce úprav, jako je kontrast, odstín, expozice, 3D LUT atd.
Vyberte si hotová témata pro automatické vytvoření prezentace fotografií.
Přizpůsobte si prezentaci pomocí textů, přechodů, filtrů, prvků a dalších.
Krok 1 Importujte mediální soubory v dávce
Jakmile nainstalujete aplikaci Slideshow Maker, můžete spustit program a kliknout na „Přidat fotografie (s) a video (sem)“ pro import obrázků a videosouborů do programu.

Krok 2 Úpravy fotografií, videa a hudebních souborů
Tvůrce prezentace má čisté rozhraní, které vám umožní upravovat fotografie a videa během kliknutí. Kromě toho můžete také přidat / odebrat hudbu na pozadí nebo dokonce smyčku přehrávat soubor.

Krok 3 Vyberte motivy pro prezentaci fotografií
Jako alternativa iMovie k vytvoření prezentace v systému Windows má více motivů a stylů přizpůsobení prezentace. Můžete použít nebo upravit text, filtry, přechody a další prvky.

Krok 4 Ozdobte prezentaci více soubory
Poskytuje také některé jedinečné a ohromující texty, přechody, filtry, které vám umožňují přizpůsobit fotografie a videa. Samozřejmě, stačí kliknout, abyste aplikovali ty nejlepší efekty s lehkostí.

Krok 5 Exportujte prezentaci fotografií v iMovie
Až vše dokončíte, můžete kliknout na tlačítko „Exportovat“ a vybrat výstupní formát a rozlišení. Prezentaci fotografií s hudbou můžete buď uložit do počítače, nebo ji sdílet na stránkách sociálních médií.

Část 3: Často kladené otázky o vytváření prezentace
Jak vytvoříte snímek Google?
Google umožňuje vytvořit Google Slide. Stačí nechat Disk Google, aby vám pomohl. Otevřete svůj Disk Google. Klikněte na Nový v levém horním rohu obrazovky. Z rozbalovací nabídky vyberte Prezentace Google. Otevře se nová prezentace Prezentací Google s prázdným snímkem. Nyní začněte přidávat obsah do snímku.
Jak přidám hudbu do prezentace obrázků?
Můžete použít software pro úpravu videa. Adobe Premiere, iMovie, Windows Movie Maker, Canva atd. Pomohou vám. Importujte své obrázky do softwaru nebo online nástroje. Uspořádejte obrázky v požadovaném pořadí. Poté importujte hudební nebo zvukový soubor, který chcete přidat do prezentace. Obvykle můžete upravit trvání souboru tak, aby odpovídalo délce prezentace.
Má Windows 10 tvůrce prezentací?
Ano, Windows 10 má vestavěný tvůrce prezentací s názvem Fotografie. Můžete vytvářet prezentace pomocí různých fotografií a videí, přidávat hudební přechody a přizpůsobovat nastavení prezentace. Funkce, jako je nabídka Start nebo pole Hledat, vám pomohou dokončit proces.
Proč v prezentaci Apple Photos nehraje hudba?
Jednou z možností je, že vybraný hudební soubor není kompatibilní s formátem prezentace. Nebo je problém s nastavením zvuku na vašem zařízení. Je také důležité si uvědomit, že přehrávání hudby v prezentacích není podporováno na všech zařízeních nebo verzích Apple Photos. Můžete také aktualizovat aplikaci Apple Photos na nejnovější verzi a zkontrolovat, zda je problém vyřešen.
Jak exportuji prezentaci fotografií s hudbou?
Vyberte prezentaci, kterou chcete exportovat, z knihovny. Klikněte na Exportovat na panelu nástrojů. Poté z nabídky exportu vyberte možnost Prezentace. Nyní můžete upravit nastavení exportu, včetně formátu, velikosti a kvality prezentace. Vyberte cílovou složku pro exportovanou prezentaci a klikněte na Exportovat.
Proč investovat do čističky vzduchu?
Chcete-li vytvořit prezentaci iMovie, můžete využít nástroje slideshow maker k přizpůsobení mediálních souborů v iMovie na Mac. Aplikaci Apeaksoft Slideshow Maker můžete samozřejmě také snadno přizpůsobit ohromující prezentaci fotografií ve Windows.