Existuje mnoho scénářů, které chcete použít iMovie k odstranění zvuku z videa. Například zvuk se po nahrávání v iMovie rozplývá. Můžete rozdělit zvuk a video pomocí iMovie a nahradit novými. Pokud opravdu milujete určitou hudbu na pozadí, můžete v iMovie odpojit zvuk a smazat video. Později můžete do nového projektu iMovie přidat zvuk pro další úpravy. Bez ohledu na to, proč chcete oddělit zvuk od videa v iMovie na iPhone nebo Mac, kompletní výukový program najdete zde.
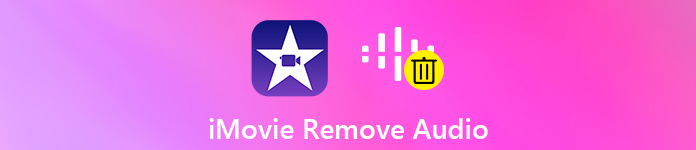
- Část 1: Jak oddělit zvuk od dokončeného projektu iMovie
- Část 2: Jak odebrat zvuk z videa pomocí iMovie
- Část 3: Vaše nejlepší alternativa iMovie se stovkami stylových efektů
Část 1: Jak oddělit zvuk od dokončeného projektu iMovie
Úpravy nedokončeného projektu iMovie je snadné. Ale co když jste exportovali projekty iMovie dříve? Je možné znovu upravit již hotový film v iMovie? Během této doby můžete spustit Apeaksoft Video Converter Ultimate, abyste snadno odstranili zvuk z videa. Kromě toho můžete v programu dokonce přidávat a měnit zvukové stopy nebo titulky.
Video Converter Ultimate je také výkonný video konvertor a editor. Video iMovie můžete převést do formátu FLV, WMV nebo do jiných formátů pro nahrávání nebo úpravy. Vestavěný vylepšovač videa může zlepšit kvalitu videa různými způsoby 4. Pokud chcete v uloženém projektu iMovie provést malé změny, je to vaše správná volba.
Apeaksoft Video Converter Ultimate
- Po dokončení aplikace iMovie odeberte zvukovou stopu z videa.
- Extrahujte zvuk z videa a uložte jej jako MP3, AAC, FLAC, WAV atd.
- Přidejte do svého videa mimořádné zvukové stopy a titulky.
- Sloučením zvukových klipů do vlastní sekvence získáte dlouhý soubor.
- Převeďte soubor iMovie na iPhone, Samsung, Adobe Premiere, TV, DV, PSP, Xbox One / 360, Wii a mnoho dalších zařízení.
Krok 1Zdarma stáhnout, nainstalovat a spustit Video Converter Ultimate. Přetáhněte konečný soubor iMovie do hlavního rozhraní.
Krok 2Vyberte seznam šipek dolů pod videem. Chcete-li zvuk z videa odebrat, vyberte možnost „Žádný zvuk“. Můžete také přepnout na jiné zvukové stopy ze seznamu. Dále můžete klepnutím na „+“ automaticky připojit zvuk k videu se souborem titulků.
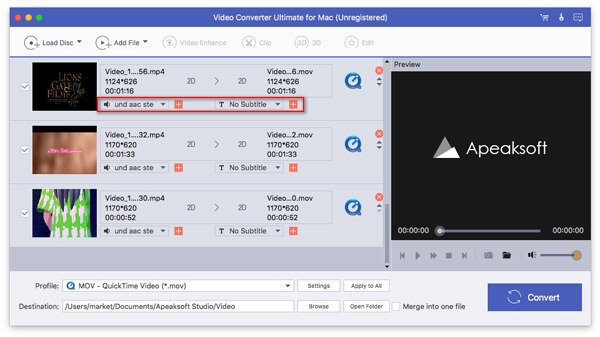
Krok 3Rozbalte seznam „Profil“ a nastavte výstupní formát. Chcete-li extrahovat zvuk z videa, můžete zde získat stovky dostupných zvukových formátů. Poté klikněte na „Nastavení“ a upravte nastavení videa a zvuku.

Krok 4Pokud se vám zobrazuje nekvalitní video, můžete na horním panelu nástrojů kliknout na „Vylepšit“. Zde můžete zvýšit rozlišení, optimalizovat jas a kontrast, odstranit šum videa a omezit otřesy videa. Nakonec klikněte na „Převést“ a exportujte video z iMovie bez zvuku.
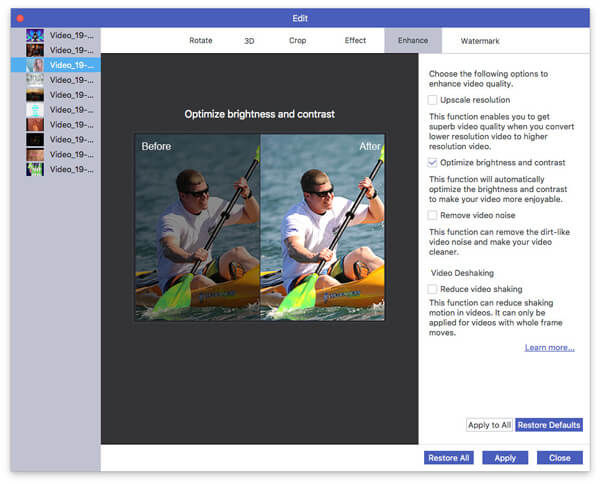
Část 2: Jak odebrat zvuk z videa pomocí iMovie
Jak odpojit zvuk z videa s iMovie na Mac
Krok 1Přejděte na časovou osu iMovie. Vyberte videoklip se zvukem.
Krok 2V nabídce klikněte pravým tlačítkem na „Odpojit zvuk“. Místo toho můžete současně stisknout klávesy „Možnost“, „Příkaz“ a „B“.
Krok 3Zvuk bude oddělen od videoklipu. Níže je zelený klip, který je zbarven zeleně.
Krok 4Klepněte pravým tlačítkem myši na zvukový klip. Chcete-li v případě potřeby vypnout video v iMovie, vyberte „Odstranit“.
Chybná operace při mazání zvuku, který chcete zachovat? Jednoduše klikněte na tlačítko Zpět v nabídce nebo přidejte zvuk do videa v iMovie znovu.
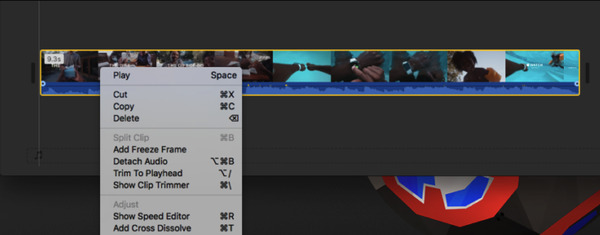
Jak rozdělit zvuk z videa pomocí iMovie na iPhone
Krok 1Otevřete svůj projekt iMovie. Klepnutím na videoklip na časové ose níže odhalíte inspektora.
Krok 2Klepněte na tlačítko „Akce“, které vypadá jako nůžky.
Krok 3Klepnutím na „Odpojit“ odpojíte zvuk v iMovie na iPhone.
Krok 4Pod videoklipem se samostatně objeví modrý zvukový klip. Nyní můžete mazat, přesouvat nebo upravovat zvukový klip v aplikaci iMovie.
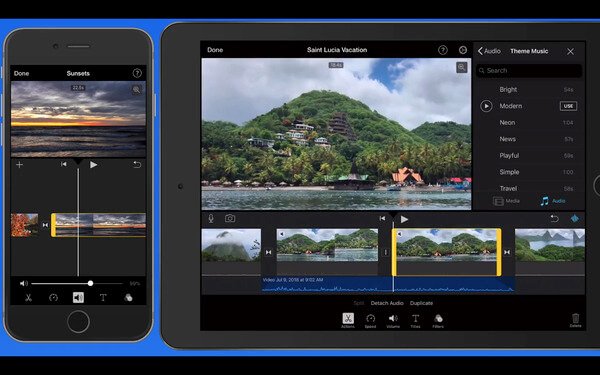
Část 3: Vaše nejlepší alternativa iMovie se stovkami stylových efektů
iMovie váš počítač hodně zpomalí. Mnoho uživatelů si stěžuje, že iMovie při exportu projektů iMovie často havaruje nebo zamrzá. Omezené výstupní formáty a křivky učení nejsou pro nováčky přátelské. Pokud hledáte alternativu iMovie, neměli byste nechat ujít Apeaksoft Slideshow Maker.
Díky tématům prezentace 10 připraveným k prezentaci a stovkám přizpůsobitelných nástrojů můžete rychle vytvořit stylové video. Kromě toho můžete snadno získat základní editační nástroje pro zpracování videí, audia a obrázků. Pokud chcete udělat rychlé video s fantastickými vizuálními efekty, můžete si zdarma stáhnout aplikaci Slideshow Maker a vyzkoušet si ji.
- Přidejte hudbu na pozadí ve smyčce nebo ne.
- Upravte video, audio a obrazové soubory pomocí vestavěných editorů.
- Široká podpora vstupních a výstupních zvukových formátů, jako jsou MP3, AIFF, FLAC, AAC, WAV, WMA, M4A, OGG atd.
- Získejte jedinečná témata prezentace 10, typy textu 48, typy přechodových efektů 57, typy filtrů 43 a typy prvků 65.
- Upravte hlasitost zvuku pro videosoubor.
To je vše pro to, jak odstranit zvuk z videa v iMovie. Pokud právě upravujete video v iMovie, můžete pomocí výše uvedených kroků odpojit zvuk v iMovie. Není však povoleno znovu upravovat uložený projekt iMovie pomocí iMovie. Pokud opravdu chcete odebrat nebo extrahovat zvuk z videa, můžete problém vyřešit pomocí Apeaksoft Video Converter Ultimate. Je podporováno volné odebrání, přidání nebo změna zvukového klipu. Můžete také převést video na audio pouze pro získání hudby jako MP3, FLAC nebo jakéhokoli formátu, který potřebujete. Později můžete upravovat zvuk v novém projektu iMovie.




