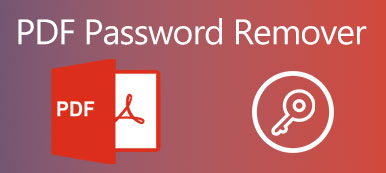Pokud máte více souborů PDF, jak je zobrazujete jako prezentaci? Chcete-li automaticky přehrávat soubory PDF, měli byste vědět jak udělat soubory PDF do prezentace. Pokud jde o některé jednoduché prezentace pro Mac, můžete využít náhledu na Mac nebo Adobe Reader pro automatické přehrávání souborů PDF. Navíc můžete soubory PDF proměnit v úžasnou prezentaci pomocí pokročilého výrobce slideshow.
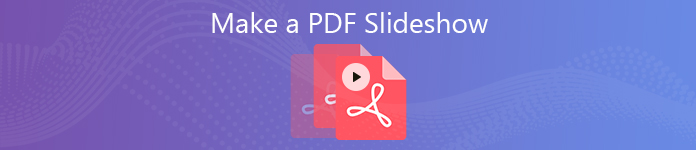
- Část 1: Jak přehrát PDF jako prezentaci na Macu pomocí náhledu
- Část 2: Jak vytvořit prezentaci PDF v Macu s Adobe Reader
- Část 3: Nejlepší způsob, jak vytvořit PDF do ohromující prezentace
Část 1: Jak přehrát PDF jako prezentaci na Macu pomocí náhledu
Pokud potřebujete na svém MacBooku přehrát PDF jako prezentaci, Preview je předvolený freeware PDF slideshow. Umožňuje pouze přehrát jeden PDF jako prezentaci. Zde je podrobný postup, který byste měli vědět.
Krok 1 Chcete-li přehrát soubor PDF jako prezentaci, můžete otevřít soubor Náhled aplikace. Můžete kliknout na nabídku Náhled a vybrat Nastavení na panelu nabídek nastavit přehrávání prezentace.
Krok 2 Přejděte do nabídky Zobrazit a vyberte Slideshow volba. Umožňuje přehrávat PDF jako prezentaci na Macu pomocí náhledu, který automaticky přehrává stránky PDF.
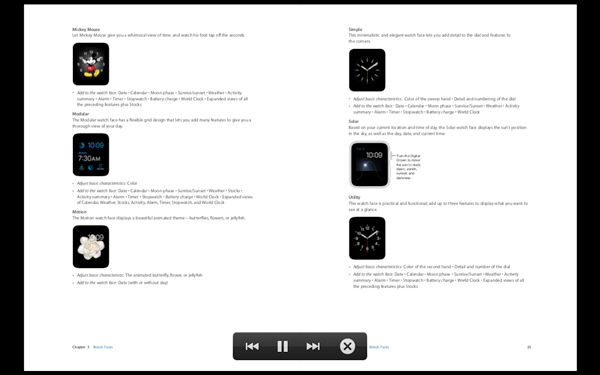
Více tvůrců bezplatné prezentace, jako je Preview zde
Část 2: Jak vytvořit prezentaci PDF v Macu s Adobe Reader
Co byste měli udělat, pokud potřebujete nastavit dobu trvání prezentace PDF? Můžeš použít Adobe Reader smyčky PDF jako prezentace podle vašich požadavků. Další informace o nastaveních naleznete níže.
Krok 1 Otevřete v počítači Adobe Reader. Vybrat Změnit menu a zvolte Nastavení z rozevíracího seznamu nastavte přehrávání pro prezentaci PDF.
Krok 2 Když jdete na Nastavení V okně si můžete vybrat Celá obrazovka z Kategorie v nabídce vlevo. Pak zkontrolujte Smyčka po poslední stránce volba.
Krok 3 Trvání můžete nastavit pomocí Pokročilé každých X sekund. Kromě toho také umožňuje nastavit přechod jako PPT slideshow s ovládáním směru s lehkostí.
Krok 4 Až budete s prezentací ve formátu PDF spokojeni, můžete kliknout na ikonu OK pro uložení změny. Přejděte do nabídky Zobrazit a vyberte režim celé obrazovky, aby se prezentace PDF podobala PowerPoint.
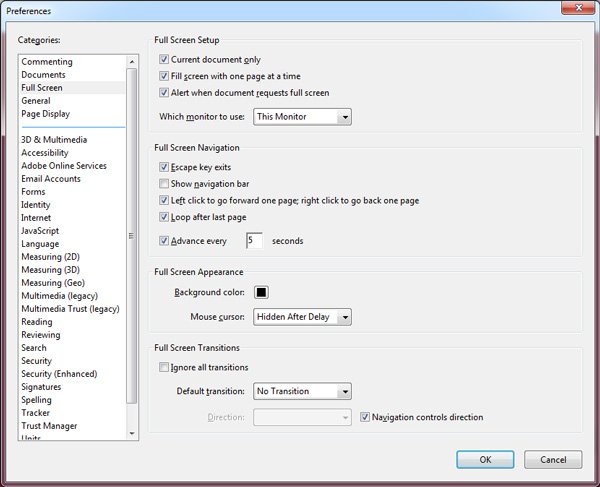
Část 3: Nejlepší způsob, jak vytvořit PDF do ohromující prezentace
I když vám aplikace Adobe Reader umožňuje vytvořit prezentaci PDF, stále můžete najít mnoho omezení. Pokud potřebujete PDF vytvořit jako prezentaci, můžete najít další vynikající metodu.
Převod souborů PDF na obrázky
Samozřejmě můžete změnit soubor PDF na obrázky a vytvořit prezentaci s těmito obrázky. Aby bylo možné extrahovat obrázky z PDF s nejlepší kvalitou, je Aiseesoft PDF Converter Ultimate požadovaným PDF to Image Converter, který můžete vzít v úvahu.
Krok 1 Stáhněte a nainstalujte program, spusťte jej v počítači. Klikněte na ikonu Přidat soubory) tlačítko pro načtení PDF do programu.
Krok 2 Vyberte soubor PDF, který chcete převést. Klikněte na rozevírací tlačítko výstupního formátu a vyberte JPEG. Až vše zvládnete, můžete kliknout na ikonu Home tlačítko pro převod PDF do obrázků.
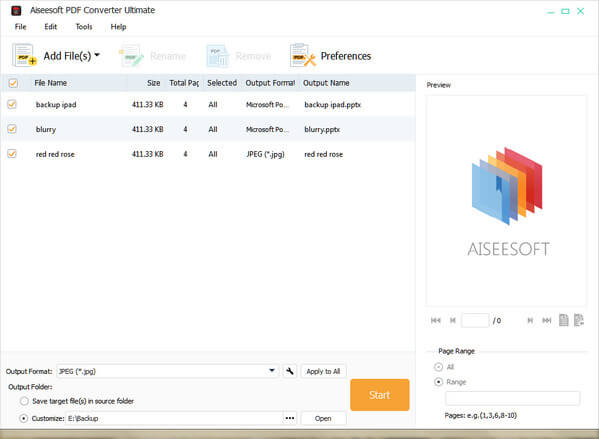
Vytvořte prezentaci PDF s jednoduchostí
Jakmile již soubor PDF převedete na obrázky, můžete je využít k vytvoření video prezentace s ohromujícími efekty. Apeaksoft Slideshow Maker je fantastický výrobce slideshow PDF s fotografiemi, videy a zvukovými soubory.
- Vytvářejte prezentace pomocí fotografií, videí a zvukových souborů převedených do formátu PDF.
- Skvělá témata prezentace a další nástroje k vytvoření uspokojivé prezentace.
- Definujte prezentaci pomocí textu, přechodu, filtru a dalších prvků.
- Podporujte většinu formátů fotografií, videa a zvuku ze souboru PDF.
Krok 1 Stáhněte si PDF slideshow maker
Po instalaci výrobce prezentace můžete spustit program v počítači. Poté můžete kliknout na ikonu Sem přidejte fotky (y) a videa (y). tlačítko pro načtení převedeného souboru PDF a dalších souborů do programu za účelem vytvoření souboru prezentace.

Krok 2 Vyberte požadovaný motiv prezentace
Ať už potřebujete udělat svatební slideshow, nebo dokonce obchodní k prezentaci, můžete si vybrat tu preferovanou nebo zkusit vhodnou. Poté můžete prezentaci snadno přizpůsobit pomocí textu, přechodu, filtrování a dalších prvků.

Krok 3 Vytvořte prezentaci s fotografií PDF
Stačí zobrazit náhled prezentace a provést další úpravy. Pokud jste s výsledkem spokojeni, můžete kliknout na ikonu Vývoz tlačítko pro výběr vhodného výstupního formátu a rozlišení. Vždy můžete nastavit požadovanou dobu trvání, filtr a další podle vaší reprezentace.

Proč investovat do čističky vzduchu?
Pokud máte soubor PDF, můžete použít Náhled k přehrání PDF jako prezentace v systému Mac. Samozřejmě si můžete také zakoupit Adobe Reader nebo Indesign, aby se prezentace PDF vytvořila se smyčkou a dalšími funkcemi. Chcete-li navrhnout prezentaci se soubory PDF, můžete převést PDF do obrázků a pomocí obrázků vytvořit videoprezentaci pomocí Apeaksoft Slideshow Maker. Pokud máte jakýkoli dotaz, jak vytvořit PDF do prezentace, můžete v komentářích sdílet další podrobnosti.