Sådan sikkerhedskopieres billeder på Android til cloud eller computer
Det er velkendt, at digitale kameraer bliver mindre og mindre populære. I stedet tager folk i stigende grad billeder ved hjælp af deres smartphones og tablets. Det er aldrig et dårligt tidspunkt at sikkerhedskopiere dine billeder på en Android enhed, fordi der altid er mulighed for, at du kan knække den, tabe den i vand, miste den eller slette billeder ved en fejl. Sikkerhedskopiering er altid en enkel måde at holde dine billeder sikre på.
SIDEINDHOLD:
Del 1: Ultimativ måde at sikkerhedskopiere Android-fotos
Selvom det ikke er særlig svært at sikkerhedskopiere billeder på Android-enheder, er det en stor udfordring at holde billedkvaliteten. Heldigvis, Apeaksoft Android Data Backup & Gendan er et fremragende Android-værktøj til sikkerhedskopiering af fotos. Det giver dig mulighed for at sikkerhedskopiere og gendanne fotos på Android-enheder med din computer.
Bedste Android Photo Backup Tool
- Sikkerhedskopier Android-billeder med et enkelt klik.
- Forhåndsvis billeder på Android for selektiv backup.
- Beskyt din fotokvalitet ved hjælp af avanceret teknologi.
- Krypter Android foto backup med en adgangskode.
- Understøtter en bred vifte af Android-mærker.
Sikker download
Sikker download

Sådan sikkerhedskopieres billeder på din Android-telefon
Trin 1 Opret forbindelse til din Android-telefon
Installer den bedste Android-software til sikkerhedskopiering af fotos på din computer, og start den. Tilslut derefter din Android-telefon til den samme computer med et USB-kabel. Tryk på, hvis du bliver bedt om det Stol på din skærm for at stole på denne computer.
tips: Sørg for at aktivere USB-fejlretningstilstand på din Android-enhed.

Trin 2 Vælg datatypen
Når din enhed er genkendt, skal du klikke på Device Data Backup knappen for at åbne datatypevinduet. Sæt kryds i afkrydsningsfeltet ud for Galleri.

Trin 3 Sikkerhedskopier Android-billeder
Hvis du vil beskytte dine private billeder, skal du markere afkrydsningsfeltet til Krypteret backup og efterlad en adgangskode. Husk adgangskoden, og klik på Starten knap. Indstil derefter en mappe og begynd at sikkerhedskopiere billeder fra Galleri. Du kan også overføre videoer fra Android til computeren.

Del 2: Sådan sikkerhedskopieres Android-fotos til Google Fotos
Cloud-tjenester er en anden måde at sikkerhedskopiere billeder på Android-enheder. De kræver ikke ekstra hardware, som en computer. Alt du behøver er en pålidelig internetforbindelse. Google Fotos er for eksempel designet til at sikkerhedskopiere billeder på smartphones trådløst.
Sådan sikkerhedskopieres Android-fotos automatisk
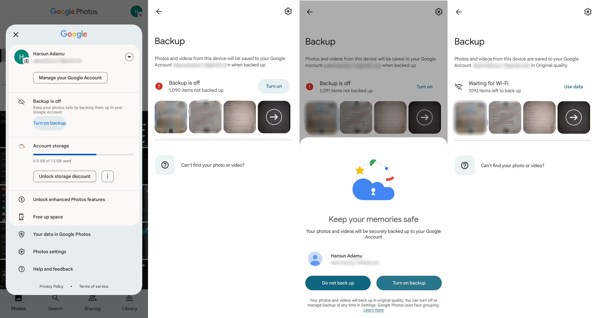
Trin 1 Kør din Google Fotos-app, og log ind på din Google-konto.
Trin 2 Tryk på din profil i øverste højre hjørne, og tryk Slå backup til for at gå ind i sikkerhedskopieringsskærmen.
Trin 3 Hit Tænd, og tryk på Slå backup til hvis du bliver bedt om det. Så sikkerhedskopierer Google Fotos alle billeder fra Galleri regelmæssigt, når din enhed er online.
Sådan sikkerhedskopieres Android-fotos manuelt
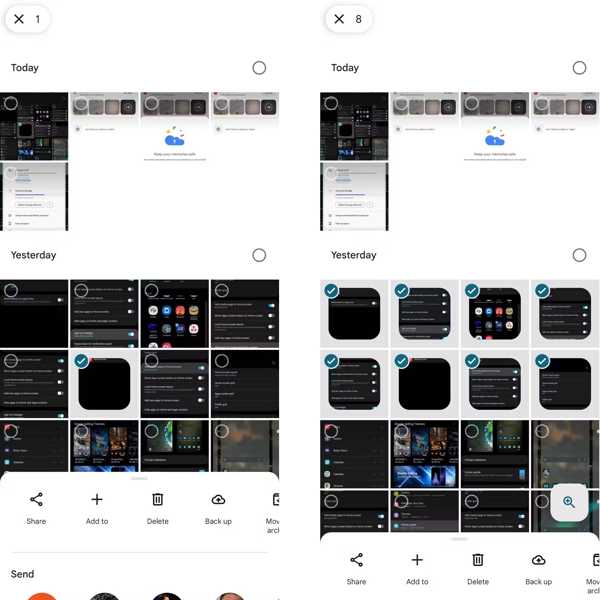
Trin 1 Sørg for at logge ind på Google Fotos med din konto.
Trin 2 Tryk på hvert billede, du vil sikkerhedskopiere, og tryk længe på et billede, indtil kontekstmenuen dukker op.
Trin 3 Tryk på Sikkerhedskopier på menuen for at begynde at sikkerhedskopiere dine billeder. Hvis du håber at kunne sikkerhedskopiere et billede manuelt, skal du trykke på det og trykke på Upload knap. Hvis der ikke er nok lagerplads, kan du slette nogle uønskede billeder til frigør Google Fotos-lagerplads
Del 3: Sådan sikkerhedskopieres billeder på specifikke telefoner
Sådan sikkerhedskopieres fotos på Samsung
Samsung udviklede flere måder at sikkerhedskopiere smartphones på; Samsung Cloud kan dog ikke sikkerhedskopiere galleribilleder. Smart Switch sikkerhedskopierer kun billeder til en computer. Den gode nyhed er, at du kan sikkerhedskopiere Galleri på Samsung til OneDrive.
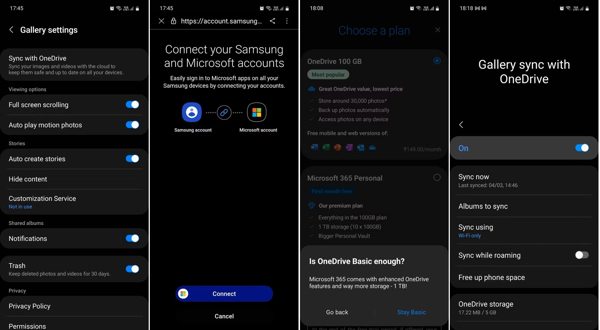
Trin 1 Kør Samsung Gallery-appen, og tryk på menuknappen.
Trin 2 Naviger til Indstillinger, Synkroniser med OneDrive, og tryk på Fortsæt..
Trin 3 Presse Tilslut, og log ind på din Microsoft-konto, og link den til din Samsung-konto. Tryk på Næste, og tryk på Forbliv grundlæggende hvis du bliver bedt om at vælge et abonnement.
Trin 4 Tryk til sidst Udført, og slå til Synkroniser med OneDrive. Tryk så på Synkroniser nuog beslutte, hvilke album der skal synkroniseres.
Sådan sikkerhedskopieres billeder på Pixel
Den indbyggede sikkerhedskopieringsfunktion er en nem måde at sikkerhedskopiere billeder på Android-enheder fra Google. Når du konfigurerer dine Google Pixel-telefoner, skal du logge ind på din Google-konto. Det lader dig sikkerhedskopiere billeder og andre data på Pixel.
Trin 1 Kør Indstillinger ca.
Trin 2 Gå til Systemkrav, og vælg backup.
Trin 3 Toggle på Sikkerhedskopiering af Google One mulighed og tryk Backup nu.
Sådan sikkerhedskopieres billeder på OnePlus
Den enkle måde at sikkerhedskopiere billeder på Android-enheder udgivet af OnePlus er ved at overføre billeder til en computer via et USB-kabel direkte. Vær opmærksom på, at denne måde kun er tilgængelig for ubeskyttede billeder.
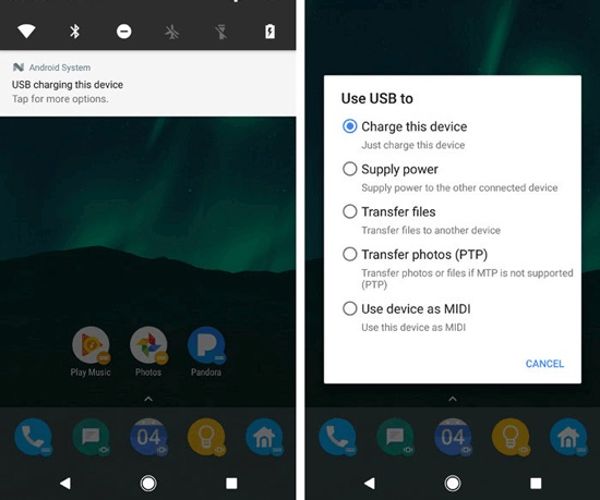
Trin 1 Tilslut din OnePlus til computeren med et kompatibelt kabel.
Trin 2 Træk rullemenuen ned, tryk på meddelelseslinjen, og vælg Overfør filer tilstand på Brug USB til dialogen.
Trin 3 Når computeren har registreret din telefon, skal du klikke på dit telefonnavn i File Explorer vindue, og kopier og indsæt billederne til din harddisk.
Sådan laver du Android Photo Backup på Motorola
For Motorola-brugere er det officielle sikkerhedskopieringsværktøj, Rescue and Smart Assistant, en god mulighed for at sikkerhedskopiere billeder på Android-enheder. Før du går videre til trinene, skal du aktivere USB-fejlretningstilstanden på din telefon.
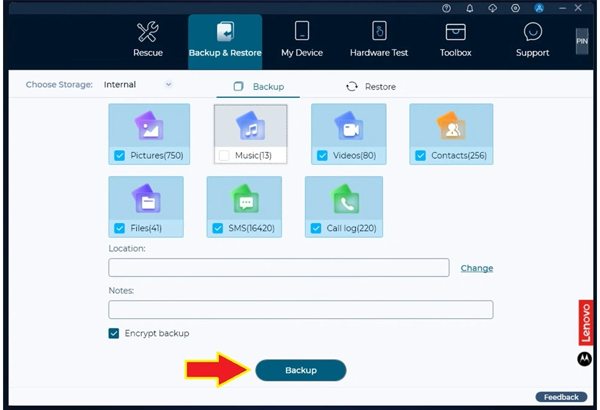
Trin 1 Tilslut din telefon til din computer med et kompatibelt kabel. Tryk på, hvis du bliver bedt om det Tillad for USB-fejlretningstilladelser. Åbn derefter Rescue and Smart Assistant på din computer.
Trin 2 Åbn derefter appen Enhedshjælp på din telefon, og indtast koden, der vises i Rescue and Smart Assistant.
Trin 3 Vent på, at din enhed bliver registreret, skift til Backup og gendannelse fanen, skal du markere boksen ved siden af Billeder, Indstil Lokation, og hit backup.
Konklusion
Denne vejledning identificerede og demonstrerede, hvordan man sikkerhedskopiere fotos på Samsung, Google Pixel, OnePlus, Motorola og mere. Du kan vælge en passende metode og følge arbejdsgangen for at sikkerhedskopiere dine billeder. Apeaksoft Android Data Backup & Restore er den ultimative mulighed for næsten alle Android-enheder. Hvis du har andre spørgsmål om dette emne, bedes du skrive dem ned nedenfor.
Relaterede artikler
Sikkerhedskopiering af Android WhatsApp-data sætter sig fast på grund af forskellige potentielle årsager. Du kan dog rette dem alle under forberedelse eller sikkerhedskopiering.
Hvordan sikkerhedskopierer man Android-telefon til pc før fabriksindstilling eller frigør plads? Denne side viser 3 måder, hvorpå du kan sikkerhedskopiere data fra Android-telefon til pc på få minutter.
Er du bekymret for, at dine tekstbeskeder er gået tabt? Bare følg 3 måder her for at sikkerhedskopiere tekstbeskeder og MMS på Android til computer, Google eller SD-kort med / uden en app.
Der er fem effektive metoder til at overføre billeder fra iPhone til Android ved hjælp af Google Fotos, e-mail, en computer og mere.

