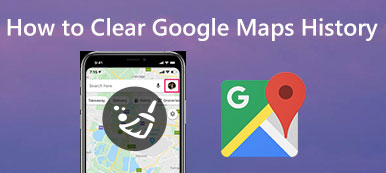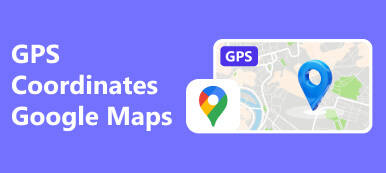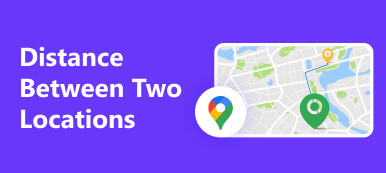Der er mange grunde til, at du skal måle afstand mellem to steder. Når du for eksempel rejser til en ny by, vil du måske gerne vide afstanden mellem dit hotel og det nærmeste museum. Så du kan vælge en passende trafikmetode. Det giver mening, at så mange mennesker spurgte, hvordan måle afstand på Google Maps. Denne vejledning deler en konkret arbejdsgang for at bruge den skjulte funktion på både computere og mobile enheder.
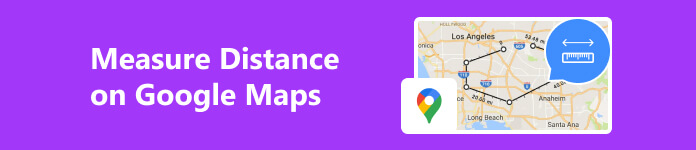
- Del 1. Sådan måler du afstand på Google Maps på PC/Mac
- Del 2. Sådan måler du afstand i Google Maps App
- Del 3. Ofte stillede spørgsmål om måling af afstand på Google Maps
Del 1. Sådan måler du afstand på Google Maps på PC/Mac
Det er ikke svært at måle afstanden mellem to punkter på Google Maps på dit skrivebord. Det eneste du skal bruge er en webbrowser og en god internetforbindelse. Vores guide hjælper dig med at udføre opgaven hurtigt.
Trin 1 Få adgang til Google Maps-webstedet i din browser. Den er tilgængelig i alle større browsere, som Chrome, Firefox, Edge, Safari og mere. Hvis du ønsker at gemme handlingen, skal du logge ind på din Google-konto.
Trin 2 Rul på kortet, indtil du finder det ønskede område. Derefter kan du søge efter det præcise startpunkt i søgefeltet eller lokalisere punktet på kortet. Højreklik på den og vælg Mål afstand på kontekstmenuen.
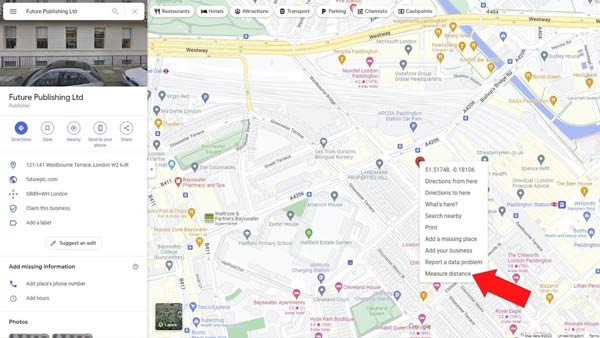
Trin 3 Klik på det andet punkt på kortet, og så vil du blive præsenteret for afstanden mellem de to punkter. Hvis du ønsker at ændre et punkt, skal du klikke og trække på kryds .
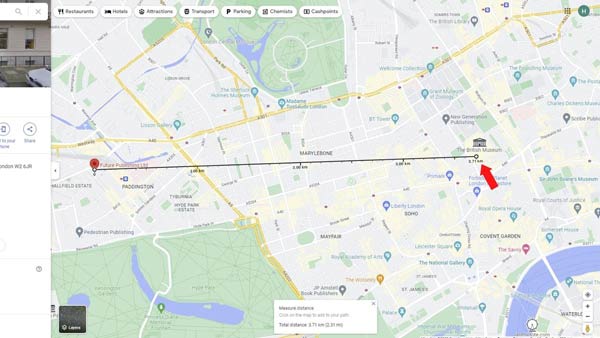
Trin 4 Nu måler Google Maps bare afstanden mellem to punkter i en lige linje. For at planlægge en mere kompleks rute skal du klikke på linjen og trække den til positionen på forskellige punkter. Så vil den samlede afstand blive justeret automatisk.
Bemærk: Når du vil starte en ny afstandsmåling, skal du klikke på X ikon på den eksisterende Mål afstand dialogen nederst, eller højreklik på slutpunktet og vælg Klar måling.
Del 2. Sådan måler du afstand i Google Maps App
Den nemmeste måde at måle afstanden mellem to punkter på din mobilenhed er Googe Maps-appen. Den gode nyhed er, at afstandsmåling er endnu nemmere på Google Maps-appen til iOS og Android.
Trin 1 Hold startpositionen i din Google Maps-app, indtil en nålmarkør vises.
Trin 2 Tryk på knappenålsmarkøren igen på kortet, eller tryk på adressen i boksen nederst for at få vist menupanelet. Vælge Mål afstand på listen, og du vil se et trådkors-ikon nederst på skærmen.
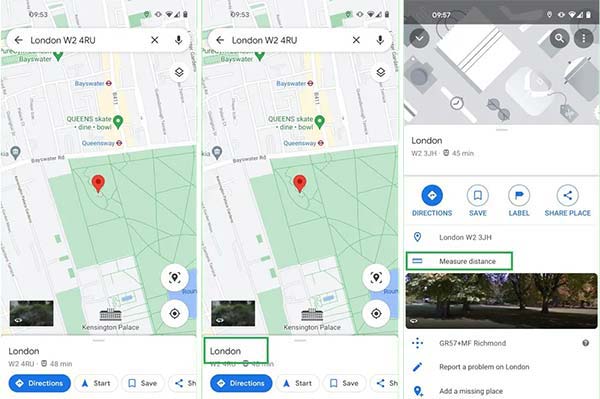
Trin 3 Rul på kortskærmen, indtil du finder den ønskede destination. Tryk på + ikon eller Tilføj punkt knappen for at markere det andet punkt. Hvis du ønsker at måle afstand for flere punkter, skal du tilføje dem et efter et.
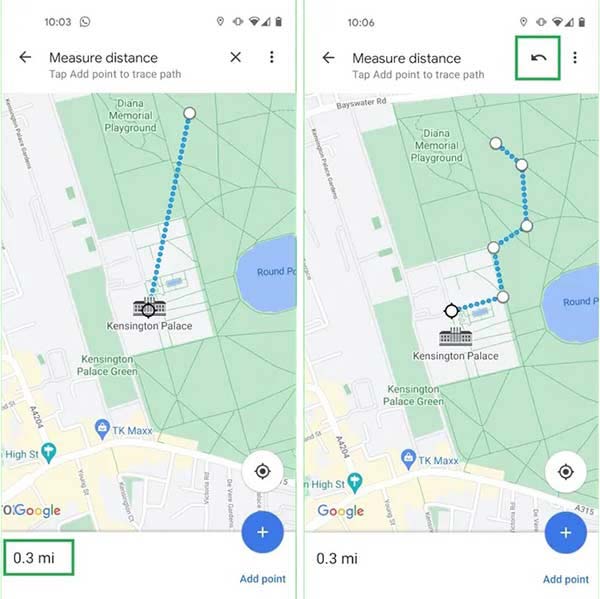
Trin 4 Så vil du se afstanden i nederste venstre hjørne. Tryk på for at annullere et forkert punkt Fortryd knap med et pilikon i øverste højre hjørne.
Bonustip: Den nemmeste måde at måle afstand på iPhone
For at måle afstand i Google Maps-appen på din iPhone, skal du slå Placeringstjenester til og give navigationstjenesten adgang til din placering. For iOS-brugere, der beskytter deres privatliv ved at deaktivere placeringstjenester, Apeaksoft iPhone Location Changer er det bedste alternativ til Google Maps. Det lader dig måle afstanden mellem flere stop uden at lække din iPhone-placering.
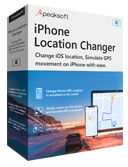
4,000,000 + Downloads
Planlæg en rute med flere stop og trafikmetoder hurtigt.
Mål afstanden mellem stop automatisk.
Vil ikke installere nogen app på din iOS-enhed.
Tilgængelig til en bred vifte af iPhones og iPad-modeller.
Sådan måler du afstand på et kort
Trin 1Tilslut til din iPhone
Åbn det bedste alternativ til Google Maps-appen til iOS, når du har installeret den på din pc. Den er kompatibel med Windows 11/10/8/7, og der er en anden version til Mac. Tilslut din iPhone til den samme pc med et Lightning-kabel. Klik derefter på Starten knappen for at begynde at finde dit håndsæt.
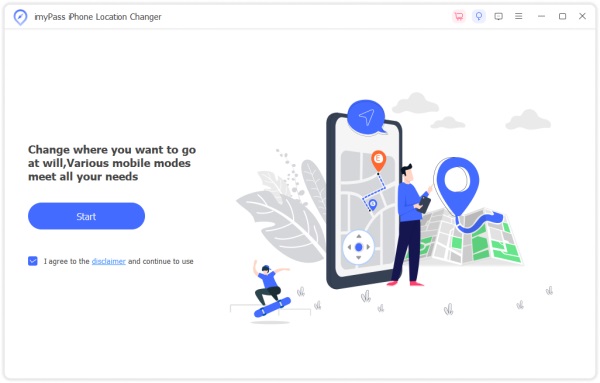
Trin 2Vælg en tilstand
Derefter vil du blive ført til menuskærmen med fire tilstande, Rediger placering, One-stop-tilstand, Multi-stop tilstandog Joystick-tilstand. For at måle afstand på kortet vælger vi Multi-stop tilstand. Hvis du blot ønsker at få afstanden mellem to punkter, skal du vælge One-stop-tilstand i stedet. Joystick-tilstanden bruges til frit at planlægge virtuelle ruter.
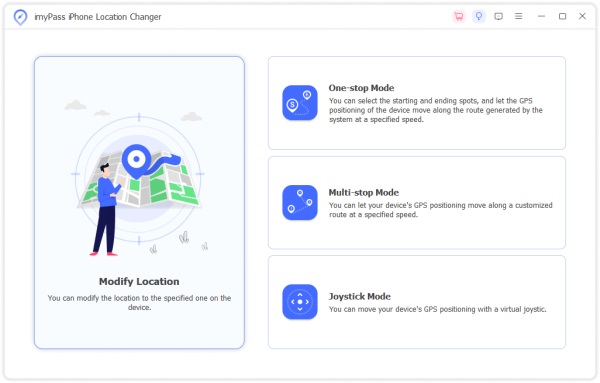
Trin 3Mål afstanden mellem punkter
Indtast startadressen i Starten boks på Multi-stop tilstand dialog, eller klik på startpunktet på kortet og tryk Brug dette websted for at bekræfte det. Klik derefter på det andet punkt på kortet og tryk Brug dette websted. Nu vil softwaren måle afstand og vise resultatet på Multi-stop tilstand dialogen.
Desuden kan du indstille trafikmetoden og få mere information om dialogen.
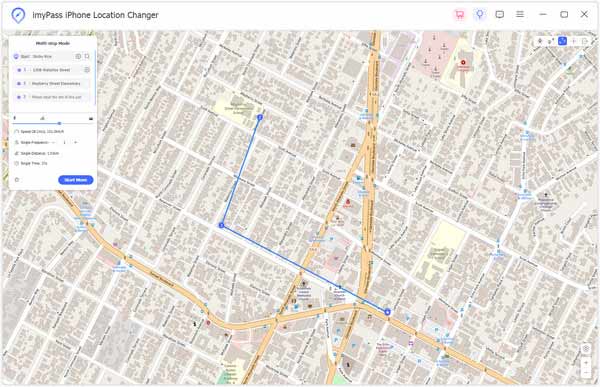 Yderligere læsning:
Yderligere læsning:Del 3. Ofte stillede spørgsmål om måling af afstand på Google Maps
Kan jeg måle afstand på Google Maps på min telefon?
Ja, du kan måle afstanden mellem to eller flere punkter på Google Maps til iOS og Android. Arbejdsgangen er en smule anderledes end hjemmesideversionen, men du kan få den fra guiden ovenfor.
Kan jeg tilføje en afstandsskala til Google Maps?
Som standard justerer Google Maps automatisk skalaen efter afstanden. Hvis du ønsker at ændre kortets målestoksenheder, skal du trykke på målestokslinjen i nederste højre hjørne af Google Maps-webstedet og beslutte at se kortets målestok i miles, kilometer eller mindre enheder.
Viser Google Maps den korrekte afstand?
Ja. Google Maps er drevet af en kompleks algoritme, der kombinerer data fra en række forskellige kilder, herunder satellitbilleder, Street View og oplysninger indsendt af brugere. Selvom den kun måler afstand i lige linjer, er resultatet ret præcist.
Konklusion
Denne guide har vist, hvordan man måle afstanden mellem punkter på Google Maps på Windows-, macOS-, iOS- og Android-enheder. Med en webbrowser kan du hurtigt få afstanden mellem to punkter. Google Maps-appen er tilgængelig på adskillige mobile enheder. Apeaksoft iPhone Location Changer er en alternativ løsning til at måle afstand. Flere spørgsmål? Efterlad venligst en besked nedenfor.



 iPhone Data Recovery
iPhone Data Recovery iOS System Recovery
iOS System Recovery iOS Data Backup & Restore
iOS Data Backup & Restore IOS Screen Recorder
IOS Screen Recorder MobieTrans
MobieTrans iPhone Overførsel
iPhone Overførsel iPhone Eraser
iPhone Eraser WhatsApp-overførsel
WhatsApp-overførsel iOS Unlocker
iOS Unlocker Gratis HEIC Converter
Gratis HEIC Converter iPhone Location Changer
iPhone Location Changer Android Data Recovery
Android Data Recovery Broken Android Data Extraction
Broken Android Data Extraction Android Data Backup & Gendan
Android Data Backup & Gendan Telefonoverførsel
Telefonoverførsel Data Recovery
Data Recovery Blu-ray afspiller
Blu-ray afspiller Mac Cleaner
Mac Cleaner DVD Creator
DVD Creator PDF Converter Ultimate
PDF Converter Ultimate Windows Password Reset
Windows Password Reset Telefon spejl
Telefon spejl Video Converter Ultimate
Video Converter Ultimate video editor
video editor Screen Recorder
Screen Recorder PPT til Video Converter
PPT til Video Converter Slideshow Maker
Slideshow Maker Gratis Video Converter
Gratis Video Converter Gratis Screen Recorder
Gratis Screen Recorder Gratis HEIC Converter
Gratis HEIC Converter Gratis videokompressor
Gratis videokompressor Gratis PDF-kompressor
Gratis PDF-kompressor Gratis Audio Converter
Gratis Audio Converter Gratis lydoptager
Gratis lydoptager Gratis Video Joiner
Gratis Video Joiner Gratis billedkompressor
Gratis billedkompressor Gratis baggrundsviskelæder
Gratis baggrundsviskelæder Gratis billedopskalere
Gratis billedopskalere Gratis vandmærkefjerner
Gratis vandmærkefjerner iPhone Screen Lock
iPhone Screen Lock Puslespil Cube
Puslespil Cube