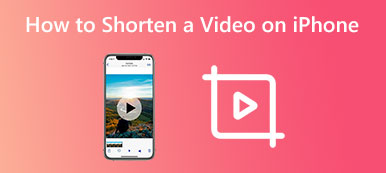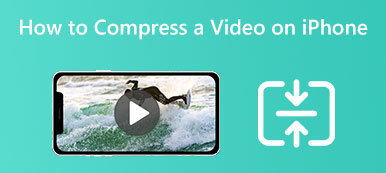I øjeblikket gemmer iPhone videoer i HEVC, High Efficiency Video Coding, også kendt som H.265. Fordelen er at producere bedre videokvalitet med en mindre filstørrelse. Ulempen er den lave kompatibilitet. De fleste websteder, sociale medier og operativsystemer understøtter det stadig ikke indbygget. Derfor skal du konverter dine iPhone-videoer til MP4 format. Denne artikel identificerer de bedste metoder og demonstrerer arbejdsgangene i detaljer.
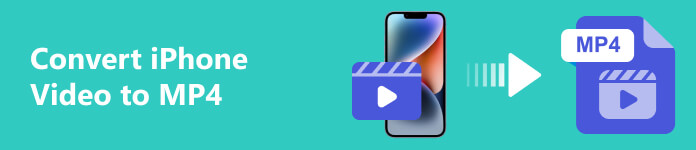
- Del 1: Bedste måde at konvertere iPhone-video til MP4
- Del 2: Sådan konverteres iPhone-video til MP4 uden en computer
- Del 3: Ofte stillede spørgsmål om konvertering af iPhone-video til MP4
Del 1: Bedste måde at konvertere iPhone-video til MP4
Når du konverterer iPhone-videoer til MP4, er outputkvaliteten en stor bekymring. Heldigvis, Apeaksoft Video Converter Ultimate kan beskytte videokvaliteten effektivt. I modsætning til anden professionel videosoftware integrerer den pro-level funktioner på en måde, som alle kan mestre på få sekunder på grund af dets brugervenlige design.

4,000,000 + Downloads
Konverter flere iPhone-videoer til MP4 med et enkelt klik.
Beskyt og optimer videokvaliteten ved hjælp af AI-teknologi.
Understøtter næsten alle multimedieformater, såsom MOV, HEVC, MP4 osv.
Inkluder en bred vifte af bonusværktøjer, såsom videoredigering.
Sådan konverteres iPhone-videoer til MP4 uden kvalitetstab
Trin 1Åbn iPhone-videoer
Når du skal konvertere iPhone-videoer, skal du installere softwaren på din computer og starte den. Sørg for at overføre alle målvideoer fra din iPhone til den samme maskine. Vend derefter til softwaren, gå til Converter vindue, og klik på + knappen for at åbne iPhone-videoerne. Eller gå til Tilføj filer menu for at åbne dine iPhone-videoer.

Trin 2Vælg MP4
Klik derefter på knappen Konverter alle menuen i øverste højre hjørne. Det vil udløse den profilerede dialog. Gå til video fanebladet, vælg MP4 i venstre side og vælg en forudindstilling. Hvis du har til hensigt at tilpasse kvaliteten, opløsningen og andre muligheder, skal du klikke på Gear .

Trin 3Konverter iPhone-videoer til MP4
Efter indstillingerne skal du gå tilbage til hovedgrænsefladen og finde bunden. Tryk på Folder knappen og vælg en specifik mappe til at gemme MP4-videoerne. Til sidst skal du klikke på Konverter alle knappen for at begynde at ændre iPhone-videoer til MP4.

Del 2: Sådan konverteres iPhone-video til MP4 uden en computer
I øjeblikket kan iPhone optage videoer i både HEVC og MP4. Du kan med andre ord ændre iPhone-videoer til MP4 før optagelse. Hvis du ønsker at omkode videoformatet efter optagelse, skal du bruge en videokonverteringsapp.
Sådan ændres iPhone-video til MP4 før optagelse
Trin 1 Åbn appen Indstillinger fra din startskærm, og tryk på din profil.
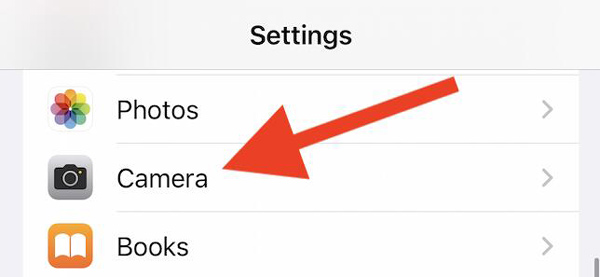
Trin 2 Tryk Kamera valgmulighed, vælg Formater, og vælg Mest kompatible.
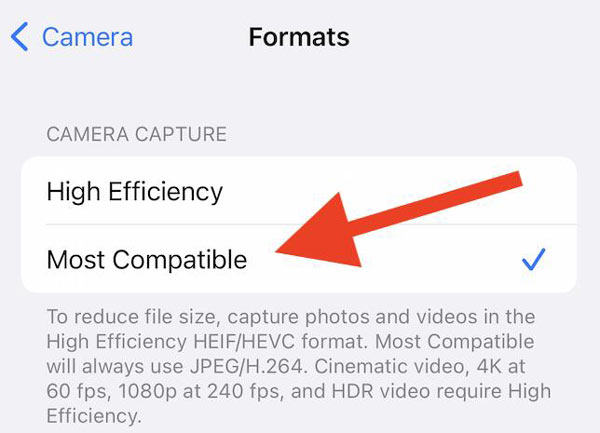
Trin 3 Skift nu til kamera-appen, og optag videoer på din iPhone. Så vil du opdage, at iPhone-videoerne er ændret til MP4-format.
Sådan konverteres iPhone-video til MP4 med en videokonverter-app
iPhone leveres ikke med en indbygget videokonverter-app. Den gode nyhed er, at der er masser af videokonverteringsapps i App Store. De fleste af dem er gratis at downloade, men nogle videokonverteringsapps tilføjer vandmærker til dine videoer. Vi bruger Media Converter som et eksempel til at vise dig, hvordan du konverterer en iPhone-video til MP4. Det vil ikke indsætte et vandmærke til dine iPhone-videoer.
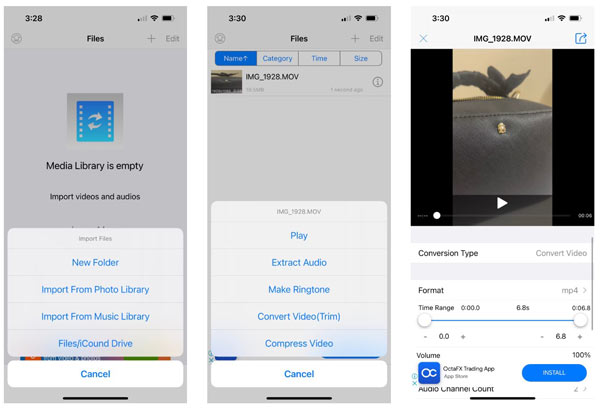
Trin 1 Kør iPhone-video til MP4-konverteren på din mobiltelefon. Tryk på Import filer knappen, vælg Importer fra fotobibliotek, og du vil blive præsenteret for din kamerarulle.
Trin 2 Tryk på den video, du vil konvertere, og tryk på Udført. Vælg derefter den ønskede video på Filer liste, og tryk på Konverter video (Trim) for at komme videre.
Trin 3 Tryk og udvid dannet indstilling, og vælg mp4. Indstil derefter andre muligheder efter dit behov. Det giver dig også mulighed for at trimme videoen på Tidsinterval bar.
Trin 4 Når du er færdig, skal du trykke på Information knap. Hvis du ønsker at gemme MP4-videoen i din hukommelse, skal du vælge Gem til telefonalbum or Flyt til. Tryk på for at dele output direkte Send og gem i stedet.
Del 3: Ofte stillede spørgsmål om konvertering af iPhone-video til MP4
Er iPhone-videoer i MP4-format?
Ja. iPhone understøttede videoer gemt i containerformater som MP4, MOV, M4V og 3GP. Den kan dog ikke åbne alle videofiler, såsom WMV, MKV, AVI osv. Desuden tillader iPhone brugere at optage videoer i MP4-format hvis du indstiller det korrekt.
Hvilket videoformat er bedst på iPhone?
Svaret bestemmes af dit formål. Hvis du ønsker at spare plads og få den bedste videokvalitet, skal du optage videoer i HEVC-format. For at dele dine videoer på sociale medier eller websteder skal du optage videoer i MP4. Du kan indstille iPhone-videoformatet i appen Indstillinger.
Kan jeg konvertere iPhone-videoer til MP4 med iMovie?
Ja. Åbn din iMovie-app, opret et nyt filmprojekt, og åbn den iPhone-video, du vil konvertere. Tryk på Del knappen nederst, og tryk på Indstillinger knap. Vælg derefter MP4 som outputformat med Videotype mulighed. Tap Gem video at konvertere iPhone-videoen til MP4.
Konklusion
Denne guide har vist, hvordan man konverter iPhone-videoer til MP4 med eller uden computer. Den nemmeste måde at ændre iPhone-videoformatet på er opsætning før optagelse i appen Indstillinger. Efter optagelse kan du omkode outputformatet med en videokonverter-app. Apeaksoft Video Converter Ultimate er den bedste mulighed for at konvertere flere iPhone-videoer med en computer. Hvis du har andre spørgsmål om dette emne, er du velkommen til at efterlade en besked under dette indlæg, og vi vil besvare det så hurtigt som muligt.