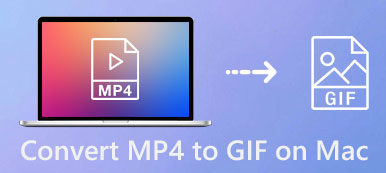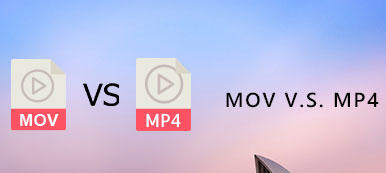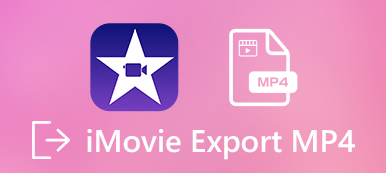Ved du, hvordan du konverterer et ikke-understøttet videoformat til MP4 gratis?
Du kan nemt få adgang til forskellige videoer på videodelingssider og sociale apps. Det er ret almindeligt, at du downloader en video fra YouTube, men ikke kan afspille den med din medieafspiller. Sådan konverteres video til MP4 for bedre afspilning?
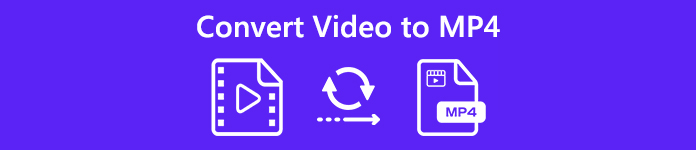
Faktisk er der masser af video-lyd-konverteringsværktøjer, inklusive gratis dem, der tilbydes på markedet, som kan hjælpe dig med at ændre enhver video til MP4 med lethed. Her i dette indlæg vil vi dele 5 enkle og effektive måder at konvertere video til MP4 uden kvalitetstab.
- Del 1. Sådan gratis konverteres video til MP4 online
- Del 2. Professionel måde at konvertere video til MP4 uden kvalitetstab
- Del 3. Sådan ændres video til MP4 på Mac / Windows ved hjælp af VLC
- Del 4. Sådan konverteres enhver video til MP4 med Google Chrome-udvidelse
- Del 5. Sådan konverteres video til MP4 på iPhone
- Del 6. Ofte stillede spørgsmål om konvertering af video til MP4
Del 1. Sådan gratis konverteres video til MP4 online
Når du Googler, hvordan du konverterer video til MP4 på internettet, kan du se, at mange søgeresultater er relateret til online video til MP4-konverteringsapps. Hvis du vil gratis konvertere en lille video til MP4, kan du vælge et gratis onlineværktøj. Her i den første del vil vi gerne introducere dig med en nem at bruge online video til MP4-konverter, Gratis Video Converter for at hjælpe dig med at konvertere videoen.
Trin 1 Åbn din browser og naviger til det officielle websted for Gratis Video Converter.
Trin 2 Klik på knappen Tilføj filer til konvertering for at uploade en lokal video til denne online konverter. Her kan du også direkte trække og slippe videoen til upload.
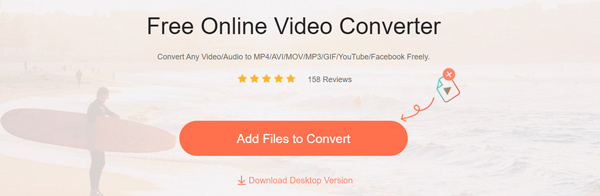
Trin 3 Vælg MP4, og klik derefter på Konverter for at starte konvertering af den originale video til MP4-format.

Trin 4 Det vil tage et stykke tid at færdiggøre konvertering af video til MP4. Derefter downloades den konverterede MP4-video automatisk til din computer.
Del 2. Professionel måde at konvertere video til MP4 uden kvalitetstab
Med den gratis online video til MP4-konverter ovenfor kan du nemt konvertere en lille fil. Men hvis du vil konvertere en video i stor størrelse eller redigere den, vil det ikke være en god mulighed længere. Det vil tage rigtig lang tid at fuldføre upload-, konverterings- og downloadprocessen.
Her anbefaler vi kraftigt en professionel video til MP4 konverteringsværktøj, Video Converter Ultimate for at du kan ændre enhver video til MP4 uden tab af billed- eller lydkvalitet. Det understøtter i høj grad alle populære video- og lydformater som MP4, MOV, AVI, MKV, FLV, MPEG, AAC, M4A, MP3 og mere. Desuden har denne video til MP4-konverter mange ofte brugte redigeringsfunktioner, herunder rotation, klip, beskæring, fletning, juster effekter, forbedre kvaliteten og tilføje personligt vandmærke og så videre. Bare download den gratis og tag den følgende guide til at konvertere din video til MP4.
Trin 1 Denne video til MP4-konverter er kompatibel med både Windows- og Mac-systemer. Du kan vælge den rigtige version og gratis downloade den på din computer.
Trin 2 Installer og kør denne video til MP4-konverter, og klik på Tilføj filer knappen for at tilføje den video, du vil konvertere. Her har du lov til at konvertere en eller flere filer ad gangen baseret på dit behov.

Trin 3 Vælg MP4 som outputformat fra rullelisten med Profil. Klik derefter på Konverter -knappen for at starte konverteringen fra ethvert videoformat til MP4.

Før den endelige konvertering kan du vælge at redigere videoen og tilpasse dens outputeffekter. Udover MP4-formatet kan du også stole på, at det konverterer video til MOV, AVI, FLV eller andre formater med høj kvalitet.
Del 3. Sådan ændres video til MP4 på Mac / Windows ved hjælp af VLC
VLC Media Player er et meget populært mediefilafspilningsværktøj, som kan hjælpe dig med at afspille mange video- eller lydfiler jævnt. Faktisk har den også mulighed for at konvertere video til MP4. Den følgende guide viser dig, hvordan du laver videokonverteringen med VLC.
Trin 1 Åbn VLC på din computer. Du kan gratis downloade en ny version, hvis du ikke har den installeret på din Mac eller Windows-pc.
Trin 2 Klik Medier på menulinjen øverst til venstre, og vælg derefter Konverter / Gem mulighed fra rullelisten. Klik derefter på Tilføj knappen til højre for at importere den video, du vil konvertere til MP4.
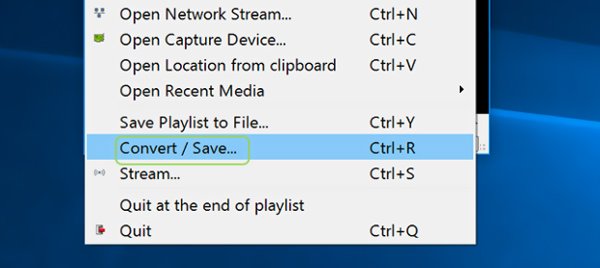
Trin 3 Klik på knappen Konverter / Gem og vælg Konverter mulighed. Klik derefter på Profil at indstille MP4 som målformat. I dette trin kan du klikke på Gennemse knappen for at vælge en passende destinationsfilmappe til den konverterede MP4-video.
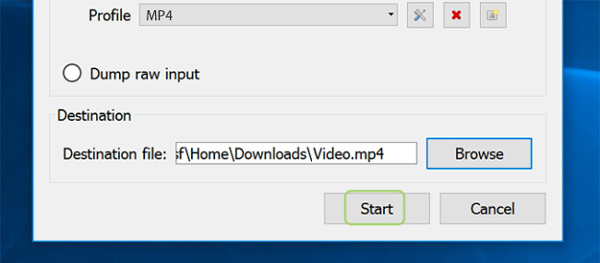
Trin 4 Klik Starten knappen for at bekræfte handlingen med at konvertere video til MP4.
Del 4. Sådan konverteres enhver video til MP4 med Google Chrome-udvidelse
I lighed med online video til MP4-konverteringsapps er der også nogle Google Chrome-udvidelser, der kan hjælpe dig med gratis at konvertere video til MP4 i din browser. Denne del viser dig, hvordan du forvandler video til MP4 med en populær Google Chrome-udvidelse, Video Converter.
Trin 1 Åbn din Google Chrome browser og gå til Chrome Web Store. Find Video Converter udvidelse og klik på Tilføj til Chrome for at installere den i din browser.
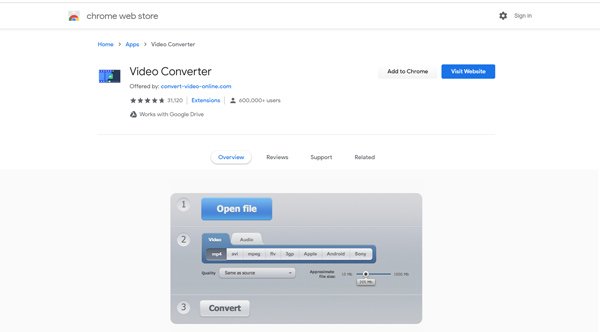
Trin 2 Klik Open file (Åbent felt) for at uploade din video til den. Sørg for, at outputformatet er MP4, og klik derefter på Konverter knappen for at begynde at konvertere video til MP4. Under dette trin har du lov til at justere Omtrentlig filstørrelse efter dit behov.
Del 5. Sådan konverteres video til MP4 på iPhone
Hvis du er en iPhone-bruger og vil direkte konvertere video til MP4 på din iOS-enhed, skal du være opmærksom på denne del. Du kan udskrive en MOV-video som en MP4-fil med iMovie. Først skal du installere iMovie-appen på din iPhone.
Trin 1 Installer iMovie-appen gratis på iPhone fra App Store. Åbn den derefter på din iPhone.
Trin 2 Tryk på Opret projekt at oprette et nyt iMovie-projekt på iPhone. Tryk på + for at indlæse en video, du vil konvertere til MP4, til tidslinjen for dit projekt.
Trin 3 iMovie er standard videoredigeringsprogram for Apple-produkter. Før du udsender videoen som MP4, kan du redigere din video og justere effekterne baseret på dit behov.
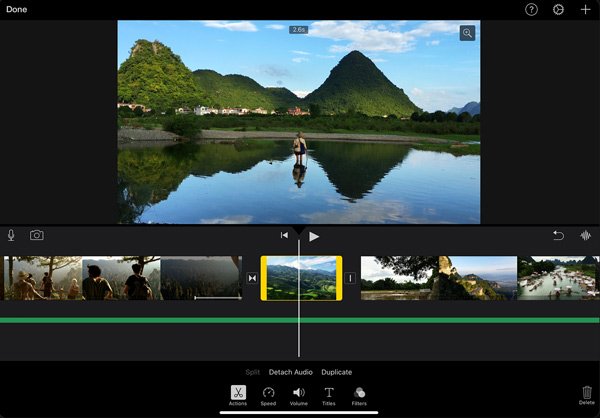
Trin 4 Tryk på ikonet Del for at eksportere videoen som MP4. Du har lov til at tilpasse outputvideoopløsningen, kvaliteten og komprimere.
Med iMovie kan du nemt konvertere din iPhone-video til MP4 med høj kvalitet. Men du skal vide, at iMovie kun understøtter nogle populære videoformater som MOV og MP4. Når du vil konvertere et ikke-understøttet videoformat til MP4 på iPhone, kan du ikke få adgang til videoen. Faktisk er det lidt meningsløst at eksporter MP4 med iMovie på iPhone.
Del 6. Ofte stillede spørgsmål om konvertering af video til MP4
Spørgsmål 1. Kan jeg gratis konvertere video til MP4?
Som du kan se ovenfra, er der masser af gratis online video til MP4 konverter apps som Gratis Online Video Converter deles på internettet, der kan hjælpe dig med at konvertere en video til MP4. Du kan nemt vælge en for at ændre en hvilken som helst video til MP4.
Spørgsmål 2. Er MP4 den samme som MPEG-4?
Selvom mange mennesker tager MP4 som det korte navn på MPEG-4, er de faktisk ikke helt de samme ting. MPEG-4 er en standard til komprimering af lyd- og videodata. Men MP4 er hovedsageligt kendt som et videocontainerformat, der bruges til at gemme mediefiler.
Spørgsmål 3. Er MP4 komprimeret?
Ja. MP4-filen er komprimeret. En MP4-video kan transportere videoer, der er komprimeret med forskellige codecs. Nogle populære videokodeker til MP4 er MPEG-4, H.264 og H.265. Som et komprimeret videoformat kan MP4 indeholde en video på 1 times længde komprimeret ved hjælp af H.264 i ca. 1 GB.
Spørgsmål 4. Hvorfor spiller min MP4-video ikke?
Generelt kan en MP4-video afspilles på alle ofte anvendte medieafspillere. Hvis du står over for den ikke-understøttede MP4-situation, er det hovedsageligt forårsaget af dens videokodek. Hvis MP4-video bærer en videokodec, der er uforenelig med din medieafspiller, kan det hende, at MP4 ikke spiller problemet.
Spørgsmål 5. Kan iPhone optage video i MP4?
Hvis du vil ændre video til MP4, kan du også stole på skærmoptagelsesfunktionen i iOS. Det giver dig mulighed for at optage alt, der vises på iPhone-skærmen og optage det som en MP4-fil. Du kan afspille den video, du vil konvertere, og derefter bruge skærmoptagelsen til at fange den som MP4. Og ja, iPhone kan optage video i MP4-format.
Spørgsmål 6. Hvilket format gemmer iPhone videoer?
Når du optager en video på iPhone, vil den automatisk blive gemt som H. 264 QuickTime MOV-filformat. Hvis du også ændrer outputformatet som MP4. Den købte video fra iTunes Store vil blive gemt som M4V-format med den indbyggede "FairPlay digital rights management".