Sådan rettes fejlen "iPhone forsøger datagendannelse" uden tab af data
"Min iPhone blev hængende ved at forsøge datagendannelsesløkkeskærm, når jeg opdaterede iOS, hvordan løser man dette problem?"
Datagendannelse er en vigtig måde at beskytte dine filer på i nogle scenarier, såsom softwareopdateringsfejl, funktionsfejl i apps, utilsigtet beskadigelse eller sletning. Nogle iPhone-brugere rapporterede dog, at de stødte på iPhone forsøger datagendannelse loop, hvilket til sidst resulterede i deres deaktiverede enheder. Dette indlæg vil diskutere, hvordan man kan slippe af med iPhone-forsøgsløkken til datagendannelse uden besvær.
SIDEINDHOLD:
Del 1. Hvorfor iPhone forsøger at genoprette data
Hvad betyder iPhone forsøg på datagendannelse? Det betyder, at din iPhone sætter sig fast i løkken, og du kan ikke bruge dit håndsæt normalt. De mulige årsager til, at fejlen opstår på din iPhone inkluderer:
1. Forkerte handlinger ved opdatering af software med en pc eller Mac-computer, såsom at afbryde dit håndsæt under processen, strømsvigt, softwarefejl osv.
2. Nedgrader fra iOS 18 til 17 eller derunder.
3. Opdater en iPhone eller iPad til iOS 18/17/16/15/12/11.4 via OTA eller iTunes.
4. Utilstrækkelig lagerplads ved opdatering af iOS.
5. Opdater iOS efter jailbreaking.
6. Indtast den forkerte adgangskode gentagne gange. Det er sjældent, men nogle brugere rapporterede, at de stødte på "iPhone Attempting Data Recovery" efter at have indtastet den forkerte adgangskode for mange gange.
Del 2. Sådan rettes iPhone forsøg på datagendannelse
Løsning 1: Via Hjem-knappen
Hvis du bruger iPhone med Hjem-knappen, skal du blot trykke på Hjem-knappen og vente på, at opdateringen automatisk afsluttes, når din iPhone sidder fast i forsøget på datagendannelse mislykkes. Når det er gjort, kan din iPhone vende tilbage til sin normale status. Hvis ikke, kan du udføre nedenstående løsninger for at slippe af med problemet.

Løsning 2: Tving genstart af din iPhone
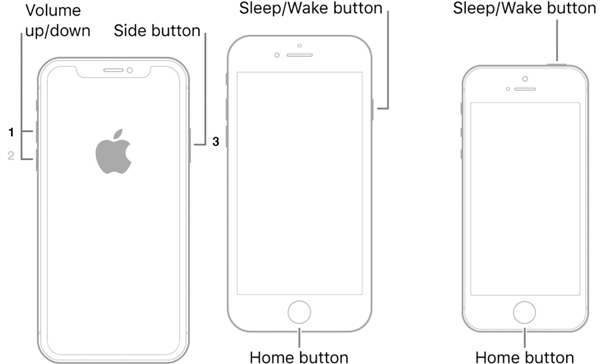
Nogle gange bliver din iPhone ved med at sige forsøg på datagendannelse efter opdateringen. Det betyder, at din enhed sidder fast i løkken. En tvungen genstart kan hjælpe dig med at komme væk fra løkken og bringe den normale skærm tilbage. Fremgangsmåden varierer afhængigt af modellen.
iPhone X/XS/XR/8 og nyere: Tryk og slip hurtigt volumen op knappen, gør det samme med volumen Down knappen, og hold nede Side knappen, indtil du ser Apple logoet.
iPhone 7/7 Plus: Tryk længe på volumen Down + Side knapperne på samme tid, indtil Apple-logoet vises på din skærm.
iPhone 6s/6 og tidligere: Hold nede Top + Hjem knapper samtidigt, og lad dem derefter gå, når du ser Apple-logoet.
iPad uden en Hjem-knap: Tryk og slip volumen op knappen, gør det samme med volumen Down knappen, og tryk dybt på Effekt knappen, indtil iPad genstarter.
iPad med en Hjem-knap: Hold nede Effekt + Hjem knapperne sammen i 10 til 15 sekunder, og lad dem gå, når du ser Apple-logoet.
Dernæst genstarter din iPhone, indtast låseskærmens adgangskode og kontroller, om advarslen om forsøg på datagendannelse forsvinder.
Løsning 3: Effektiv måde at fikse iPhone, der forsøger datagendannelse
Hvis du har prøvet løsningerne ovenfor, men fejlen fortsætter, kan det være på tide at lede efter et kraftfuldt værktøj, som f.eks. Apeaksoft iOS System Recovery. Det kan registrere softwareproblemer på dit håndsæt, såsom iPhone Attempting Data Recovery loop, og derefter rette dem automatisk. Er det muligt at reparere iPhone forsøger at genoprette data uden tab af data? Det er svaret.
Slip af med iPhone, der nemt forsøger datagendannelse
- Reparer iPhone forsøger at genoprette data med et enkelt klik.
- Tilgængelig for 150+ iOS-systemfejl.
- Understøtter næsten alle iPhones og iPad-modeller.
- Understøtter den seneste iOS 18/iPadOS 18-version.
Sikker download
Sikker download

Her er trinene til at slippe af med iPhone-forsøgsdatagendannelsesfejlen:
Trin 1 Tilslut din iPhone
Kør den bedste iOS-systemgendannelsessoftware efter installation på din pc. Tilslut din iPhone til den samme pc med et USB-kabel, og klik på Starten knappen for at begynde at opdage softwareproblemer.

Trin 2 Sæt iPhone i DFU-tilstand
Klik på knappen Spørgsmål knappen og følg instruktionerne for at gå ind i gendannelsestilstand eller DFU-tilstand. Tryk derefter på Fix knappen, vælg en tilstand, og tryk på Bekræfte .

Trin 3 Reparer iPhone, der forsøger datagendannelse
Vælg dine iPhone-oplysninger, inklusive kategori, type, model og iOS-version. Til sidst skal du klikke på Reparation knappen for at begynde at downloade den tilsvarende firmware. Derefter udfører softwaren fejlfinding automatisk.

Løsning 4: Sæt din iPhone i gendannelsestilstand
Selvom en tvungen genstart er en nem løsning, virker den muligvis ikke. Hvis din iPhone sætter sig fast i forsøget på datagendannelse under opdateringen, kan du sætte den i gendannelsestilstand og fuldføre softwareopdateringen.
Trin 1 Opdater din Mac. Hvis du bruger iTunes, skal du installere den nyeste version på din pc.
Trin 2 Tilslut din iPhone til computeren med et Lightning-kabel. Du må hellere bruge den etiket, der fulgte med din enhed, for at undgå datatab eller hardwareskade.
Trin 3 Udfør en tvungen genstart på din iPhone, og bliv ved med at holde knapkombinationen nede, indtil den går ind i gendannelsestilstandsskærmen.
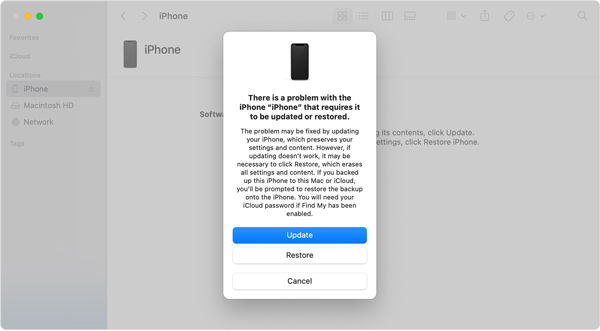
Trin 4 Derefter dukker Finder-appen eller iTunes op automatisk. Klik på Opdatering knappen og vent på, at processen er fuldført. Hvis overførslen tager mere end 15 minutter, og din iPhone afslutter skærmen til gendannelsestilstand, skal du lade overførslen fuldføre og derefter åbne Finder eller iTunes igen.
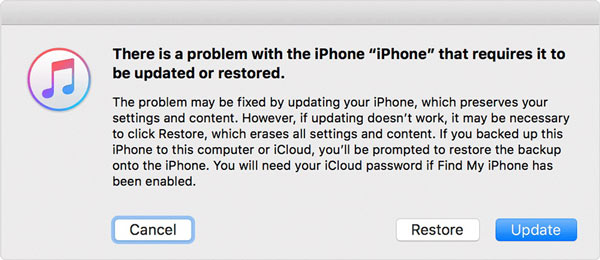
Trin 5 Efter opdateringen bør din iPhone genstarte. Afbryd den, og fejlen skulle ikke opstå længere.
Løsning 5: Gendan iPhone via iCloud Backup
En anden løsning til at rette forsøget på datagendannelsesfejl på en iPhone eller iPad er at udføre en fabriksgendannelse med iCloud. Denne måde er tilgængelig, hvis du har aktiveret funktionen Find min iPhone/iPad. Desuden skal din iPhone være online i øjeblikket.
Trin 1 Få adgang til iCloud-webstedet i en browser, log ind på din konto, og vælg Find iPhone or Find iPad.
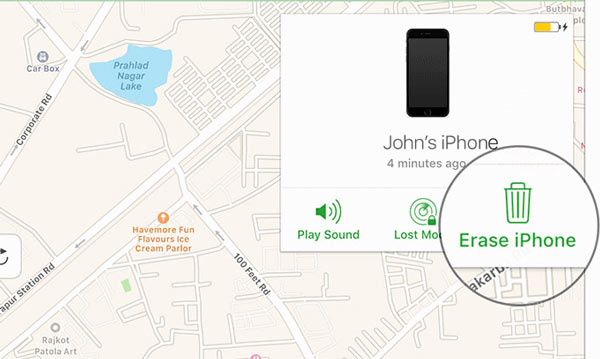
Trin 2 Træk ned Alle enheder menuen over kortet, og vælg dit iPhone-navn på listen. Derefter skulle det vises på kortet. Klik på Slet iPhone knappen på pop op-dialogen, indtast din Apple ID-adgangskode eller adgangskode for at bekræfte ejerskabet og tryk Slet iPhone igen for at bekræfte handlingen.
tips: På denne måde sletter du alle dine data og indstillinger på din iPhone. Derfor må du hellere lave en sikkerhedskopi for at undgå tab af data.
Trin 3 Efter sletning vil din iPhone vise velkomstskærmen. Nu kan du gendanne en iCloud-sikkerhedskopi. Indstil dit håndsæt ved at følge instruktionerne på skærmen, indtil du når til Apps og data skærmbilledet.
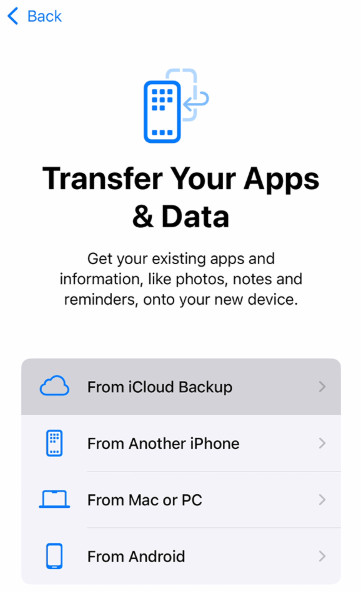
Trin 4 Vælg Gendan fra iCloud Backup, indtast dit Apple ID og din adgangskode, og vælg en passende sikkerhedskopi.
Trin 5 Fuldfør derefter opsætningen med instruktionerne. Nu skal din iPhone slippe af med advarslen om forsøg på datagendannelse.
Del 3. Hvad sker der efter forsøg på datagendannelse på iPhone
Sletter Attempting Data Recovery alt? Lad os se på, hvad der sker efter forsøg på datagendannelse på iPhone.
Fuldstændig datagendannelse
Hvis du sikkerhedskopieret din iPhone (iCloud eller iTunes), vil dine data gradvist blive gendannet til din iPhone fuldstændigt.
Nogle data kan ikke gendannes
Nogle data (såsom iCloud-musikbibliotek, Apple Pay-oplysninger osv.) gendannes muligvis ikke fra sikkerhedskopier.
iPhone forsøg på datagendannelse mislykkedes
Hvis backup-filen er beskadiget, eller internetforbindelsen er dårlig, vil gendannelsesprocessen mislykkes.
Del 4. Sådan gendannes data, hvis iPhone forsøg på datagendannelse mislykkedes
Hvis iPhone Attempting Data Recovery mislykkes, skal du lede efter et tredjepartsprogram for datagendannelse som Apeaksoft iPhone Data Recovery for at hjælpe dig med at gendanne data sikkert.
Gendan iPhone-data uden sikkerhedskopi
- Gendan iPhone-data selv uden en sikkerhedskopi.
- Forhåndsvisning før gendannelse af iPhone-data.
- Selektiv datagendannelse forhindrer gendannelse af uønskede data.
Sikker download
Sikker download

Konklusion
Nu burde du forstå hvorfor din iPhone bliver ved med at sige forsøg på datagendannelse, og hvordan du selv løser dette problem. De almindelige løsninger er værd at prøve, selvom succesraten er lav. Apeaksoft iOS System Recovery er den bedste mulighed for gennemsnitlige brugere. Hvis du støder på andre problemer om dette emne, er du velkommen til at efterlade din besked nedenfor.
Relaterede artikler
iPhone holder genstart? Eller iPhone holder genstart, når du oplader eller tilslutter hovedtelefoner? Læs dette indlæg for at løse dette problem simpelthen.
Hvorfor bliver iPhone ved med at bede om Apple ID-adgangskode? Bare lær mere om de 5 bedste løsninger til at rette popup-meddelelsen på din iPhone fra artiklen.
iPhone siger ingen service eller søger? Få de 7 effektive løsninger til at reparere din iPhone 15/14/13/12/11/X/8 (iOS 18 understøttet) (Hardware- og softwareløsninger).
Hvordan nulstiller du en frossen iPhone? Ved du, hvordan man nulstiller en frossen iPhone? Kom og lær om nulstillingen af iPhones frosne skærm.

