Den mest omfattende guide til nulstilling af netværksindstillinger på hver enhed
En nulstilling er den mest direkte og effektive måde at løse problemer med vores enheder på. Når du har problemer med at oprette forbindelse til Wi-Fi på dit skrivebord eller på din mobiltelefon, kan du nulstille netværksindstillingerne for at løse problemet. Denne artikel vil vise dig hvordan man nulstiller netværksindstillinger på Mac/Win/iPhone/Android.
SIDEINDHOLD:
Del 1. Hvorfor nulstille netværksindstillinger?
1. Wi-Fi-netværksafbrydelse
Nogle gange kan netværkskonfigurationsfejl eller flere netværkskonfigurationskonflikter forårsage problemer som f.eks iPhone opretter ikke forbindelse til Wi-Fi. Du kan løse disse fejl ved at nulstille netværksindstillingerne.
2. VPN- eller proxyproblemer
Hvis VPN- eller proxyindstillingerne går galt på din enhed, skal du muligvis nulstille netværksindstillingerne for at løse forbindelsesproblemerne.
3. Problemer med Bluetooth-parring
Hvis du har problemer med at parre Bluetooth med din enhed, kan du prøve at nulstille netværksindstillingerne for at få en løsning.
4. Problemer med mobildata
For mobile enheder, hvis mobildataforbindelsen ikke er tilgængelig eller ude af forbindelse, kan du nulstille netværksindstillingerne for at løse problemet.
5. Tabt eller ustabilt netværk
Hvis netværket ofte forsvinder fra din enhed, selvom du har konfigureret det korrekt, eller forbindelsen er ustabil, kan du nulstille netværksindstillingerne for at løse problemet. Hvad mere er, hvis netværkets hastighed er for langsom og dermed påvirker din brugeroplevelse, kan du også prøve at nulstille netværksindstillingerne for at fremme netværkshastigheden.
Del 2. Hvad sker der, når du nulstiller netværksindstillinger
Hvad gør nulstilling af netværksindstillinger? Det fungerer til at nulstille din enheds netværkskonfigurationer til fabriksindstillingerne. Her listede vi, hvad der vil ske efter nulstilling af netværksindstillinger.
Slet gemte vigtige data
Efter nulstilling af netværksindstillinger vil alle tidligere konfigurerede netværksoplysninger, inklusive Wi-Fi-adgangskoder, VPN-konfigurationer, proxyindstillinger, Bluetooth-parringer og mere, blive ryddet. Du kan miste disse vigtige oplysninger, hvis disse data ikke er sikkerhedskopieret.
Efter nulstilling skal du genoprette forbindelse til din Wi-Fi, Bluetooth, VPN og proxy med den korrekte adgangskode eller konfiguration efter nulstilling.
Fjern indstillinger for mobildata
På mobile enheder kan nulstilling af netværksindstillinger forårsage problemer med mobildata og mobilforbindelse, hvilket vil ændre mobilindstillingerne til standard. Derfor skal du omkonfigurere disse indstillinger ved at vælge dine mobiltelefonnetværkspræferencer fra indstillingsmenuen igen.
Vil ikke ændre andre indstillinger
Netværksnulstillingen nulstiller ikke hele telefonen, hvilket betyder, at du ikke mister andre data end dem, der er relateret til netværket. For eksempel vil din installerede app, gemte billeder og videoer, downloadede filer, startskærmindstillinger og præferencer og låseskærmsindstillinger være de samme som før du udfører nulstillingshandlingen. Derfor er det ikke nødvendigt at sikkerhedskopiere alle enhedsdata med iPhone backup software eller andre systemværktøjer.
For at undgå risikoen nævnt ovenfor bør du dog gøre følgende forberedelser, før du udfører nulstilling af netværksindstillinger:
1. Før du fortsætter, skal du sikkerhedskopiere vigtige data som Wi-Fi-adgangskoder, VPN-konfigurationer, proxyindstillinger osv. og gemme dem på en pålidelig position.
2. Sørg for, at vigtige onlineaktiviteter er lukket
Del 3. Sådan nulstiller du netværksindstillinger
Dette afsnit viser detaljerede metoder til at nulstille netværksindstillinger på desktops som Win/Mac og iPhone/Android-telefoner.
Sådan nulstiller du netværksindstillinger på Windows 10/11
Trin 1 Klik på knappen Windows knappen nederst til venstre på siden. Start derefter Indstillinger.
Trin 2 Find og klik Netværk og internet på den Indstillinger .
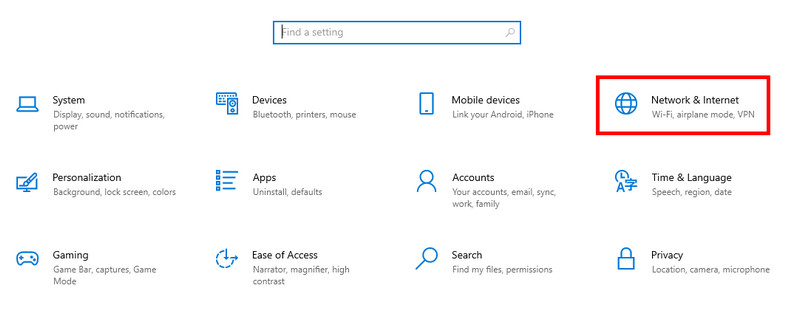
Trin 3 I det følgende vindue skal du vælge Status i venstre navigationslinje. Klik derefter Netværks nulstilling i blåt på højre side.
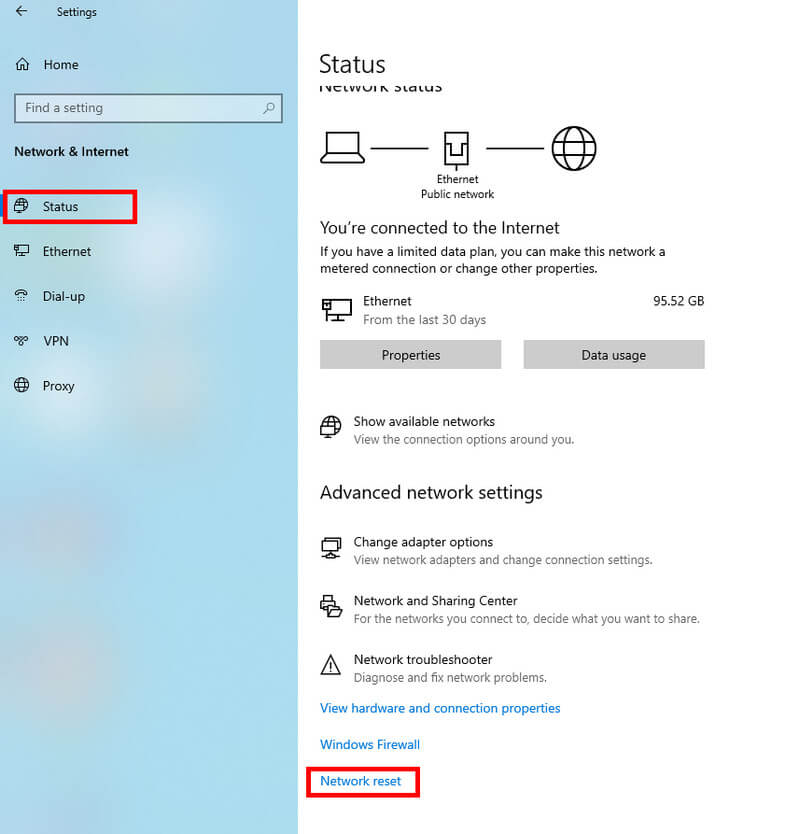
Hvis du er Windows 11-bruger, skal du klikke Avancerede netværksindstillinger først og klik derefter Netværks nulstilling.
Trin 4 Tryk Nulstil nu knappen og vælg Ja for at bekræfte din handling.
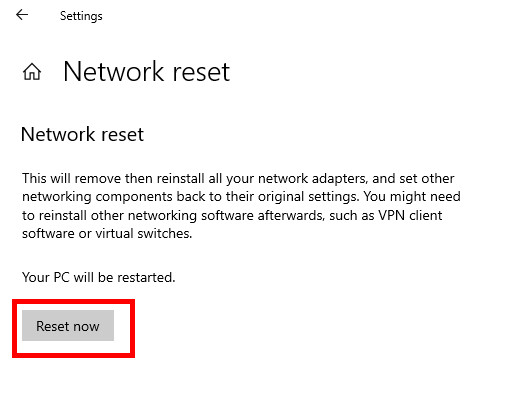
Vent derefter et par minutter, og din computer genstarter. Derefter vil du opdage, at dit netværk er ude af forbindelse. Du skal klikke på det netværk, du vil oprette forbindelse til igen, og indtaste den rigtige adgangskode.
Nulstil netværksindstillinger på Mac
Det nemmeste at nulstille et bestemt netværk er at glemme netværket og tilføje det igen. Her er trinene:
Trin 1 Klik på knappen Wi-Fi mønster i menulinjen og vælg Wi-Fi-indstillinger.
Trin 2 Vælg det netværk, du vil nulstille, og klik Detaljer ved siden af det.
Trin 3 Klik Glem dette netværk i nederste venstre hjørne af højre side. Klik derefter Fjern på pop op-siden for at bekræfte sletningen. Husk dit netværksoplysninger, før du fjerner det.
Trin 4 Tilføj dit netværk igen fra Wi-Fi-menuen.
Sådan nulstilles netværksindstillinger på iPhone
Trin 1 Launch Indstillinger på din iPhone. Rul ned på siden Indstillinger og find Generelt.
Trin 2 Rul til bunden og vælg Overfør eller nulstil iPhone.
Trin 3 Vælg Nulstil, og vælg på den følgende side Nulstil netværksindstillinger. Derefter kan du genoprette din Wi-Fi med den rigtige adgangskode.
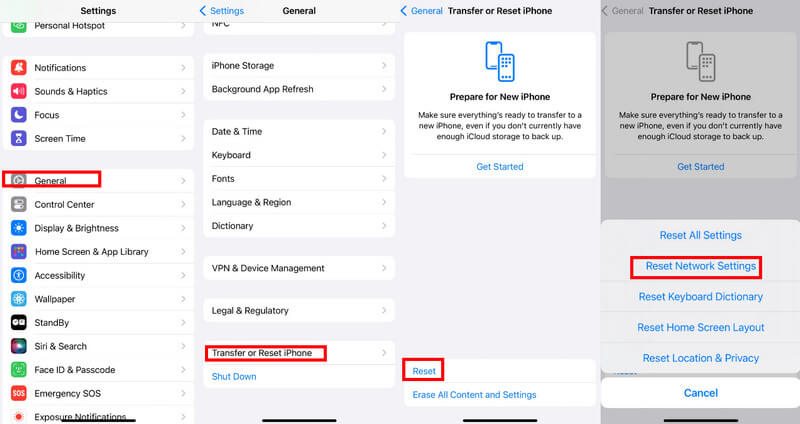
Nulstil netværksindstillinger på Android
Trin 1 Launch Indstillinger på din Android-telefon.
Trin 2 Rul ned for at finde Systemkrav på siden.
Trin 3 Vælg Nulstil indstillinger på næste side.
Trin 4 Vælg Nulstil Wi-Fi, mobil og Bluetooth og tryk på Nulstil indstillingerne på den næste side.
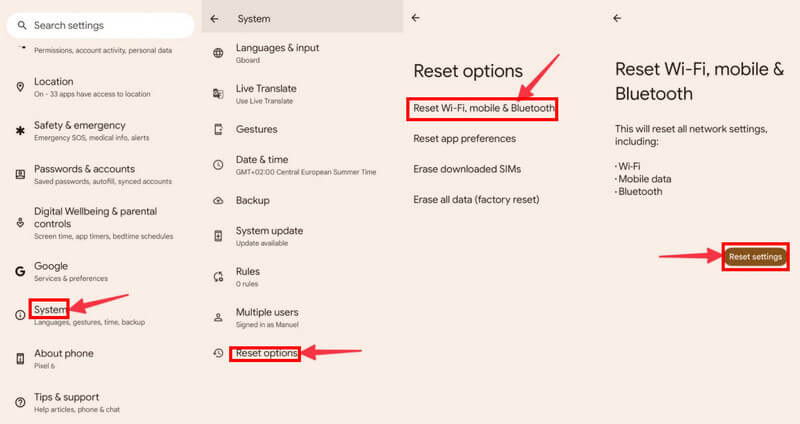
Sådan nulstiller du netværksindstillinger på Samsung
Samsung-telefonens Indstillinger-skærm er lidt anderledes end dem på andre Android-telefoner. Her giver vi en guide til, hvordan du nulstiller netværksindstillinger på Samsung.
Trin 1 Åbne Indstillinger på din Samsung-telefon.
Trin 2 Rul ned for at finde Generel ledelse.
Trin 3 Find og klik Nulstil på den følgende side. Vælg derefter Nulstil netværksindstillinger.
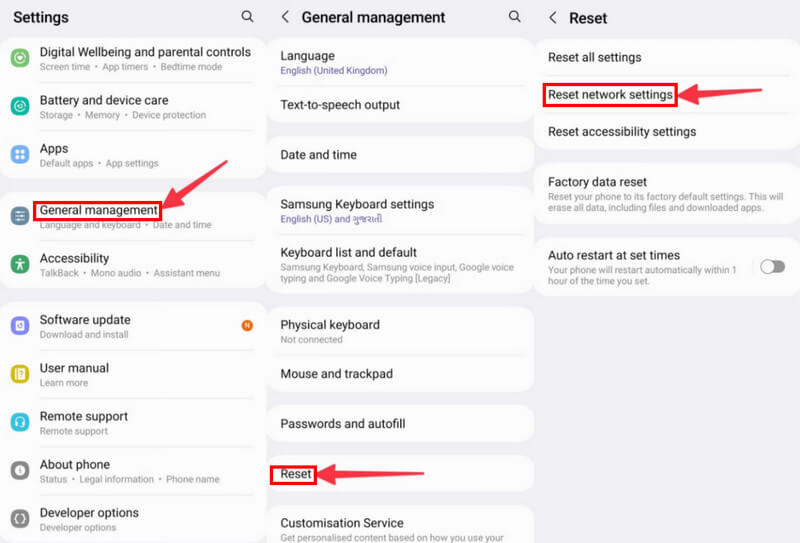
Nulstil netværksindstillinger iPhone ved hjælp af iOS-systemgendannelse
Kraftfuldt og multifunktionelt værktøj dedikeret til iOS-enheder
- Nulstil nemt dine iPhone-netværksindstillinger.
- Giv en klar grænseflade og intuitive instruktioner. Bare rolig, at du ikke kan bruge dette professionelle værktøj.
- Fungerer fuldt ud til iPhone/iPad/iPod, der kører iOS 18/iPadOS 18.
- Giv andre talrige funktioner med hensyn til enhedsproblemer, skærmproblemer, iOS-tilstandsproblemer og iTunes-problemer.
Sikker download
Sikker download

Trin 1 Hent iOS System Recovery ved at trykke på den tilsvarende knap ovenfor. Kør det efter installationen.
Trin 2 På hovedgrænsefladen vælges iOS System Recovery.
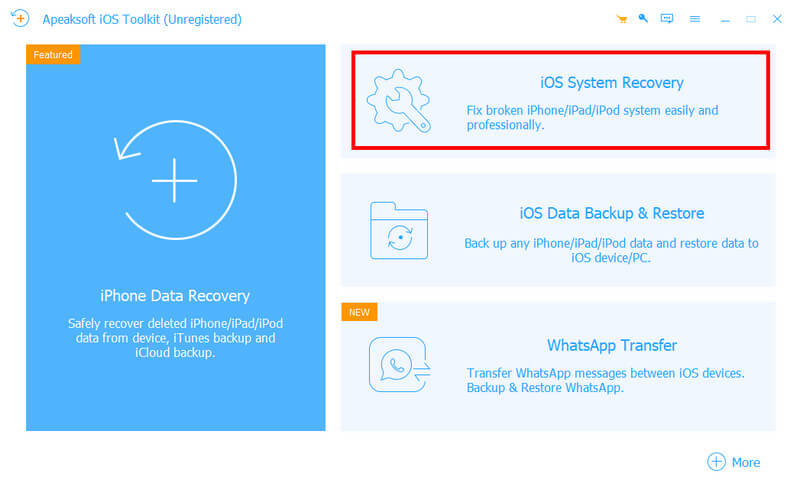
Trin 3 Du vil se alle funktionerne på den følgende side. Du kan få et detaljeret kig. Tryk på Starten knappen i nederste højre hjørne af siden.
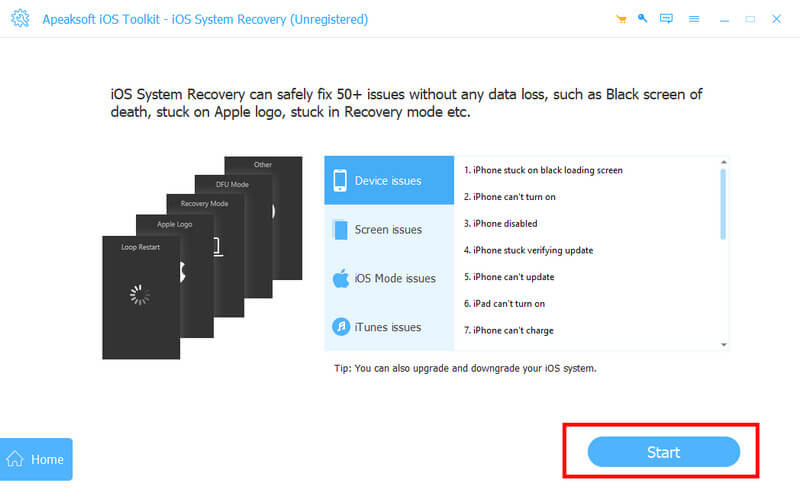
Trin 4 Tilslut din iPhone til din enhed med et USB-kabel. Derefter kan du vælge, hvilken tilstand der passer dig bedst. Vær forsigtig med at vælge den avancerede tilstand, fordi den sletter alle data fra din enhed fuldstændigt. Vi anbefaler Standard tilstand først.
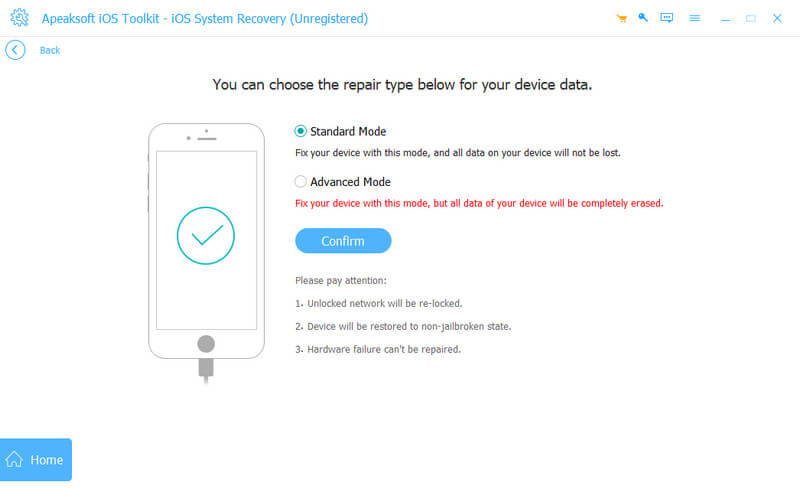
Trin 5 Du skal vælge kategori, type og model for din iOS-enhed på den øverste linje. Hvis du ikke har firmwareversionen på din computer, skal du klikke Hent efter det. Det tager flere minutter. Når du har downloadet det, skal du klikke Importere at få det. Du kan også vælge stien til den downloadede firmware nederst til venstre.
Klik derefter på Næste nederst for at starte gendannelsesprocessen.
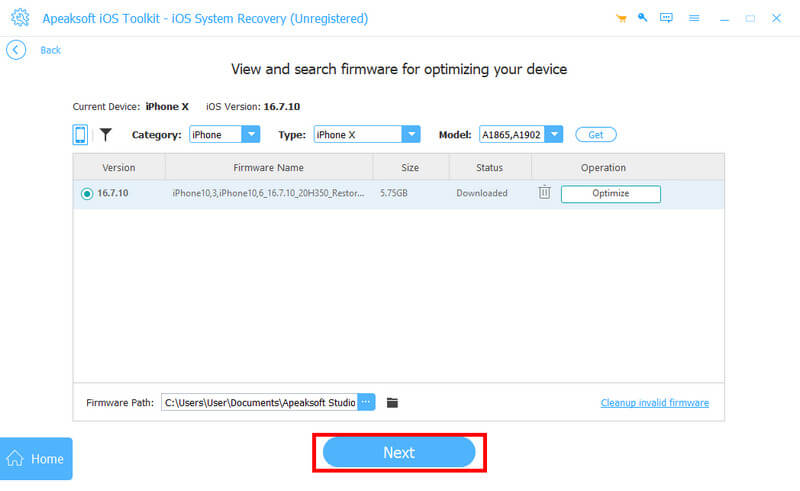
Konklusion
Hvornår skal jeg nulstil netværksindstillinger? Hvordan og hvad vil der ske? Jeg tror, du får svaret nu. Vi nævnte også et praktisk værktøj - iOS System Recovery i denne artikel. Hvis du har prøvet alt, men stadig ikke kan løse det aktuelle problem, skal du downloade iOS System Recovery<. Udover at bruge den til at nulstille netværksindstillingerne, kan du også bruge den til at reparere ødelagte iPhones, som f.eks reparation af iPhones, der er faldet i vand. Jeg lover, at det ikke vil svigte dig.
Relaterede artikler
Hard Reset info FRP Bypass er en løsning til Google-lås på Android. Du kan få en komplet gennemgang af Hard Reset info fra denne artikel.
Denne vejledning viser, hvordan du nulstiller din skærmtidsadgangskode med eller uden dit Apple ID-adgangskode til din eller dit barns enhed.
Denne omfattende guide guider dig gennem, hvordan du nulstiller din Apple ID-adgangskode på en iPhone, iPad, Mac og online, efter du har glemt din login-adgangskode.
Kan jeg nulstille en iPhone uden en adgangskode? Hvordan nulstiller man en låst iPhone? Lær at nulstille din iPhone til fabriksindstillinger uden et Apple-id eller en adgangskode.

