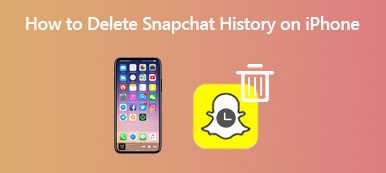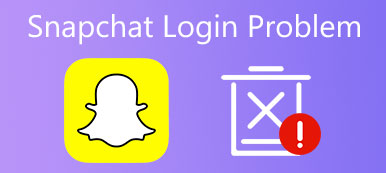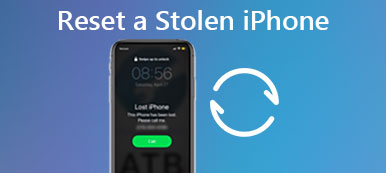Generelt bør du modtage notifikationer fra Snapchat, når de kommer i tide. Men mens den daglige brug af Snapchat-appen, af en eller anden grund, får du ikke Snapchat-notifikationer. Det Snapchat-underretninger fungerer ikke problemet ser ud til at være meget mere fremtrædende blandt iPhone-brugere.
Dette indlæg dækker, hvor og hvordan du slår Snapchat-meddelelser til. Hvad mere er, kan du få 5 nyttige tips til at hjælpe dig med at fejlfinde problemet med Snapchat, der ikke sender meddelelser.
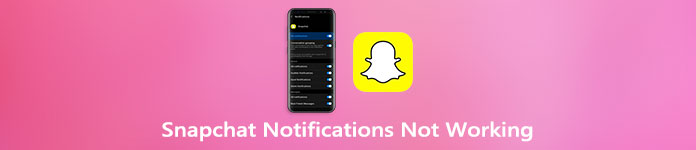
- Del 1. Tjek meddelelsesindstillinger
- Del 2. Opdater Snapchat eller geninstaller app
- Del 3. Ryd Snapchat App Cache
- Del 4. Log ud af Snapchat-konto og log ind
- Del 5. Professionel måde at løse Snapchat-meddelelsesproblem på
- Del 6. Ofte stillede spørgsmål om Snapchat-meddelelser virker ikke
Del 1. Marker meddelelsesindstillinger for at slå meddelelser til for Snapchat
Hvis du ikke modtager nogen Snapchat-meddelelser, er meddelelsesindstillingerne for appen sandsynligvis ikke konfigureret korrekt. Så når du står over for, at Snapchat-meddelelserne ikke fungerer, skal du først tjekke meddelelsesindstillingerne og sikre dig, at du har aktiveret Snapchat-meddelelserne.
Sådan slår du Snapchat-meddelelser til på iOS-enhed
Trin 1 Åbne Indstillinger app på din iPhone eller iPad, og rul ned for at finde Snapchat-appen fra listen.
Trin 2 I Snapchat-hovedgrænsefladen skal du vælge underretninger, og tænd derefter for kontakten ved siden af Tillad underretninger. Her kan du justere forskellige notifikationsindstillinger og sikre, at Snapchat-appen får lov til at pushe notifikationer.
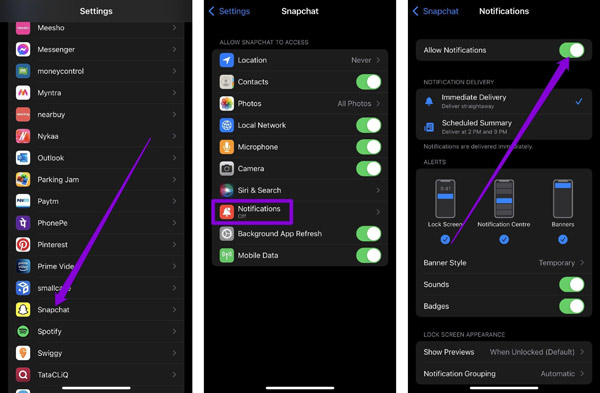
Sådan slår du notifikationer til for Snapchat på Android
Trin 1 Åbn Snapchat-appen på din Android-enhed.
Trin 2 Tryk på Gear-knappen på din profilskærm for at åbne Snapchats indstillinger. Nu kan du trykke på Notifikationer og sikre, at Aktivér meddelelser er kontrolleret.
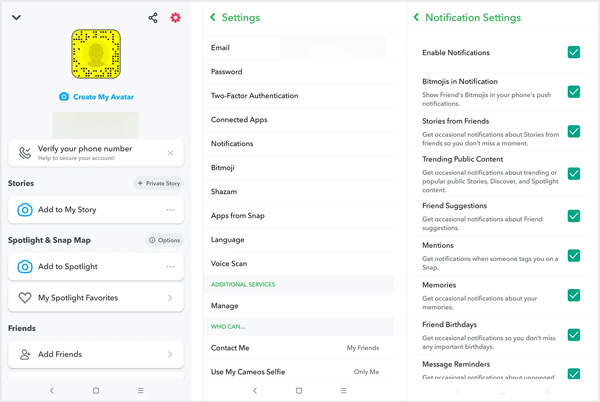
Del 2. Opdater Snapchat eller geninstaller appen for at rette Snapchat, der ikke sender meddelelser
Hvis Snapchat-appen ikke fungerer korrekt på din telefon, og du ikke får Snapchat-notifikationer, kan det skyldes, at app-installationsfilerne er blevet beskadiget efter en opdatering eller under brug. Du kan vælge at opdatere Snapchat til den nyeste version eller geninstallere appen for at løse problemet med Snapchat, der ikke sender meddelelser.
Hvis du bruger Snapchat-appen på en iOS-enhed som iPhone eller iPad, kan du blive ved med at trykke på den og derefter vælge indstillingen Slet app for at afinstallere den. Derefter kan du åbne App Store for at geninstallere den. Hvis du vil opdatere Snapchat-appen, skal du også gå til App Store.
For en Android-bruger kan du gå til Google Play Butik for at afinstallere og derefter geninstallere Snapchat.
Del 3. Ryd Snapchat App Cache for at rette Snapchat, der ikke sender meddelelser
Rydning af app-cachen og ubrugelige data på Snapchat er også en god måde at løse problemet med Snapchat-meddelelser, der ikke fungerer.
Uanset om du ikke får Snapchat-notifikationer på en iPhone eller en Android-telefon, kan du gå til Snapchat Indstillinger for at administrere applagring og slette cache. Når du kommer til Indstillinger for Snapchat-appen, kan du trykke på Opbevaring, Vælg Cache mulighed, og vælg derefter enten Ryd alle data eller Ryd cache.
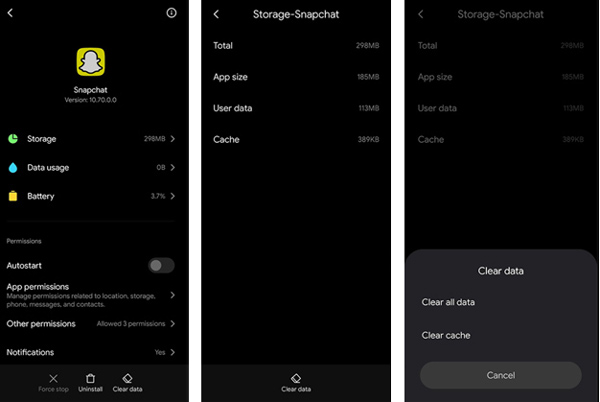
Del 4. Log ud af og log ind på konto for at rette op på, at Snapchat ikke sender meddelelser
Når Snapchat-appen ikke sender notifikationer, kan du også prøve at logge ud af din Snapchat-konto og derefter logge ind på den igen for at løse problemet. Desuden kan du prøve at lukke appen og derefter genåbne den for at kontrollere, om du kan få Snapchat-meddelelser som normalt.
Del 5. Professionel måde at løse Snapchat, der ikke sender meddelelser
Hvis problemet med Snapchat-meddelelser, der ikke virker, stadig eksisterer på din iPhone efter at have prøvet alle metoderne ovenfor, kan du prøve at bruge den professionelle iOS System Recovery for at foretage fejlfinding af Snapchat-meddelelsesproblem.
Trin 1 Start denne software og vælg iOS System Recovery mulighed. Tilslut derefter din enhed til computeren.

Trin 2 Klik på Starten knappen for at fortsætte. Du kan prøve at bruge Gratis hurtig fix mulighed for at løse problemet med Snapchat-meddelelser først.
Hvis den hurtige løsning ikke kan hjælpe dig med at løse problemet med Snapchat-meddelelser, der ikke virker, kan du klikke på Fix knappen og følg instruktionerne på skærmen for at bringe Snapchat-appen tilbage til normal.

Yderligere læsning:
Sådan løses problemet med, at Snapchat bliver ved med at gå ned
Sådan løses problemet med, at Snapchat-kameraet ikke virker
Del 6. Ofte stillede spørgsmål om Snapchat-login
Spørgsmål 1. Hvordan kan jeg få Snapchat-notifikationer på mit Apple Watch?
Åbn Snapchat-appen på din iPhone, stryg ned for at vælge indstillingen Indstillinger. Tryk på Notifikationer og aktiver det. Nu skal du gå til Apple Watch-appen. Tryk på Indstillinger og derefter Notifikationer. Derefter kan du aktivere alle meddelelser under indstillingen Mirror iPhone-advarsler fra.
Spørgsmål 2. Kan jeg ændre Snapchat-meddelelseslyden på en iPhone?
Nej. iPhone-brugere kan ikke ændre standard Snapchat-meddelelseslyde. På en iPhone eller iPad skal du bruge iOS-indbyggede lyde til Snapchat-meddelelserne.
Spørgsmål 3. Hvordan slår man Snapchat-lyd fra på en iPhone?
Åbn appen Indstillinger på din iPhone, og vælg meddelelser. Rul ned for at finde Snapchat-appen. Tryk på det, og sluk derefter lyden.
Konklusion
Når du står overfor Snapchat-underretninger fungerer ikke problem, udover de 5 metoder ovenfor, kan du også vælge at genstarte din enhed, nulstille netværksforbindelsen eller opdatere systemet for at løse det. For flere spørgsmål om Snapchat-meddelelser, kan du efterlade os en besked. Hvis du er interesseret, kan du gendanne slettede billeder fra Snapchat på iPhone med fem metoder.



 iPhone Data Recovery
iPhone Data Recovery iOS System Recovery
iOS System Recovery iOS Data Backup & Restore
iOS Data Backup & Restore IOS Screen Recorder
IOS Screen Recorder MobieTrans
MobieTrans iPhone Overførsel
iPhone Overførsel iPhone Eraser
iPhone Eraser WhatsApp-overførsel
WhatsApp-overførsel iOS Unlocker
iOS Unlocker Gratis HEIC Converter
Gratis HEIC Converter iPhone Location Changer
iPhone Location Changer Android Data Recovery
Android Data Recovery Broken Android Data Extraction
Broken Android Data Extraction Android Data Backup & Gendan
Android Data Backup & Gendan Telefonoverførsel
Telefonoverførsel Data Recovery
Data Recovery Blu-ray afspiller
Blu-ray afspiller Mac Cleaner
Mac Cleaner DVD Creator
DVD Creator PDF Converter Ultimate
PDF Converter Ultimate Windows Password Reset
Windows Password Reset Telefon spejl
Telefon spejl Video Converter Ultimate
Video Converter Ultimate video editor
video editor Screen Recorder
Screen Recorder PPT til Video Converter
PPT til Video Converter Slideshow Maker
Slideshow Maker Gratis Video Converter
Gratis Video Converter Gratis Screen Recorder
Gratis Screen Recorder Gratis HEIC Converter
Gratis HEIC Converter Gratis videokompressor
Gratis videokompressor Gratis PDF-kompressor
Gratis PDF-kompressor Gratis Audio Converter
Gratis Audio Converter Gratis lydoptager
Gratis lydoptager Gratis Video Joiner
Gratis Video Joiner Gratis billedkompressor
Gratis billedkompressor Gratis baggrundsviskelæder
Gratis baggrundsviskelæder Gratis billedopskalere
Gratis billedopskalere Gratis vandmærkefjerner
Gratis vandmærkefjerner iPhone Screen Lock
iPhone Screen Lock Puslespil Cube
Puslespil Cube