 "Da jeg downloadede en hvilken som helst videooptager, kan jeg ikke bruge softwaren til at optage min pc-skærm. Der er et par problemer, når jeg bruger videooptageren. Hvad skal jeg gøre?"
"Da jeg downloadede en hvilken som helst videooptager, kan jeg ikke bruge softwaren til at optage min pc-skærm. Der er et par problemer, når jeg bruger videooptageren. Hvad skal jeg gøre?"Enhver videooptager er en gratis videooptager, der gratis kan optage onlinevideoer, beskyttede DVD- og iTunes-film. Men hvad skal du gøre, hvis lyd fra videooptageren er synkroniseret eller ikke fungerer? Bare lær mere om fejlfinding og find det bedste alternativ fra artiklen nu.

- Del 1: Enhver videooptager gennemgang - Sådan bruges enhver videooptager
- Del 2: Løsningerne til at løse eventuelle problemer med videooptager
- Del 3: Bedste alternativ til enhver videooptager til Win / Mac
Del 1: Enhver videooptager gennemgang - Sådan bruges enhver videooptager
Ligesom nævnt ovenfor er enhver videooptager en let at bruge gratis videooptager der understøtter mere end 100 videoformater. Desuden kan du også anvende effekter til videokonvertering. Her er den korte gennemgang af enhver videooptager, du skal kende.
1. Vælg de forskellige outputformater og optimale forudindstillinger til enheder.
2. Flet sammen og kombiner forskellige video- og lydklip til et enkelt.
3. Indbygget editor for at tilføje undertekst, beskære videoer, justere lysstyrke og mere.
4. Valgmuligheder for at ændre outputmappen og afspille videoerne direkte.
Sådan bruges enhver videooptager
Trin 1 Når du har downloadet en hvilken som helst videooptager, kan du starte programmet på din Windows 10. Klik på Optag video fanen øverst i programmet, og klik på Optag nu knappen for at starte optagelse af skærmbilledet på din computer.
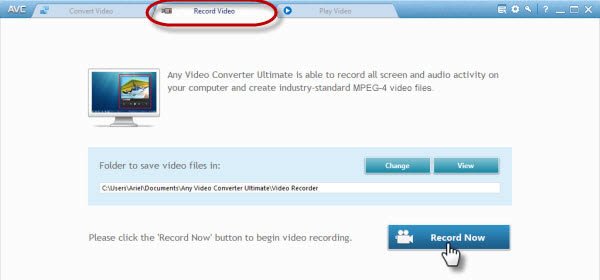
Trin 2 Derefter kan du afspille den video, du vil optage. Programmet er i stand til at registrere videoområdet automatisk. Justér videooptagelsesregionen ved at trække manuelt om nødvendigt. Desuden kan du også indstille stoptid om nødvendigt for at få den ønskede fil.
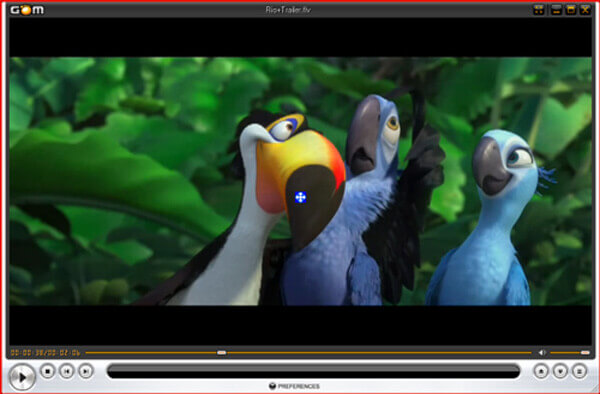
Trin 3 Nu kan du klikke på REC -knappen til at bruge Enhver videooptager til at optage videoen. Når du har optaget de ønskede filer, skal du blot klikke på Stands for at gemme optagelsen. Derefter vil optagelsen være tilgængelig i programmets hovedvindue.
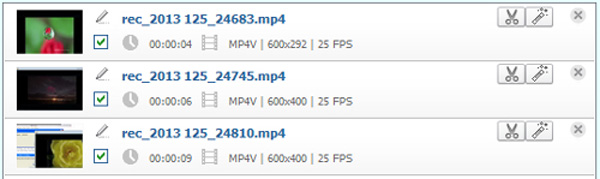
Del 2: Løsningerne til at løse eventuelle problemer med videooptager
1. Malware opdaget, når du downloader en hvilken som helst videooptager
Download bare en hvilken som helst videooptager-software direkte fra ANVSOFT i stedet for andre downloadwebsteder til undgå malware. Vær opmærksom på at undgå ukendte nogle bundlede installationer. Den seneste version af AVC er bundet valgfrit af kendt kontroversielt produkt som DriverScanner 2012. Hvis du kan acceptere softwaren, kan du gå på installationsprocessen, ellers er du nødt til at finde et alternativ.
2. Enhver videooptagerens lyd ud af synkroniseringsproblemet
Hvad angår lyden, der er synkroniseret fra Enhver videooptager, kan du løse den ved at indstille A / V-synkroniseringen. Gå til højre rude i Enhver Video Converter, fold ud Audio Options, og derefter kan du indstille A / V-synkronisering mulighed for Standard mulighed. Det anbefales at lukke andre programmer, især antivirus før kodning.
3. Undladelse af at optage videoen med enhver videooptager
Hvis en hvilken som helst videooptager ikke kan optage videoerne, kan den muligvis vedrøre auto detektionsfunktionerne, du kan justere den røde optagelsesramme, sætte videoen på pause og forudindstille den til at begynde eller endda starte downloadet nyt. Naturligvis kan du geninstallere softwaren for at finde ud af, om den fungerer.
Del 3: Bedste alternativ til enhver videooptager til Win / Mac
Når du har brug for en skærmoptageralternativ til Enhver videooptager til Windows og Mac til at optage DVD-film, online videoer og endda gameplay-videoer, Apeaksoft Screen Recorder er den ønskede til at fange alle aktiviteter på skærmen, såsom skærmvideo, mikrofonlyd og endda tage snapshots inden for et klik. Med den i hånden, til optag Omegle-opkald, spændende gameplay eller oprette din egen musikvideo vil være meget nemmere end før.
- Optag video, optag lyd og tag snapshots som enhver videooptager.
- Tilpas de forskellige parametre, f.eks. Videoformat, billedfrekvens og mere.
- Video redigeringsfunktioner, konverter videoen eller overfør filer til iOS-enheder.
- Tilføj kommentar, vandmærke, form og træk endda optagelsesfilerne.
Trin 1 Download og installer et hvilket som helst videooptageralternativ, du kan starte programmet på din computer. Det giver dig mulighed for at finpusse de forskellige optageparametre, musemarkøren, indstille genvejstaster, vælge outputformat og justere flere andre indstillinger.

Trin 2 I hjemmegrænsefladen kan du klikke på Video-optager menu for at tilpasse optagelsesområdet. Aktiver bare Lydoptager at tilføje lydfilerne fra systemlyd eller mikrofon. Desuden kan du også tilføje webcam-filer til optagelsen.

Trin 3 Når du er klar, kan du klikke på REC knap til optagelse af skærm, gameplay og tutorial som AVC på din Windows eller Mac. Under optagelsesprocessen kan du også tilføje en kommentar eller tegne optagelsen, før du klikker på Stands for at gemme optagelsen.

Gå ikke glip af: Sådan redigeres video i iMovie
Konklusion
Enhver videooptager er en af de mest populære gratis videooptagere til let at fange den ønskede video. Hvad skal du gøre, hvis softwaren ikke fungerer? Her er de bedste løsninger og det alternativ, du burde vide fra artiklen.



