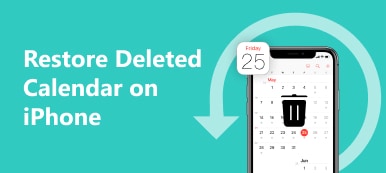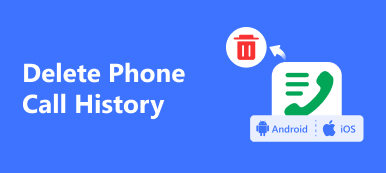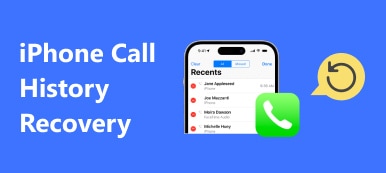Med populariseringen af mobiltelefoner kommunikerer folk i dag hovedsageligt gennem telefonopkald og beskeder. Du foretrækker måske førstnævnte, når indholdet er for komplekst og derfor kun kan formidles gennem fonetisk forklaring. Hvis du ofte foretager telefonopkald, sletter din telefon muligvis automatisk opkaldsposterne, når antallet af dem på enheden overstiger et bestemt område. Dette kan effektivt forhindre informationslækage, frigøre mere plads til enheden osv. Det ville dog være mere besværligt, hvis dine vigtige opkaldsposter blev slettet, og du glemte at gemme dem. I denne artikel kan du anvende de fire effektive metoder nedenfor til Gendan slettet opkaldshistorik.
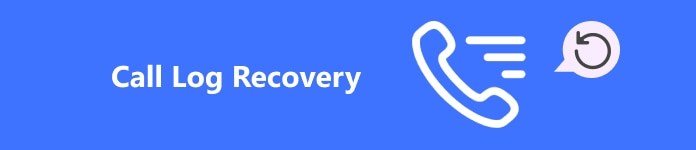
- Del 1. Bedste værktøj til at gendanne slettet opkaldshistorik uden sikkerhedskopiering på Android
- Del 2. Sådan gendannes slettede telefonopkald via iTunes Backup
- Del 3. Sådan gendannes slettet opkaldshistorik fra Google
- Del 4. Gendan nemt slettet opkaldshistorik via Samsung Smart Switch
Del 1. Bedste værktøj til at gendanne slettet opkaldshistorik uden sikkerhedskopiering på Android
For at imødekomme behovene hos så mange brugere som muligt, eliminere kedelige trin og forbedre succesraten og fuldstændigheden af gendannelse af opkaldshistorik, Apeaksoft Android Data Recovery er det bedste valg. Her er grunden til, at du skal prøve dette bedste Android-opkaldsloggendannelsesværktøj:

4,000,000 + Downloads
Understøtter over 5000 Android-enheder.
Gendan slettet opkaldshistorik, beskeder, fotos, kontakter osv. på Android-telefoner og -tablets.
Opdater Android-systemet og administrer dine data.
Gendan, sikkerhedskopier og gendan dine filer ved høj hastighed uden tab af data.
Trin 1Start med at downloade og installere Apeaksoft Android Data Recovery på din computer. Åbn den og vælg Android Data Recovery mode.
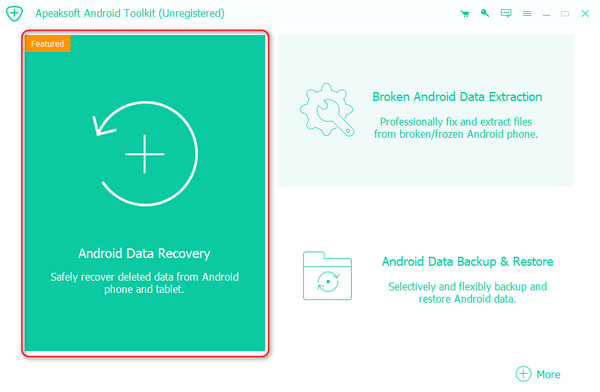
Trin 2Tilslut din Android-telefon til din computer. To muligheder er givet her: tilslutning via et USB-kabel eller trådløst.
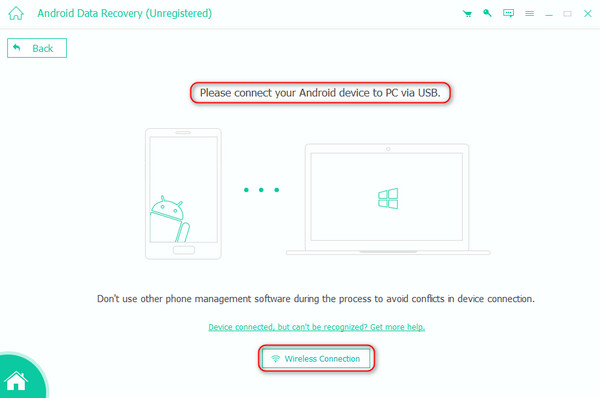
Hvis du vil bruge den anden metode, skal du klikke på Trådløs forbindelse i bunden af grænsefladen for at få de detaljerede trin.
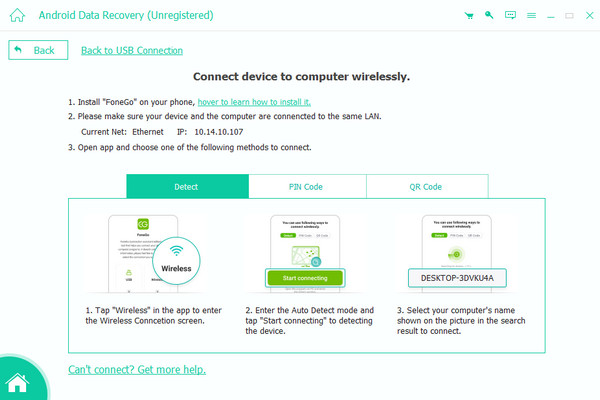
Trin 3Når forbindelsen er vellykket, viser programmet dig en liste over datakategorier. Vælg den type, du vil gendanne, og klik Næste.
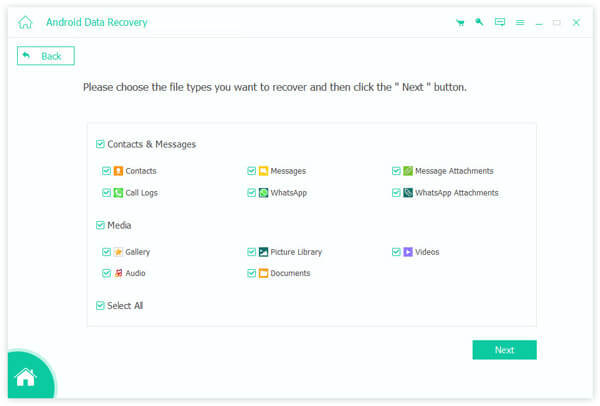
Trin 4For at være opmærksom på ekstrem høj sikkerhed, vil programmet poppe et vindue op, der spørger dig, om du vil tillade denne software at få adgang til oplysninger på din enhed. Hvis du er sikker, så klik Tillad.
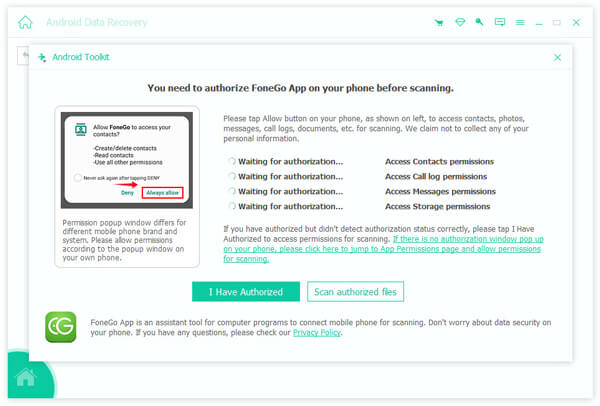
Efter at have markeret boksen for Vellykket godkendelse for alle de datatyper, du vil gendanne, skal du klikke Scan autoriserede filer, sørg for, at dataene er rigtige, og tryk på Fortsæt med at scanne autoriserede filer.
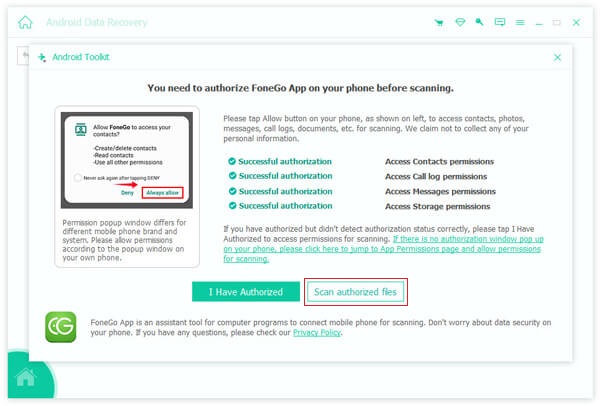
Trin 5Programmet vil derefter begynde at scanne automatisk. Vent, indtil alle filerne i kategorierne vises på skærmen. For at hente de slettede data på din enhed skal du også klikke på Dyb scanning .
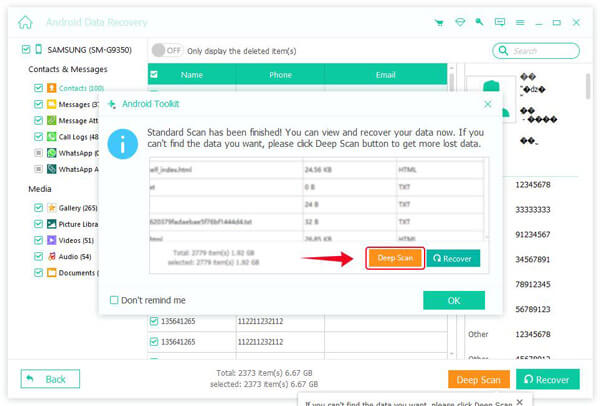
Trin 6Når scanningen er fuldført, skal du tænde Vis kun de slettede elementer for hurtig forhåndsvisning. Vælg den slettede opkaldshistorik, du vil gendanne, og klik Recover i nederste højre hjørne.
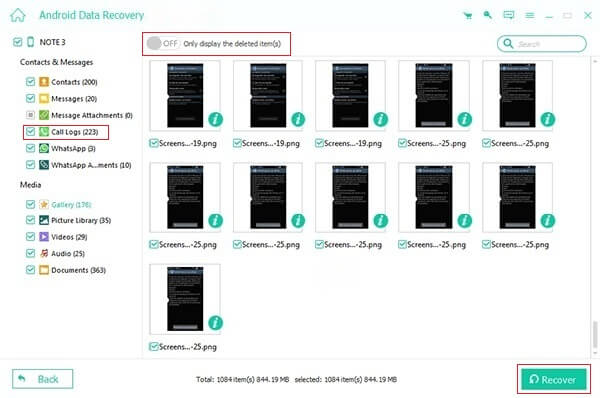
Del 2. Sådan gendannes slettede telefonopkald via iTunes Backup
Hvis du er Apple-bruger, skal du have brugt iTunes. Du undrer dig måske over, hvorfor denne musik- og videoafspiller er nævnt i denne artikel; det er dens hovedfunktion. Men her vil jeg præsentere dig for en anden kraftfuld funktion: sikkerhedskopiering og gendannelse af data fra din iPhone.
Trin 1 Når iTunes startes på din computer, skal du bruge et originalt kabel til at tilslutte din iPhone til din computer, og derefter indtaste enhedens adgangskode for at fuldføre forbindelsen.
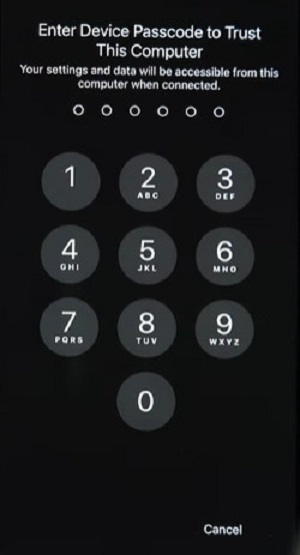
Trin 2Når du har oprettet forbindelse, skal du klikke på enhedens logo i venstre side af iTunes hovedsiden. Dernæst henvises til Sikkerhedskopier afsnittet og vælg det specifikke lager til lagring af din sikkerhedskopi.
Trin 3Tryk på Gendan sikkerhedskopi for at vælge den sikkerhedskopiversion, du vil gendanne, og klik på Gendan i det næste pop op-vindue. Vent et øjeblik, og tjek de slettede logfiler i adressen, der er angivet før.
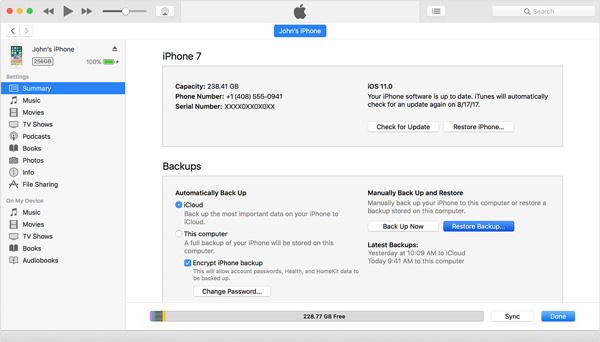
Fordi iTunes gendanner opkaldshistorikken ved at sikkerhedskopiere alle iPhone-data, du kan også gendanne slettede noter på iPhone ved hjælp af denne metode.
Del 3. Sådan gendannes slettet opkaldshistorik fra Google
Google Drev er en online cloud-lagringstjeneste lanceret af Google. Det giver en sikker platform til at sikkerhedskopiere og få adgang til alle dine data. Du kan logge ind via en samlet Google-konto, så uanset om du er Android- eller iOS-bruger, kan du bruge denne metode til at gendanne din slettede opkaldshistorik.
Trin 1 Først skal du starte og åbne Google Drev på din telefon; tryk på tre-line knappen i øverste venstre hjørne for at få adgang til sidemenuen. Vælge Indstillinger > backup, tænde for Sikkerhedskopier til Google Drev og sikre Opkaldsoversigt indstillingen er tændt.
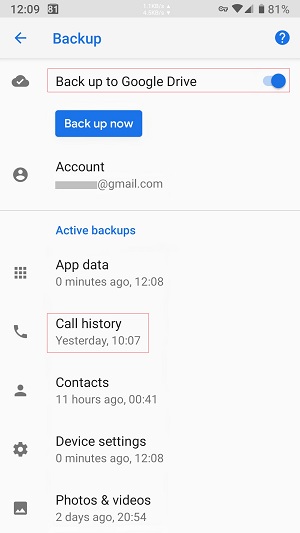
Trin 2Gå til din telefons Indstillinger > Sikkerhedskopiering og nulstilling > Nulstille indstillingerklik Nulstil. Vær opmærksom på, at dette vil slette alle data på din telefon, så sørg for, at de vigtige data er sikkerhedskopieret.
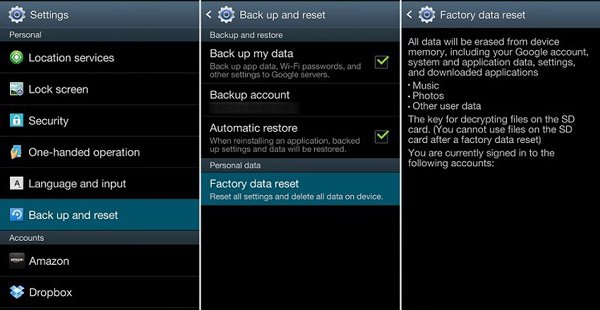
Trin 3Følg derefter alle anvisningerne, der vises på skærmen. Trykke Næste når du bliver bedt om det Kopier apps og data. Log ind på din Google-konto, som bruges til backup, og bekræft din telefon ved at indtaste skærmlåsen.
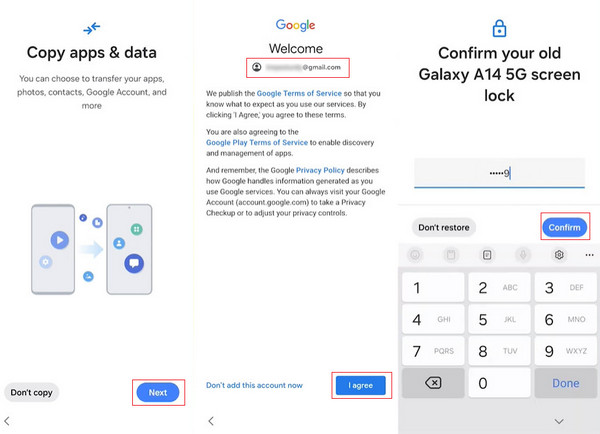
Trin 4Til sidst skal du kontrollere alle datatyper under Vælg, hvad du vil gendanne side. Fortsæt med opsætningsinstruktionerne på skærmen, indtil processen er afsluttet. Alle de data, du har sikkerhedskopieret, inklusive din opkaldshistorik, vil nu blive gendannet på din telefon.
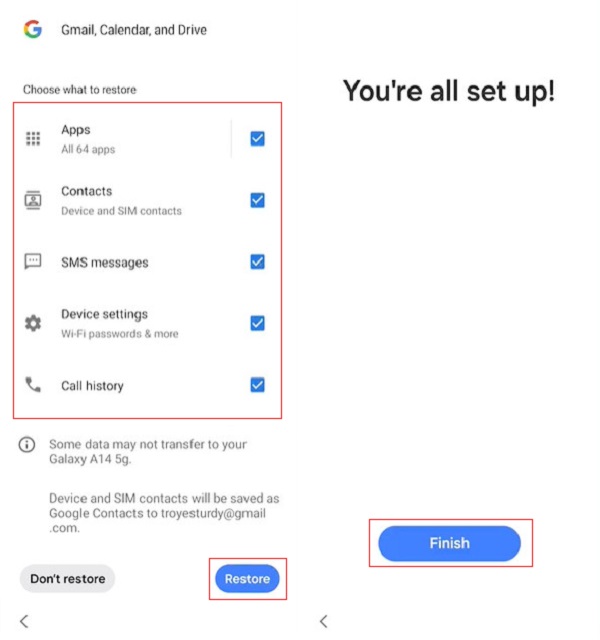
Del 4. Gendan nemt slettet opkaldshistorik via Samsung Smart Switch
Hvis du er en Samsung-bruger og også spekulerer på, hvordan du kan se nyligt slettede opkald, bør du lære den enkleste gendannelsesmetode, Samsung Smart Switch, som er et kraftfuldt overførselsprogram officielt lanceret af Samsung. Det bruges ikke kun til at overføre alle data fra din Android-telefon til din nye Samsung-enhed, det kan også bruges til at sikkerhedskopiere og gendanne data. Brug derfor Samsung Smart Switch at gendanne slettet opkaldshistorik er et godt valg.
Trin 1 Først skal du downloade og installere Samsung Smart Switch på din computer og telefon. Tilslut derefter din Samsung-enhed til din computer. Den kan genkende sikkerhedskopien, uanset hvor den er gemt.
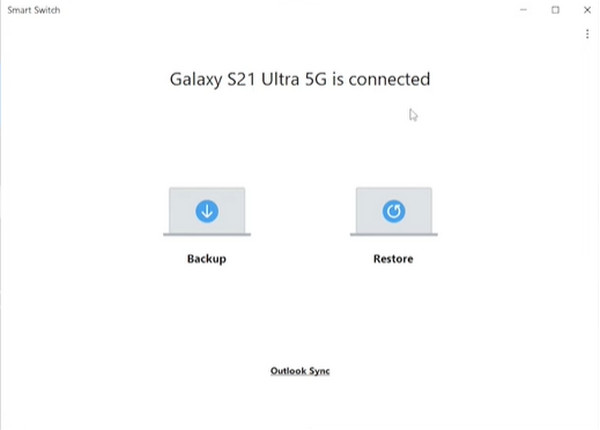
Trin 2 Klik Gendan på din computer, og klik derefter Tilføj backup-data på den Smart Switch vindue.
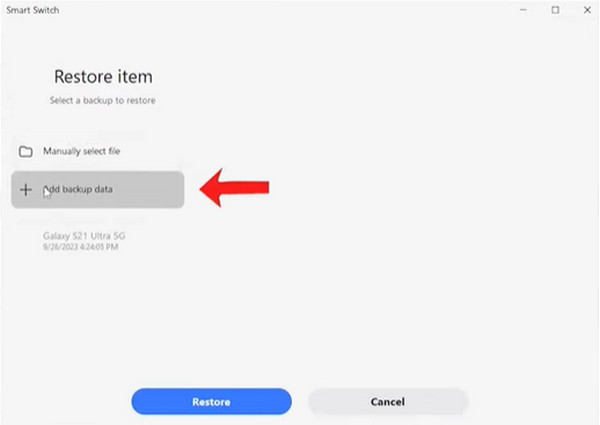
Trin 3 Vælg mappen med backupdata, der indeholder din opkaldshistorik. Derefter bliver du bedt om at vælge kategorierne af de data, der skal gendannes. Sørg for at Ring og kontakter er markeret, og klik Gendan.
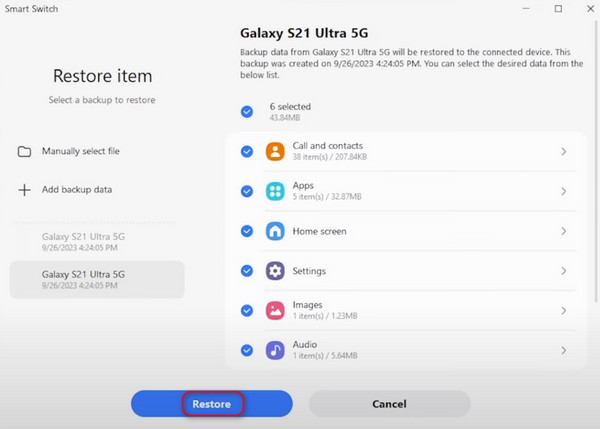
Trin 4 Når gendannelsen er færdig, skal du klikke OK. Din Samsung-telefon vil derefter gendanne alle de data, du har sikkerhedskopieret, inklusive slettet opkaldshistorik.
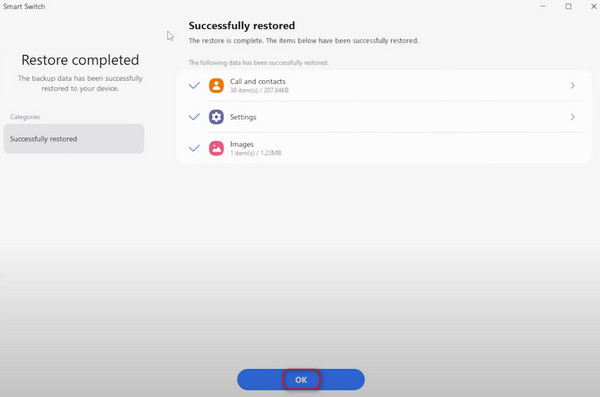
Nogle gange, på grund af en netværksfejl eller andre årsager, kan du stå over for problemet med din Samsung Smart Switch virker ikke. Bare rolig; du kan også finde de bedste løsninger til at løse dette problem på Samsung-enheder.
Konklusion
Forhåbentlig vil de adskillige metoder, vi delte ovenfor, hjælpe dig gendanne den slettede opkaldshistorik. Nogle kræver, at du sikkerhedskopierer på forhånd, mens andre ikke gør det og direkte kan gendanne eventuelle slettede data. Det er derfor, jeg anbefaler Apeaksoft Android Data Recovery mest, da det i størst omfang kan give dig den største bekvemmelighed.