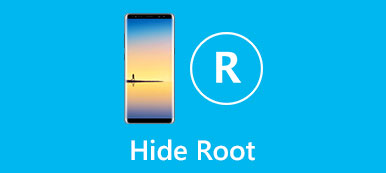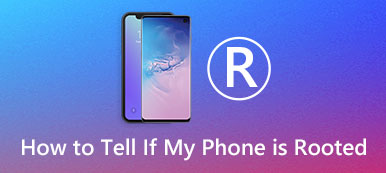Samsung Odin var et officielt værktøj til Samsung-firmware-blinkning. Nu bruges dette værktøj af udviklerfællesskabet til at rotere Android-enheder. Sammenlignet med den generelle metode er Odin root ret nem at bruge.

En anden fordel er, at Odin Root er kompatibel med næsten alle Samsung-enheder, da den oprindeligt blev udviklet af Samsung. Alligevel kan du lære alt hvad du behøver at vide om Odin Root fra denne side.
- Del 1: Hvad er Odin Root
- Del 2: Sådan bruges Odin Root til root Android-telefon
- Del 3: Sådan ekstraheres data før rod Samsung Odin
del 1: Hvad er Odin Root
Som nævnt tidligere er Odin Root et udbredt Android root toolkit til Samsung og andre Android-enheder. Nøglefunktionerne omfatter:
1. Løs problemet med opstartsproblemer eller problemer med firmwareopgradering.
2. Nedgrader firmware på Samsung Galaxy-tabletter og smartphones.
3. Støt næsten alle Samsung-enheder og populære modeller fra Moto, Google, Huawei, HTC og LG.
4. Installer brugerdefineret ROM.
5. Root Android-enheder med enkle operationer.
FORDELE
1. Odin Root er gratis uden annoncer, virus eller spyware.
2. Udviklere frigiver opdateringer regelmæssigt.
3. Det har højere succesrate på rooting Samsung-enheder.
ULEMPER
1. Odin Root mangler nogle nødvendige funktioner, som backup og unroot.
2. Du skal downloade pakker baseret på dit build nummer.
del 2: Sådan bruges Odin Root til root Android-telefon
For Samsung-kunder foreslår vi at du prøver Odin Root, da den deler højere succesrate. Der er nogle forberedelser, du skal gøre:
1. Gå ind på Odin Root-udviklerwebsite og kontroller, om din enhed understøttes. Lås din telefon op, gå til Indstillinger> Om telefonen, og husk værdien af Build Number. Hvis du kan finde build-nummeret på hjemmesiden, betyder det, at du kan bruge Odin Root.
2. Fuldstændig oplad din smartphone eller tablet eller sørg for at det opkræver mindst 80% af batteristrøm.
3. Download og installer de nyeste drivere fra dine producenter på din pc.
4. Få den rigtige pakke, som f.eks. Odin mode Galaxy S4, fra udviklerens hjemmeside i henhold til dit bygge nummer og enhed model.
5. Aktivér USB-fejlretningstilstand på din telefon, du kan finde den i Indstillinger> Udviklerindstillinger. For ny enhed skal du trykke på Build-nummeret 7 gange for at aktivere de skjulte udviklerindstillinger.
6. Sikkerhedskopier din enhed med Apeaksoft Android Data Extraction, før du bruger Odin Root.
Sådan rod din Android-telefon ved hjælp af Odin Root
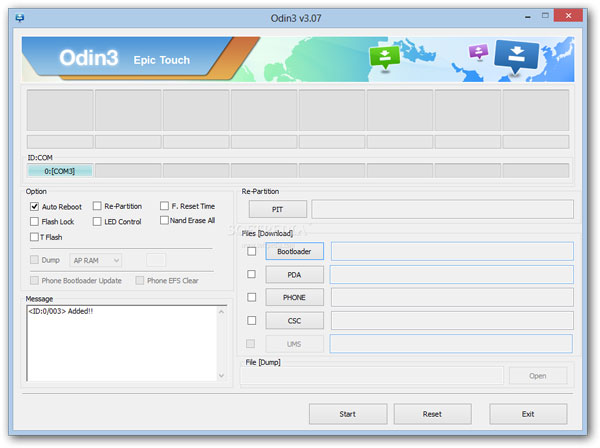
Trin 1: Pak den pakke, du henter fra Odin Root-webstedet, og gem indholdsfilerne til en separat mappe. Sluk for din enhed, og start i download-tilstand ved at holde Home + Power + Volume Down-knappen kombination. Tilslut derefter enheden til din pc med en USB-kabel.
For de nyeste Samsung-enheder, som Galaxy S8, er knappen kombinationen Power + Volume Down + Bixby. Og du kan finde kombinationen på din fabrikants hjemmeside.
Trin 2: Gå til mappen og kør Odin3.exe fil. Vent til ID: COM-området bliver til blåt. Det betyder, at din enhed registreres.
Hvis din enhed ikke genkendes, skal du højreklikke på Computer på skrivebordet, gå til Egenskaber> Enhedshåndtering, finde USB-driverenheden, højreklikke på den og vælge Opdater software og derefter følge instruktionerne på skærmen for at opdatere drivere til dato.
Trin 3: Markér boksene foran Auto Reboot og F Reset Time på venstre side. Derefter skal du klikke på PDA-knappen på højre side, navigere til den separate mappe, vælg CF Auto Root-filen og åbne den.
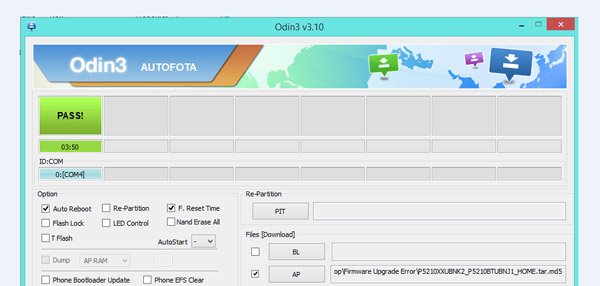
Trin 4: Endelig skal du klikke på knappen Start nederst for at begynde at rote din enhed. Når det er færdigt, kan du se PASS-meddelelsen vises øverst i Odin Root-vinduet.
Trin 5: Vent på, at din enhed genstarter; Afslut derefter Android-rodværktøjet og afbryd din enhed. Hvis du vil bruge den rodede enhed, skal du installere SuperSU fra Play Butik eller internettet.
del 3: Sådan udtrækkes data før rod Samsung Odin
Før rod Samsung bruger Odin Root, foreslår vi, at du sikkerhedskopierer dine data med Apeaksoft Android Data Extraction, fordi det giver mange nyttige funktioner, som:
1. Uddrag data fra Android-tablet eller smartphone og gem det til computeren simpelthen.
2. Støtte et bredere udvalg af datatyper, som kontakter, opkaldsloger, tekstbeskeder, fotos, videoer, musik, PDF-filer, appdata og meget mere.
3. Forhåndsvisning af data før backup, så du kan vælge dem alle eller bestemte filer, der skal gemmes på din computer.
4. Beskyt dine data i oprindelige forhold og kvalitet, mens du ekstraherer det til computeren.
5. På samme tid må du ikke beskadige aktuelle data på din mobilenhed.
6. Fås i forskellige situationer, som systemfrysning eller nedbrud, sort skærm osv.
7. Kompatibel med næsten alle Android-enheder fra Samsung, LG, MOTO, Google, Sony, HTC og andre større producenter.
I et ord er det den bedste mulighed for sikkerhedskopiere Android-enhed til Windows 10 / 8 / 8.1 / 7 / XP og Mac OS, før du bruger Odin Root.
Sådan udtrækkes data før rod Samsung Odin
Trin 1: Slut Samsung-enhed til Android Data Extraction
Download og installer det bedste Android-backupværktøj på din computer. Tilslut din Samsung Galaxy S5 til computeren så godt.
Når du har startet Android Data Extraction, vil den opdage din enhed automatisk. Klik derefter på knappen Start for at fortsætte.

Trin 2: Gå til preview-vinduet før backup
Når bekræftelsesvinduet dukker op, skal du hente dit telefonnavn og din model fra rullelisten og klikke på Bekræft for at gå til næste vindue. Følg derefter vejledningen på skærmen for at sætte din enhed i download-tilstand og tryk på Start for at få den nødvendige firmware. Når det er færdigt, vises preview-vinduet.
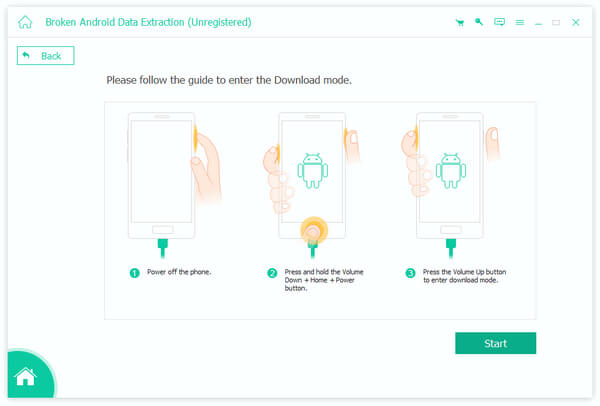
Trin 3: Uddrag data fra Samsung, før du bruger Odin Root
Find til venstre navigationslinje, og vælg en datatype, som f.eks. Beskeder; så kan du se på alle meddelelsens indhold på højre side. Vælg de elementer, du vil sikkerhedskopiere. Derefter gør det samme på hinanden datatype. Endelig skal du klikke på Recover-knappen for at gemme dine data til computeren.
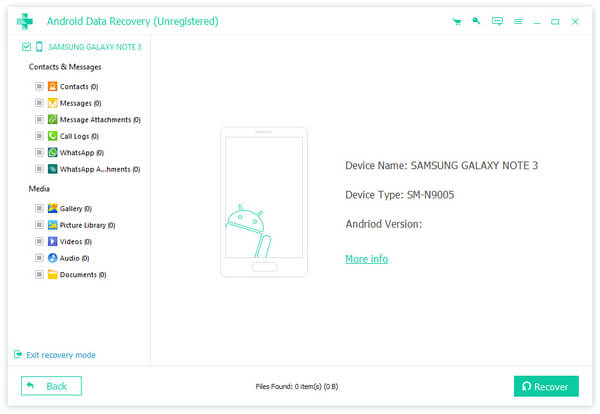
Konklusion
Find til venstre navigationslinje, og vælg en datatype, som f.eks. Beskeder; så kan du se på alle meddelelsens indhold på højre side. Vælg de elementer, du vil sikkerhedskopiere. Derefter gør det samme på hinanden datatype. Endelig skal du klikke på Recover-knappen for at gemme dine data til computeren.



 iPhone Data Recovery
iPhone Data Recovery iOS System Recovery
iOS System Recovery iOS Data Backup & Restore
iOS Data Backup & Restore IOS Screen Recorder
IOS Screen Recorder MobieTrans
MobieTrans iPhone Overførsel
iPhone Overførsel iPhone Eraser
iPhone Eraser WhatsApp-overførsel
WhatsApp-overførsel iOS Unlocker
iOS Unlocker Gratis HEIC Converter
Gratis HEIC Converter iPhone Location Changer
iPhone Location Changer Android Data Recovery
Android Data Recovery Broken Android Data Extraction
Broken Android Data Extraction Android Data Backup & Gendan
Android Data Backup & Gendan Telefonoverførsel
Telefonoverførsel Data Recovery
Data Recovery Blu-ray afspiller
Blu-ray afspiller Mac Cleaner
Mac Cleaner DVD Creator
DVD Creator PDF Converter Ultimate
PDF Converter Ultimate Windows Password Reset
Windows Password Reset Telefon spejl
Telefon spejl Video Converter Ultimate
Video Converter Ultimate video editor
video editor Screen Recorder
Screen Recorder PPT til Video Converter
PPT til Video Converter Slideshow Maker
Slideshow Maker Gratis Video Converter
Gratis Video Converter Gratis Screen Recorder
Gratis Screen Recorder Gratis HEIC Converter
Gratis HEIC Converter Gratis videokompressor
Gratis videokompressor Gratis PDF-kompressor
Gratis PDF-kompressor Gratis Audio Converter
Gratis Audio Converter Gratis lydoptager
Gratis lydoptager Gratis Video Joiner
Gratis Video Joiner Gratis billedkompressor
Gratis billedkompressor Gratis baggrundsviskelæder
Gratis baggrundsviskelæder Gratis billedopskalere
Gratis billedopskalere Gratis vandmærkefjerner
Gratis vandmærkefjerner iPhone Screen Lock
iPhone Screen Lock Puslespil Cube
Puslespil Cube