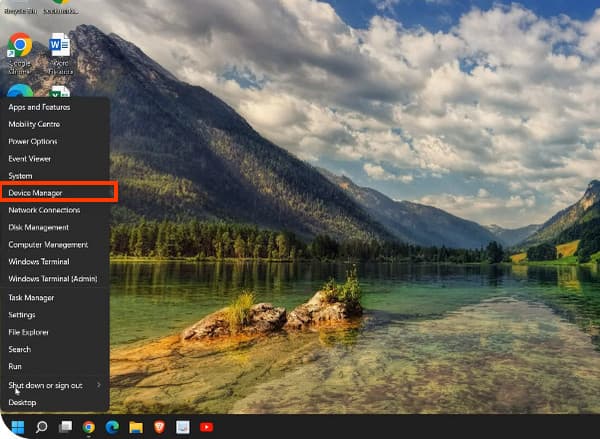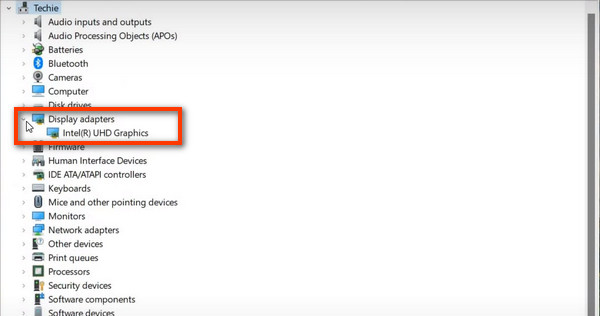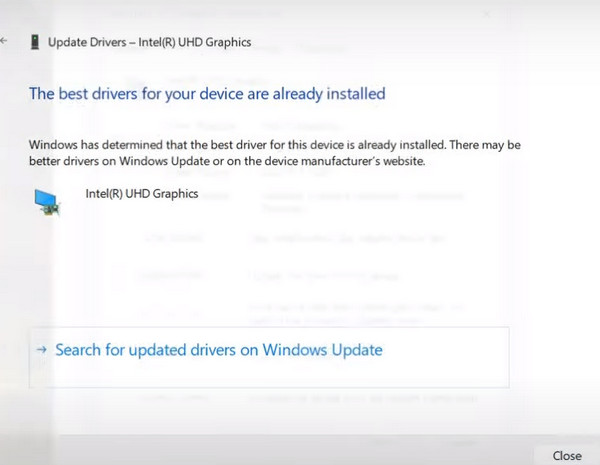Ofte stillede spørgsmål: Sådan opdaterer du grafikkortdriver på Windows 11/10/8/7
Som Windows-bruger kan du tjekke opdateringen af grafikkortdriveren med den indbyggede enhedshåndtering. Uden at downloade, giver det dig mulighed for at kontrollere og vælge grafikkortdykkeren automatisk eller manuelt.
Metode 1. Besøg det officielle websted for driverproducenten
Trin 1
Find dig selv ved Finde ikonet på menulinjen nederst. Klik på den og indtast enhedshåndtering.
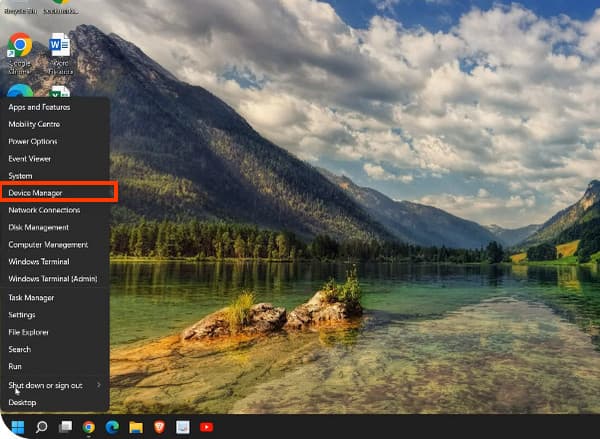
Trin 2
I det følgende vindue skal du flytte til Bruger > Displayadaptere. Tryk derefter på enhedsnavnet nedenfor.
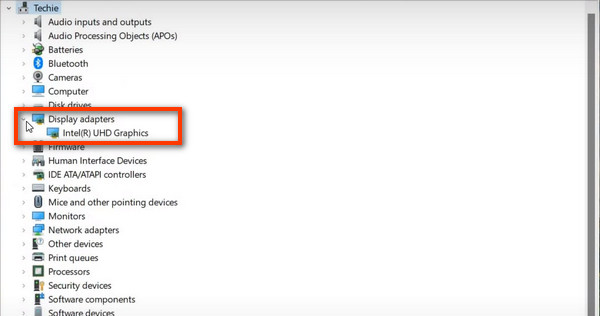
Trin 3
Så vil du se alle oplysninger vedr Opdater drivere. Du kan vælge den enhedsdriver, du vil installere til hardwaren, på alle kompatible muligheder. Klik derefter Næste for at komme videre.
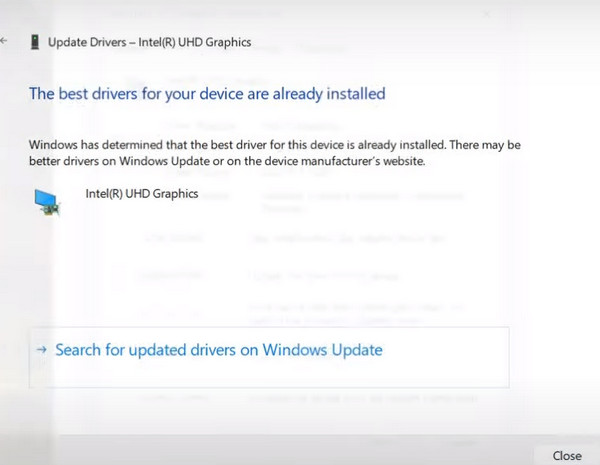
Trin 4
Følg instruktionerne på skærmen, og vent, indtil meddelelsen siger, at Windows har opdateret dine drivere. Og indtast knappen Luk for at fuldføre processen.
FAQ: Sådan opdaterer du grafikkortdriver på Mac
For Mac-brugere, hvad du skal gøre, er at tjekke macOS-versionen og opdatere den til den nyeste på din Mac. Den seneste grafikkortdriver fungerer som standard med det opdaterede system.
Trin 1
Flyt musen til Apple ikonet i øverste venstre hjørne og indtast Om denne Mac sektion.
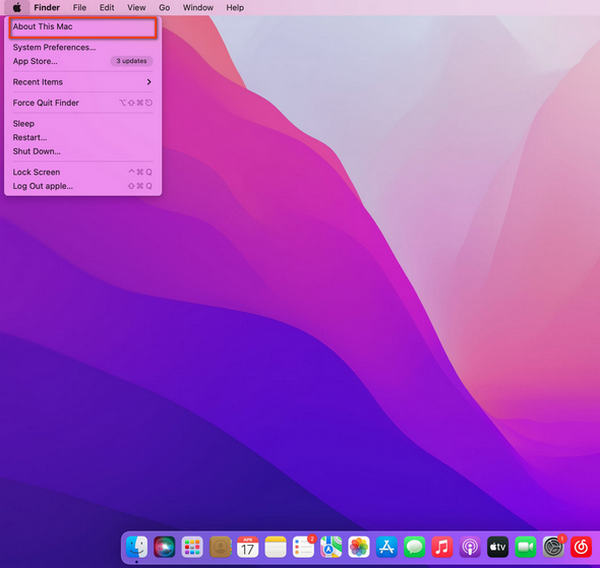
Trin 2
Flyt til i pop op-vinduet Oversigt > Softwareopdatering. Sørg for, at din Mac er tilsluttet et WiFi-netværk for yderligere opdatering.
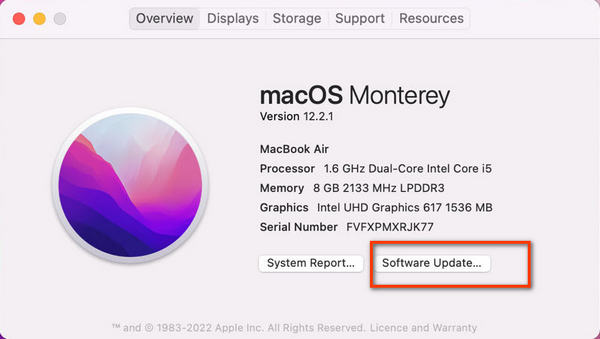
Trin 3
Tjek, om din Mac er det nyeste macOS-system eller ej. Hvis der er en tilgængelig opdatering til din computer, skal du klikke på Opdater nu og vente i flere minutter. Når du har installeret det seneste system, får du samtidig den opdaterede grafikkortdriver på din Mac.
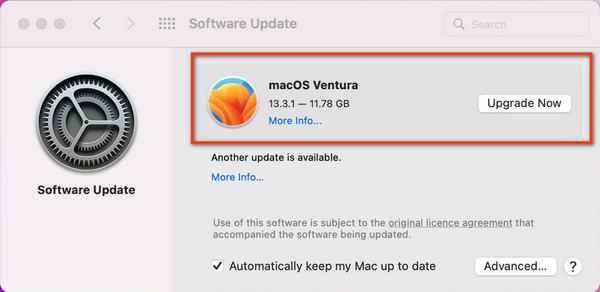
Ofte stillede spørgsmål: Sådan opdaterer du grafikkortdriver via tredjepartsværktøjer
Hvis du er en af dem, der foretrækker at være afhængig af en professionel grafikkortdriver eller har besluttet den specifikke type til brug, foreslås du at opgradere din grafikkortdriver hos tredjepartsproducenterne.
Metode 1. Besøg det officielle websted for driverproducenten
Trin 1
Åbn Nvidias officielle hjemmeside, og klik på Driver-sektionen.
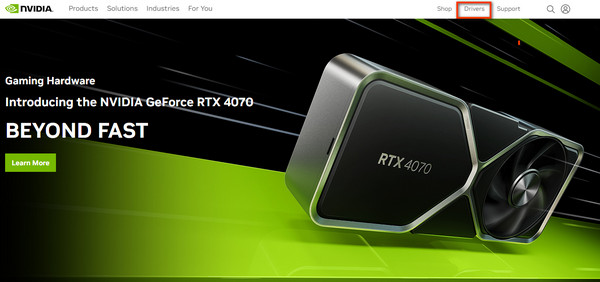
Trin 2
Drop down listen for alle grundlæggende oplysninger, der matcher en kompatibel NIVID driver. Klik derefter på Søg ikon for at fortsætte.
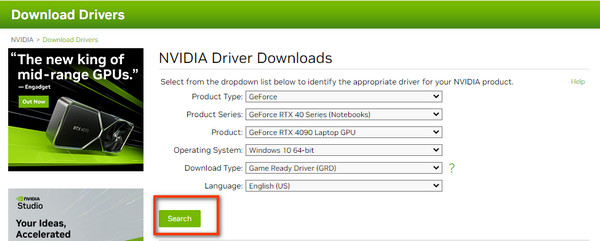
Trin 3
I det følgende vindue kan du downloade den nye driver på din computer med Hent .
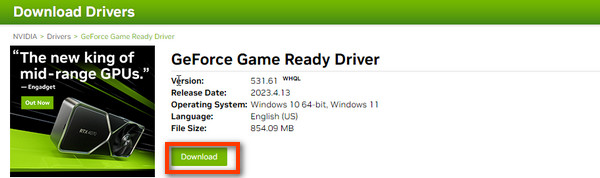
Metode 2. Hent en Personal Driver Manager-software
Trin 1
Download og installer Driver Genius på din computer.
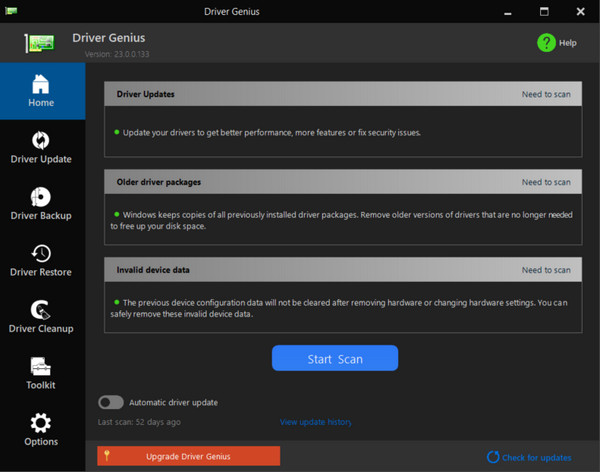
Trin 2
Vælg derefter driveropdatering i venstre menulinje og gå gennem de tilgængelige drivere for opdatering. Vælg en ved at klikke på Opdatering knap eller enter Opdatering Alle til en batchkonvertering.
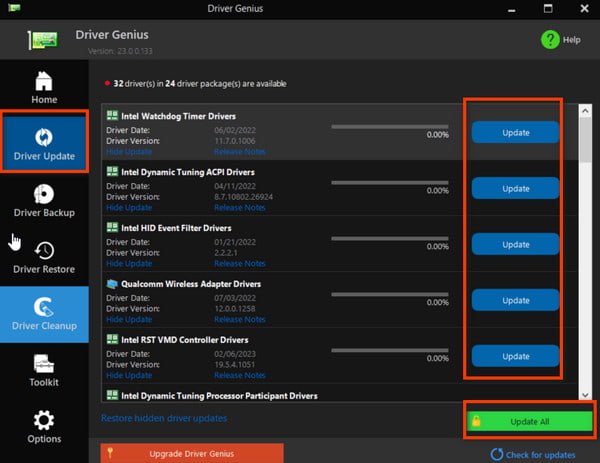
Hvis der stadig er et problem, bedes du kontakte vores kundeservice (support@apeaksoft.com).