Sådan reparerer og gendanner du beskadigede Excel-filer på pc/Mac
"Jeg har en beskadiget Excel-fil. Jeg prøver at reparere og udtrække information fra filen, men får at vide, at jeg ikke kan gøre det, og at filen er beskadiget." Sådan gendannes en beskadiget Excel-fil"Der er et par grunde til, at en Excel-fil bliver beskadiget, f.eks. computernedlukning, beskadiget harddisk, fejl i Excel, malware og mere. Den gode nyhed er, at du har flere metoder til at reparere og gendanne dine Excel-filer.
SIDEINDHOLD:
- Del 1: Den ultimative måde at gendanne beskadigede Excel-filer på pc/Mac
- Del 2: Sådan repareres en beskadiget Excel-fil
- Del 3: Sådan gendannes en beskadiget Excel-fil via automatisk gendannelse
- Del 4: Sådan repareres en beskadiget Excel-fil ved at fjerne tilføjelser
- Del 5: Sådan repareres en beskadiget Excel-fil ved at ændre beregningsindstillinger
- Del 6: Sådan gendannes en beskadiget Excel-fil via midlertidige filer
Del 1: Den ultimative måde at gendanne beskadigede Excel-filer på pc/Mac
Apeaksoft Data Recovery er den komplette løsning til at gendanne beskadigede Excel-filer. Det intuitive design gør det nemt at hente mistede filer. Desuden kan den indbyggede avancerede teknologi gendanne så mange Excel-filer som muligt. Derfor er det den bedste løsning for både almindelige mennesker og begyndere.
Den ultimative løsning til at gendanne beskadigede Excel-filer
- Gendan Excel og andre filtyper med tre trin.
- Tilgængelig til forskellige situationer, herunder Gendan fabriksindstillinger og utilsigtet sletning.
- Hent Excel-filer fra harddiske, eksterne drev, hukommelseskort osv.
- Lever en høj succesrate.
- Kompatibel med Windows 11/10/8/7/XP/Vista og macOS 10.7 eller nyere.
Sikker download
Sikker download

Sådan gendannes beskadigede Excel-filer
Trin 1 Scan dit drev
Download og installer den bedste Excel-gendannelsessoftware på din pc. Der findes en anden version til Mac. Start den, og gå til Harddisk Recovery fane. For at gendanne Excel-filer på et eksternt drev skal du gå til USB/SD-kortgendannelseVælg placeringen, og klik på Begynd Scan knappen for at begynde at scanne dit drev.

Trin 2 Forhåndsvisning af Excel-filer
Efter en hurtig scanning udfører softwaren automatisk en dybdegående scanning. Når den er færdig, skal du skifte til Type liste fanen og vælg en filtype, f.eks. DokumentFind hurtigt Excel-filen ved hjælp af Filtrer og Søg BarSe derefter et eksempel på de filer, der kan gendannes.

Trin 3 Gendan beskadigede Excel-filer
Vælg den ønskede Excel-fil, og klik på Recover knappen. Til sidst skal du angive en outputmappe og bekræfte gendannelse af en beskadiget Excel-fil. Dette program kan også hjælpe dig gendannede slettede videoer.
Del 2: Sådan repareres en beskadiget Excel-fil
Det indbyggede reparationsværktøj kan hurtigt reparere en beskadiget Excel-fil. Det er selvfølgelig ikke tilgængeligt for alle beskadigede Excel-filer, men denne funktion er stadig værd at prøve. Her er trinnene til at reparere din beskadigede fil:
Trin 1 Åbn MS Excel fra dit skrivebord.
Trin 2 Gå til File (Felt) menu på det øverste bånd, vælg Åbne, og klik Gennemse.
Trin 3 Find din beskadigede Excel-fil, og vælg den.
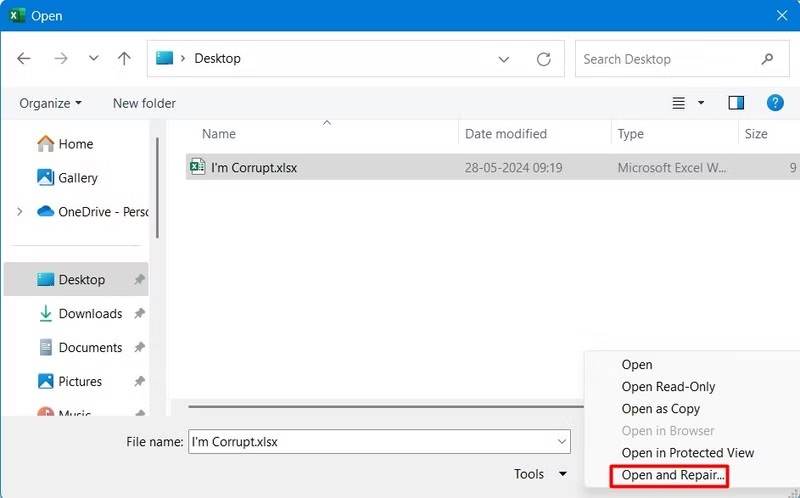
Trin 4 Klik på knappen pil knappen ved siden af Åbne Og vælg Åbn og reparer.
Trin 5 Hvis du bliver bedt om det, skal du klikke på Reparation knappen i pop op-meddelelsen om alarm.

Trin 6 Når det lykkes, åbner Excel automatisk din fil.
Del 3: Sådan gendannes en beskadiget Excel-fil via automatisk gendannelse
Funktionen AutoRecover eller AutoSave er ikke kun tilgængelig for Word, men fungerer også for Excel. Den gemmer automatisk dine filer, mens du redigerer. Med andre ord er det en anden metode til at gendanne en beskadiget Excel-fil.
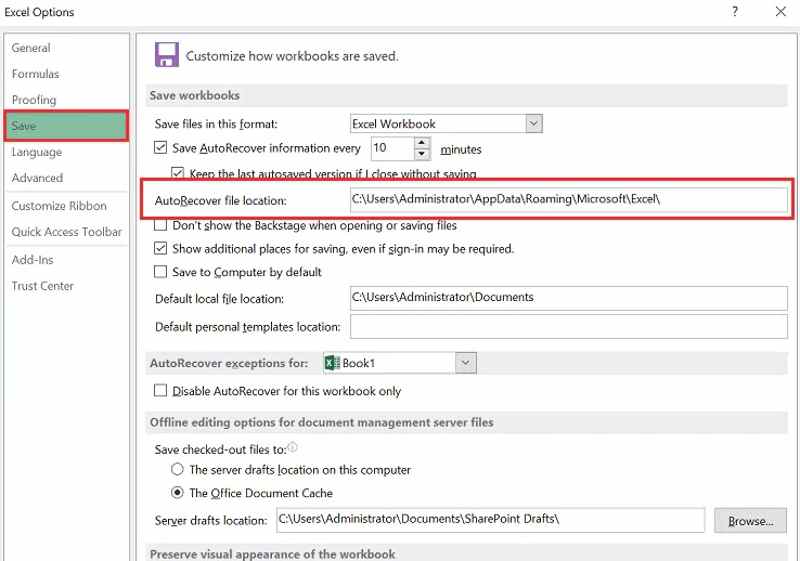
Trin 1 Kør MS Excel fra dit skrivebord.
Trin 2 Gå til File (Felt) menu og klik Indstillinger på sidepanelet.
Trin 3 Klik Gem i sidebjælken i den nye dialogboks og kopier stien i Automatisk gendannelse filplacering felt.
Trin 4 Åbn en Stifinder, indsæt stien, og tryk på Indtast.
Trin 5 Vælg den rigtige Excel-fil, og åbn den i Excel.
Gendan en beskadiget projektmappe med automatisk lagring
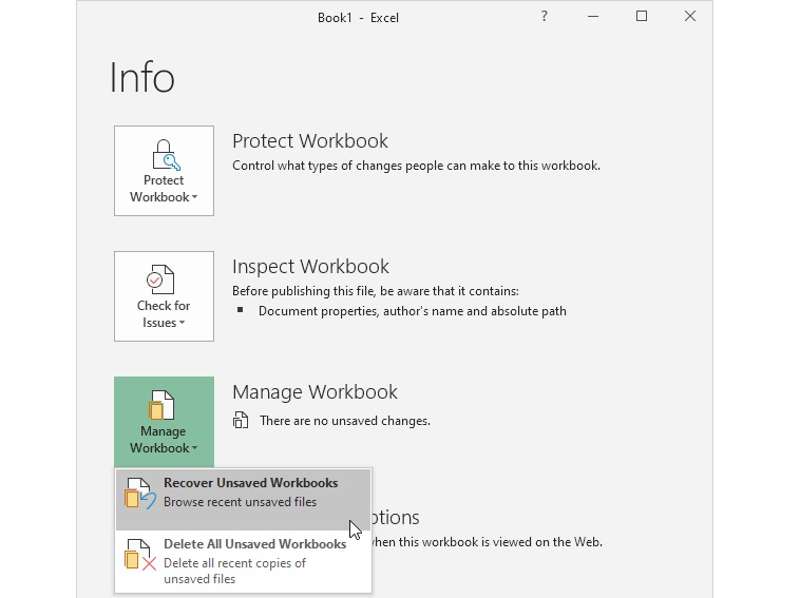
Trin 1 Åbn MS Excel, gå til File (Felt) og klik på INFO.
Trin 2 Klik Administrer Workbook Og vælg Gendan ikke-gemt projektmappe.
Trin 3 Vælg den seneste automatisk gemte Excel-fil, og åbn den.
Trin 4 Gem den derefter som en ny fil.
Del 4: Sådan repareres en beskadiget Excel-fil ved at fjerne tilføjelser
En af grundene til, at en Excel-fil bliver beskadiget, er tilføjelsesprogrammerne, der er installeret i MS Excel. Løsningen er enkel: fjern de problematiske tilføjelsesprogrammer. Derefter kan du åbne den beskadigede Excel-fil direkte i MS Excel.
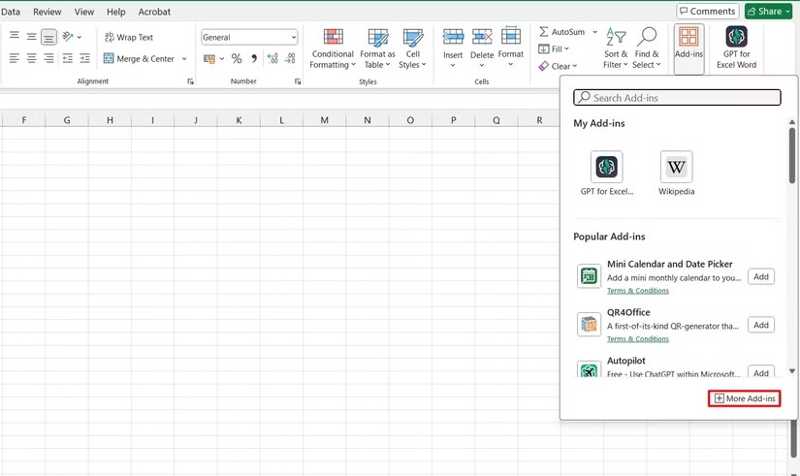
Trin 1 Start MS Excel og åbn en tom projektmappe.
Trin 2 Klik på knappen Add-ins menu på det øverste bånd.
Trin 3 Klik på knappen Flere tilføjelser knappen og hit MINE TILFØJELSESINSTRUKTIONER.
Trin 4 Højreklik på det problematiske tilføjelsesprogram, og vælg Fjern.
Trin 5 Fjern alle problematiske tilføjelsesprogrammer.
Trin 6 Prøv derefter at åbne den beskadigede Excel-fil igen.
Del 5: Sådan repareres en beskadiget Excel-fil ved at ændre beregningsindstillinger
Hvis du ikke kan åbne en beskadiget Excel-fil, kan du prøve at slå automatisk beregning fra. Denne funktion bestemmer, om Excel-formler automatisk genberegnes, men du kan deaktivere den.
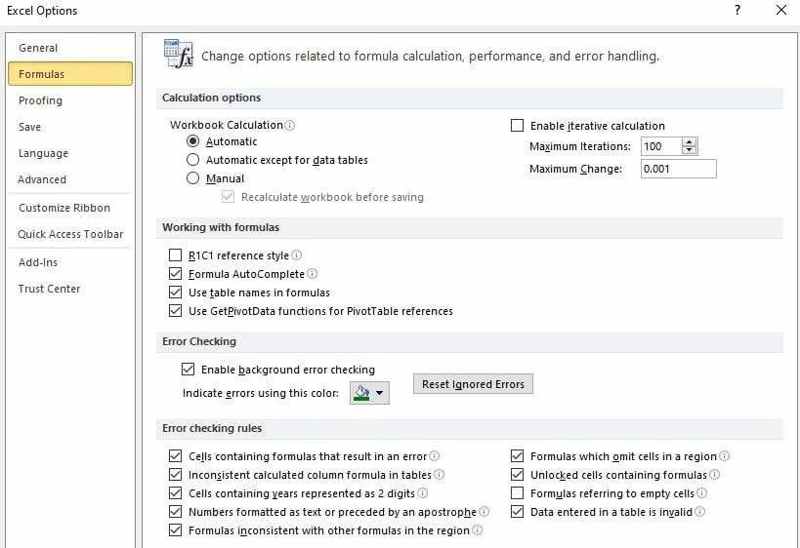
Trin 1 Åbn en ny projektmappe i Excel.
Trin 2 Gå til File (Felt) menuen og vælg Indstillinger på sidepanelet.
Trin 3 Gå til formler fanen i dialogboksen Indstillinger.
Trin 4 Vælg Manuel under Arbejdsbog Beregning sektion.
Del 6: Sådan gendannes en beskadiget Excel-fil via midlertidige filer
En anden mulighed for at gendanne beskadigede Excel-filer er den midlertidige fil. Selv hvis du ikke har aktiveret automatisk gendannelse eller automatisk lagring, gemmer Excel dine projektmapper regelmæssigt som midlertidige filer. Før du lukker computeren ned, kan du finde de midlertidige kopier.
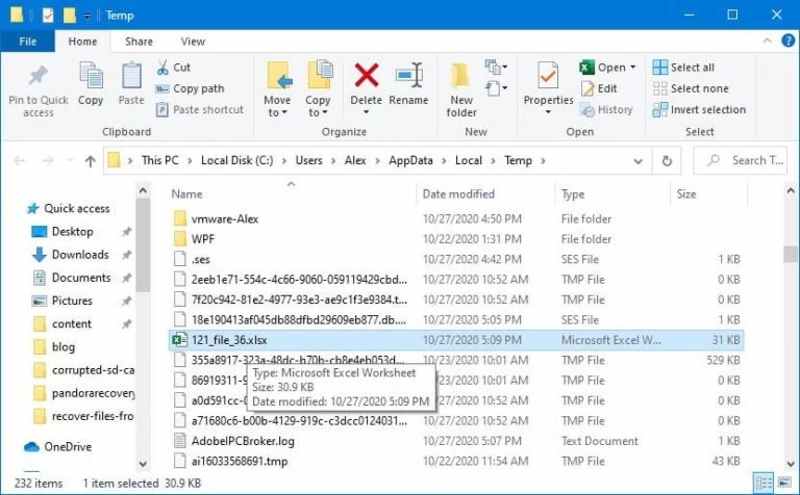
Trin 1 Tryk Vinde + R knapperne på dit tastatur for at åbne Kør dialogen.
Trin 2 Type % Temp% og ramte Indtast knappen for at åbne den midlertidige mappe.
Trin 3 Find den midlertidige fil til din Excel-fil.
Trin 4 Dobbeltklik på filen for at åbne den i Excel.
Trin 5 Gem til sidst projektmappen som en ny fil.
Konklusion
Denne guide demonstrerede seks metoder til gendanne en beskadiget Excel-filDu kan reparere de beskadigede Excel-filer med den indbyggede reparationsfunktion. Funktionerne AutoRecover og AutoSave giver dig mulighed for nemt at hente Excel-filer. Du kan også prøve andre løsninger til at reparere Excel-filer. Apeaksoft Data Recovery er den ultimative metode til at reparere og gendanne dine Excel-filer. Hvis du har andre spørgsmål om dette emne, er du velkommen til at skrive dem ned under dette indlæg, så svarer vi hurtigt på dem.
Relaterede artikler
TiSkysoft iPhone Data Recovery er et effektivt værktøj til at gendanne mistede data fra iPhone. Lær hvordan du bruger programmet og de bedste alternativer.
Se vejledningen til at gendanne Android-data med Tenorshare Android Data Recovery og den bedste alternative måde at få tilbage tabte data.
Leder du efter en effektiv måde at gendanne tabte data fra interne eller eksterne harddiske? Lær om iSkysoft Data Recovery fra artiklen.
Wondershare Data Recovery er en professionel data recovery løsning til harddisk. Lær om dette program og dets vejledning i detaljer nedenfor.

