Sådan låser du en iPhone op uden adgangskode eller Face ID
Enhver mønt har to sider. Det samme gælder adgangskoden til iPhone. Som en vigtig sikkerhedsforanstaltning beskytter skærmlåse både iOS-enheder og personlige data mod uautoriseret adgang. Du vil dog også blive låst ude, hvis du glemmer din adgangskode. Den gode nyhed er, at du har flere måder at... låse en iPhone op uden adgangskoden. Denne omfattende guide identificerer de 100 % arbejdsmetoder og demonstrerer arbejdsgangen for hver af dem.
SIDEINDHOLD:
- Del 1: Den ultimative måde at låse en iPhone op uden adgangskode
- Del 2: Sådan låser du op iPhone med iTunes
- Del 3: Sådan låser du iPhone op i Finder på Mac
- Del 4: Sådan låser du iPhone op på iCloud
- Del 5: Sådan låser du op for iPhone med Find min
- Del 6: Sådan låser du op iPhone på iOS 15.2 og nyere
- Del 7: Sådan låser du op iPhone ved hjælp af tidligere adgangskode
- Del 8: Sådan forhindrer du at glemme adgangskoden senere
Del 1: Den ultimative måde at låse en iPhone op uden adgangskode
Er det muligt at låse din iPhone op uden din adgangskode eller Face ID, hvis du har glemt dine Apple ID-oplysninger? Svaret er ja, og alt du behøver er Apeaksoft iOS UnlockerDet giver dig mulighed for at genvinde adgang til din låste iOS-enhed uden nogen begrænsninger.
Den nemmeste måde at låse en iPhone op uden adgangskode
- Fjern skærmlåse på en iPhone uden adgangskoden.
- Understøtter cifre, Fe ID og Touch ID.
- Lever en høj succesrate.
- Inkluder bonusfunktioner, såsom fjernelse af MDM.
- Kompatibel med de nyeste versioner af iPhones.
Sikker download
Sikker download

Sådan låser du en iPhone op uden en adgangskode
Trin 1 Tilslut til din iPhone
Start den bedste iPhone-oplåsningsapplikation, når du har installeret den på din pc. Der findes en anden version til Mac. Vælg "Slet adgangskode"-tilstanden i startgrænsefladen. Tilslut derefter din iPhone til din pc med et Lightning-kabel. Klik på Starten for at fortsætte.
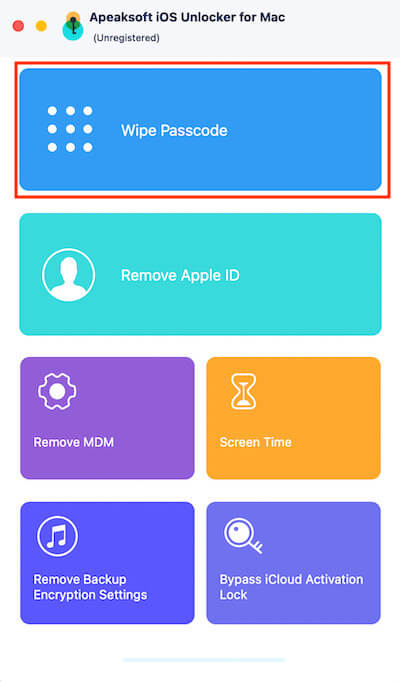
Trin 2 Download firmware
Når din enhed er registreret, viser softwaren dig enhedsoplysningerne. Kontroller dem, og ret dem, hvis noget er forkert. Klik derefter på Starten knappen for at begynde at downloade den nødvendige firmware.

Trin 3 Lås op din iPhone
Når downloadingen er færdig, skal du klikke på Lås knap og indtastning 0000 ud i marken for at starte oplåsningen af den låste iPhone med det samme. Hold din enhed tilsluttet din computer under processen.
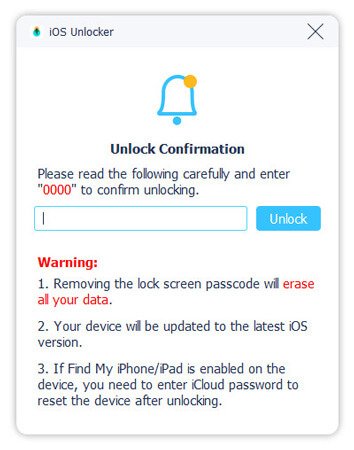
tips: Hvis du låser en iPhone op, slettes alle data på din enhed. Du bør lave en sikkerhedskopi, inden du starter processen.
Del 2: Sådan låser du op iPhone med iTunes
iTunes er stadig værktøjet til at administrere din iPhone med en computer. Det er tilgængeligt på Windows og macOS Mojave eller ældre. Derudover giver gendannelsesfunktionen dig mulighed for at låse en iPhone 17/16/15/14/13/12 og tidligere op. Denne metode kræver din Apple ID-adgangskode, en computer og den nyeste version af iTunes.
Trin 1 Tilslut din iPhone til din computer med et kompatibelt kabel.
Trin 2 Kør iTunes fra skrivebordet. Du kan downloade det fra Microsoft Store eller Apples officielle hjemmeside.
Trin 3 Nu vil du stå over for to scenarier:
Scenario 1Din iPhone er stadig tilgængelig
Når din iPhone er fundet, skal du klikke på Telefon knappen øverst til venstre, og gå til Resumé fanen. Tryk på Gendan iPhone knappen, og følg instruktionerne på skærmen for at låse din enhed op.
tips: Hvis Find min er aktiveret, skal du bruge din Apple ID-adgangskode for at låse aktiveringslåsen op, når du konfigurerer din iPhone.
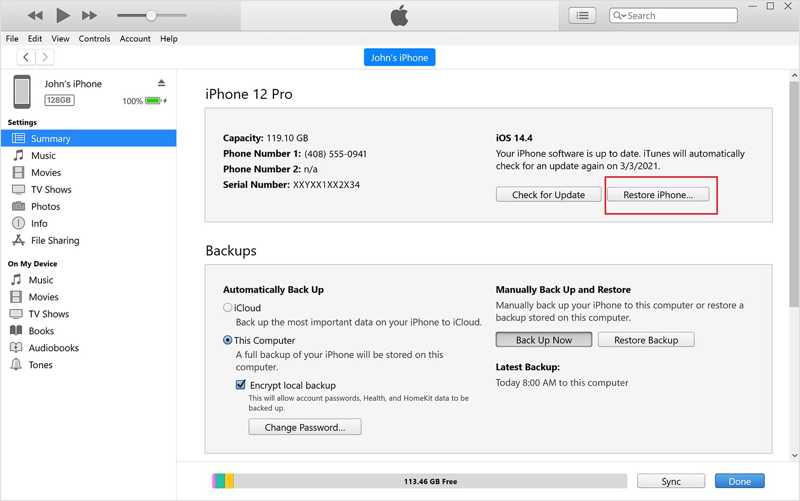
Scenario 2Din iPhone er deaktiveret
Fortsæt med at trykke på Side knappen, og sluk din iPhone. Sæt den derefter i gendannelsestilstand.
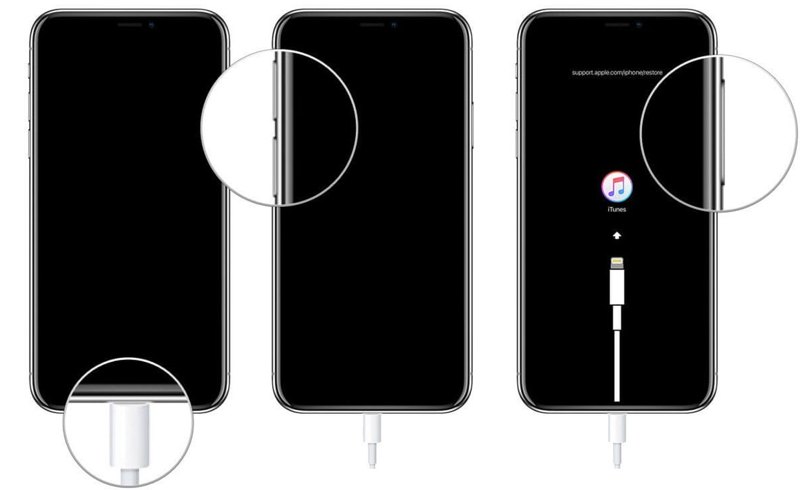
På iPhone 8 og nyere skal du hurtigt trykke på og slippe volumen op knappen, gør det samme med volumen Down knappen, og hold nede Side knappen, indtil den går i gendannelsestilstand.
På iPhone 7/7 Plus skal du holde nede volumen Down + Side knapperne sammen for at gå ind i gendannelsestilstand.
På iPhone 6s eller ældre skal du holde nede Hjem + Vågeblus til / knapperne på samme tid, indtil din iPhone går i gendannelsestilstand.
Når iTunes registrerer din enheds status, vises en pop op-dialog med tre knapper. Klik på Gendan knappen for at starte oplåsningen af iPhone-skærmen uden adgangskoden.
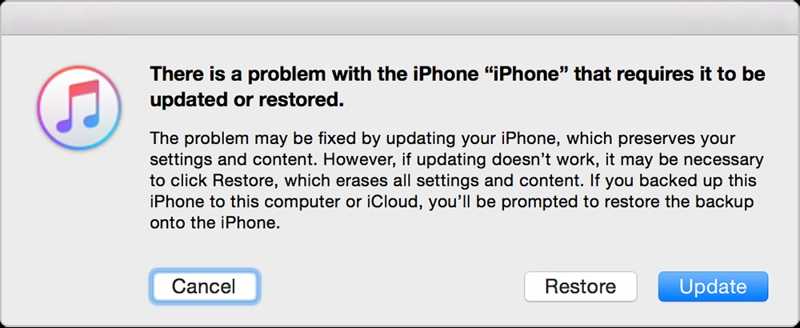
Del 3: Sådan låser du iPhone op i Finder på Mac
Siden macOS Catalina har Apple stoppet iTunes og tilføjet iOS-administrationsfunktioner til Finder-appen. Med andre ord kan du låse en låst iPhone op ved at gendanne den i Finder. Denne metode kræver en Mac-computer, et USB-kabel og den nyeste version af Finder.
Trin 1 Åbn Finder-appen.
Trin 2 Tilslut derefter din iPhone til din Mac med et USB-kabel.
Trin 3 Hvis din iPhone ikke er deaktiveret, skal du klikke på dit telefonnavn i venstre side og gå til Generelt fanebladet, og klik på knappen Gendan knappen. Hvis du bliver bedt om det, skal du sikkerhedskopiere hele din iPhone. Begynd derefter at låse den op.
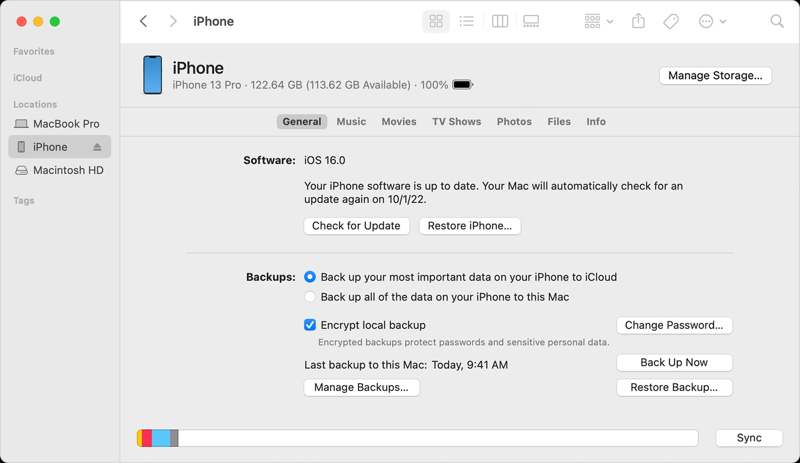
Hvis din iPhone er deaktiveret, skal du sætte den i gendannelsestilstand. Du kan finde den rigtige knapkombination i ovenstående afsnit. Finder viser en pop op-dialog. Klik på Gendan knappen for at begynde at oplåse din enhed. Hvis det tager mere end 15 minutter, er det bedst at gentage ovenstående trin.
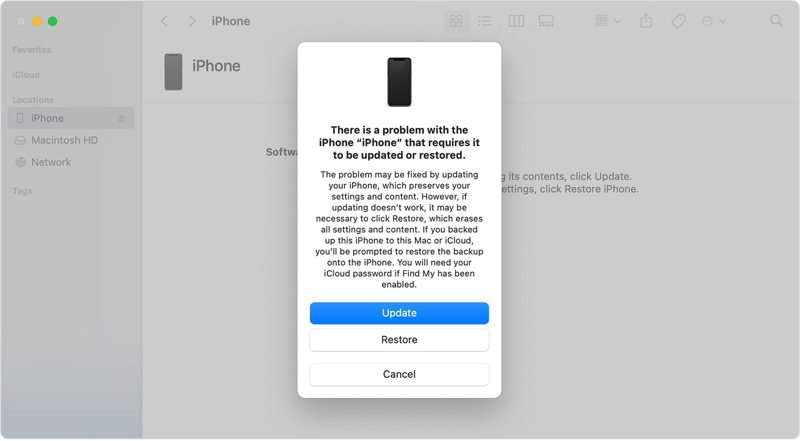
tips: Efter gendannelsen kan du konfigurere din iPhone som en ny enhed. Hvis Find min er aktiveret, skal du indtaste din Apple ID-adgangskode for at låse aktiveringslåsen op.
Del 4: Sådan låser du iPhone op på iCloud
iCloud er en cloudbaseret tjeneste, som iPhone-brugere kan bruge til at sikkerhedskopiere deres enheder. Derudover kan den spore din iPhone, selvom den mistes eller bliver stjålet. For at beskytte dine data og dit privatliv giver iCloud dig mulighed for at låse din iPhone-adgangskode op eksternt ved at slette den. Forudsætningen er, at du har konfigureret Find min iPhone, før du glemte adgangskoden.
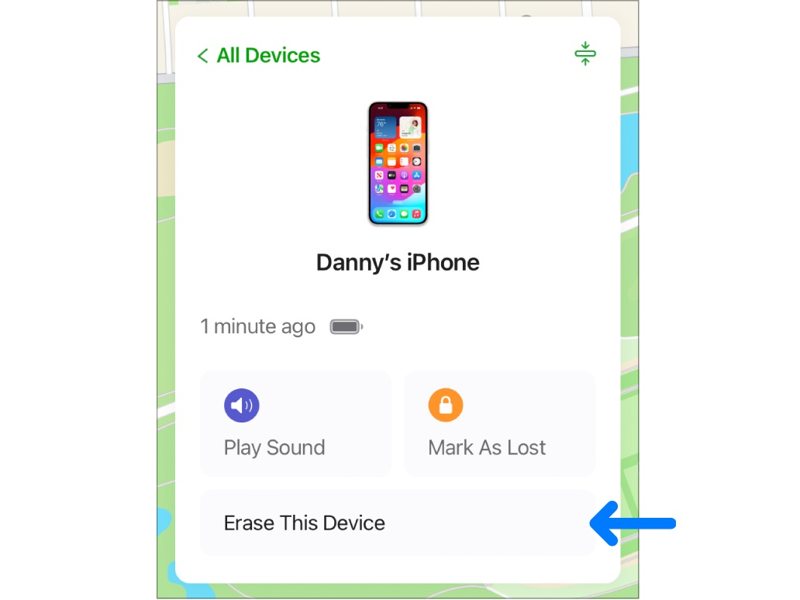
Trin 1 Gå til www.icloud.com i en browser, og log ind på iCloud med dit Apple-id og din adgangskode.
tips: Hvis 2FA er aktiveret, skal du indtaste den bekræftelseskode, der vises på din iPhone-skærm.
Trin 2 Vælg Find min eller Find min iPhone for at gå videre. Eller log direkte ind på www.icloud.com/find.
Trin 3 Træk ned Alle enheder menuen, og vælg din låste iPhone på listen.
Trin 4 Hvis din iPhone er online, vil iCloud spore den på kortet. Klik derefter på Slet denne enhed knappen i pop op-dialogen.
Trin 5 Indtast dit telefonnummer, og klik på Fortsæt. knappen. Bekræft derefter sletningen af din iPhone. Når det er gjort, er din iPhone-adgangskode låst op.
tips: Hvis din iPhone er offline i øjeblikket, starter oplåsningsprocessen, når din enhed opretter forbindelse til et internetnetværk.
Del 5: Sådan låser du op for iPhone med Find min
Find My er en kombination af Find My iPhone og Find My Friends. Find My-appen er blevet introduceret siden iOS 13. Den har mulighed for at spore din iPhone, venner og familie. Den kan selvfølgelig også låse iPhones op uden adgangskoden. Denne metode kræver, at du aktiverer Find My på din iPhone, før du glemmer din adgangskode. Derudover skal du huske dine Apple ID-oplysninger og have en anden iOS-enhed eller en Mac.
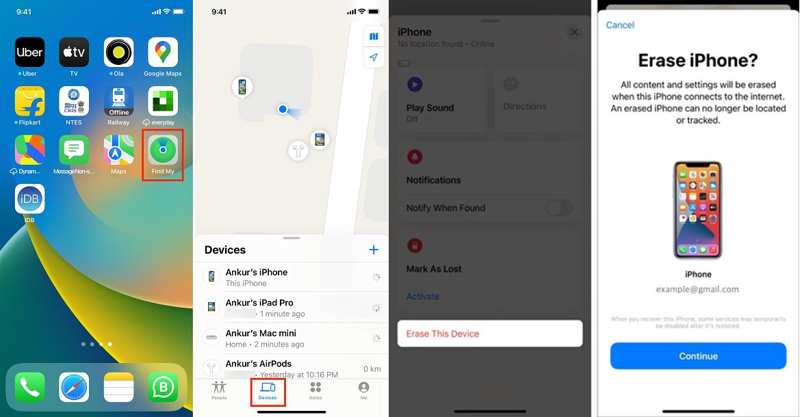
Trin 1 Åbn Find-appen på en anden iPhone eller Mac, og log ind på Find. Du kan installere den fra din App Store.
Trin 2 Gå til Enheder fanen nederst, og vælg dit iPhone-navn på listen. Hvis du ikke kan finde det, skal du trykke på + knappen ved siden af Enheder fanen. Tilføj derefter dit Apple-id og din adgangskode for at spore din låste iPhone.
Trin 3 Tryk på værktøjslinjen, og stryg opad for at udvide hele værktøjslinjen. Tryk derefter på Slet denne enhed .
Trin 4 Læs advarselsmeddelelsen, og tryk på Fortsæt. knappen, hvis du er klar.
Trin 5 Efterlad dit telefonnummer, tryk på Slet knappen, og indtast derefter din Apple ID-adgangskode igen for at bekræfte ejerskabet. Tryk til sidst på Slet knappen for at bekræfte handlingen.
tips: På denne måde kan du låse din iPhone-adgangskode op eksternt, men din enhed skal være online.
Del 6: Sådan låser du op iPhone på iOS 15.2 og nyere
Sikkerhedslås er en tilstand, hvor en iPhone bliver utilgængelig på grund af for mange mislykkede adgangskodeforsøg. I denne tilstand er din enhed i bund og grund låst. Derefter vil du se Sikkerhedslås eller iPhone utilgængelig på din skærm. Derudover har du to muligheder nederst. Du kan låse din iPhone-adgangskode op på skærmen Sikkerhedslås. Fordelen er, at du ikke behøver ekstra software eller hardware. Forudsætningen er din Apple ID-adgangskode.
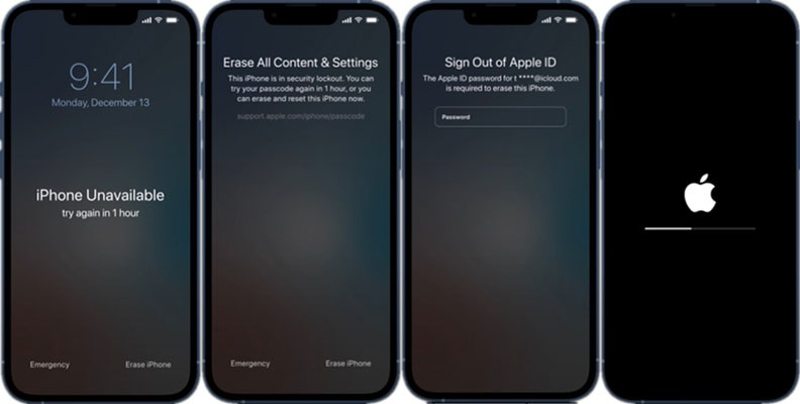
Trin 1 Hvis du pludselig bliver låst ude af din iPhone, sikkerhedskopier iPhonen til en computerFortsæt derefter med at indtaste de forkerte adgangskoder, indtil du ser Sikkerhedslåsning or iPhone ikke tilgængelig skærmbilledet.
Trin 2 Tryk på ikonet Slet iPhone or Glemt adgangskode valgmuligheden i nederste højre hjørne. Læs derefter advarselsmeddelelsen, og tryk på Slet iPhone or iPhone Nulstil knappen igen.
Trin 3 Indtast derefter din Apple ID-adgangskode, der er knyttet til din låste iPhone, for at begynde at fjerne låseskærmen og slette data på din enhed.
Trin 4 Når det er færdigt, burde din iPhone genstarte Hej skærmbilledet.
Del 7: Sådan låser du op iPhone ved hjælp af tidligere adgangskode
Siden iOS 17 har Apple tilføjet flere muligheder til skærmen Sikkerhedslås. Hvis du har glemt din nye adgangskode, og det er mindre end 72 timer siden, du ændrede den, kan du låse din iPhone op med den tidligere adgangskode.
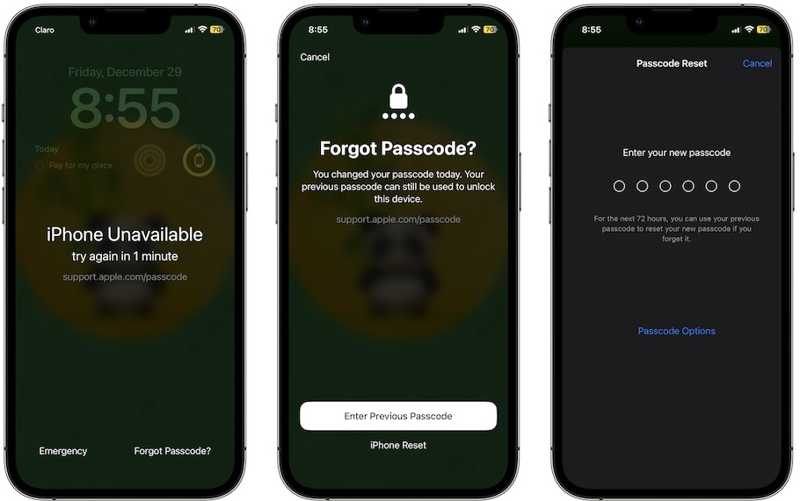
Trin 1 Prøv den nye adgangskode, indtil du ser iPhone ikke tilgængelig skærmen. Tryk på Glemt adgangskode knappen nederst til højre.
Trin 2 Vælg Indtast forrige adgangskode, og indtast den gamle adgangskode.
Trin 3 Dernæst skal du indstille en ny adgangskode. Lås derefter din iPhone op direkte med den nye adgangskode.
tips: Denne metode sletter ikke dine data eller gendanner din iPhone.
Del 8: Sådan forhindrer du at glemme adgangskoden senere
De fleste måder at låse en iPhone op på, når du har glemt din adgangskode, sletter dine data. Derudover har de fleste af dem forudsætninger. Derfor bør du lære, hvordan du undgår at glemme din iPhone-adgangskode i fremtiden.
1. Indstil Face ID eller Touch ID på din iPhone. Udover cifre kan du også indstille biometriske skærmlåse. Så du kan få adgang til din iPhone, hvis du har glemt adgangskoden.
2. Slå Find min iPhone til. Når du har aktiveret Find min iPhone i appen Indstillinger, kan du låse den op via fjernadgang ved hjælp af en anden iOS-enhed eller computer. Derudover kan den spore din enhed og finde den, hvis du mister den.
3. Brug en adgangskode, du kan huske. Du kan regelmæssigt ændre og nulstille din iPhone-adgangskode for at holde din enhed privat. Med en adgangskode, du kan huske, f.eks. dit telefonnummer, fødselsdag, socialnummer og mere, vil du ikke glemme den.
4. Brug en adgangskodeadministrator. Der findes et par velrenommerede adgangskodeadministratorværktøjer på markedet. Du kan bruge et passende værktøj efter behov og huske din iPhone-adgangskode. Nogle adgangskodeadministratorer integrerer også en tilfældig adgangskodeopretter.
Konklusion
Denne guide har diskuteret, hvordan man låse en iPhone op uden adgangskoden, Face ID eller Touch ID. Disse metoder har alle nogle forudsætninger. Du kan følge vores introduktion og vælge den rigtige metode. Apeaksoft iOS Unlocker er ikke kun effektiv, men også nem at bruge. Hvis du har andre spørgsmål om dette emne, er du velkommen til at efterlade en besked under dette indlæg, og vi vil svare hurtigt på den.
Relaterede artikler
At glemme din adgangskode til skærmtid kan være en stor besvær, især med hensyn til administration. Her giver vi dig en enkel måde at låse op!
iCloud DNS Bypass betyder at bruge DNS til at omgå iCloud-aktiveringslåsen. Klik her for at forstå DNS-bypass på iPhone/iPad gratis for at låse dine iOS-enheder op!
Hvordan nulstiller man en stjålet iPad? Er det muligt at fjerne aktiveringslåsen? Dette indlæg deler 2 effektive måder at hjælpe dig med at låse en mistet eller stjålet iPad op med lethed.
Hvis du opdager, at din iPhone er sortlistet, skal du ikke gå i panik. Denne vejledning fortæller dig fem måder at låse din enhed op, og du kan bruge den normalt.

