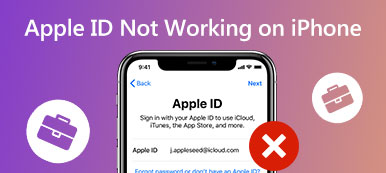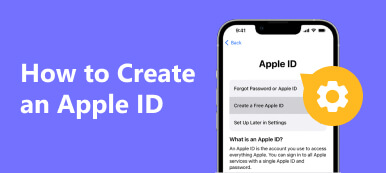Når du vil logge ind på iCloud eller iTunes for at sikkerhedskopiere filer, kan du undre dig over, "Hvordan finder jeg mit Apple ID?" fordi du længe har brugt det og glemt ID'et med dets adgangskode. Det vil være ekstremt besværligt, når du skal logge ind på en tredjepartskonto med dit Apple ID. Desuden vil mange iOS-tjenester være utilgængelige, hvis du glemmer dit Apple ID. Bare rolig, du kan lære, hvordan du finder dit Apple ID på din iPhone, iPad og Mac med 9 metoder fra denne artikel.
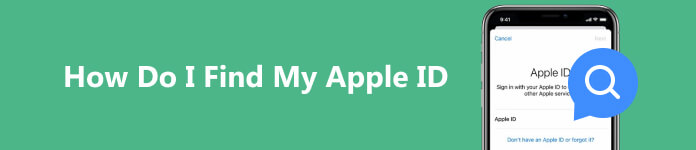
- Del 1: Sådan finder du dit Apple ID på iPhone/iPad/Mac
- Del 2: Andre mulige måder at finde dit Apple-id på
- Bonus: Lås din iPhone op, når du glemmer Apple-id'et
- Del 3: Find dine andre Apple-id'er
- Del 4: Ofte stillede spørgsmål om, hvordan du finder mit Apple-id
Del 1: Sådan finder du dit Apple ID på iPhone/iPad/Mac
Hvis du har logget ind på dit Apple ID på din enhed, kan du gå direkte til at finde dit Apple ID på enheden.
Find dit Apple ID på iPhone/iPad
Metode 1: Gå til Indstillinger app og tryk på dit navn. Derefter finder du dit Apple ID lige på toppen.
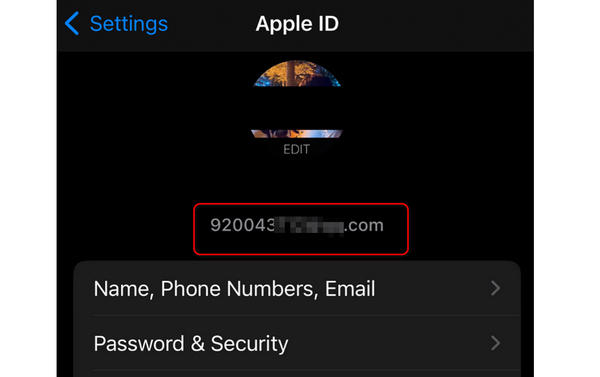
Metode 2: Gå til Indstillinger og tryk på Beskeder -knappen, derefter Send & modtag knap. Du kan muligvis se dit telefonnummer og Apple ID, hvis du har konfigureret din iMessage. Det fungerer på samme måde på FaceTime, hvor du også kan finde dit Apple ID på din iPhone.
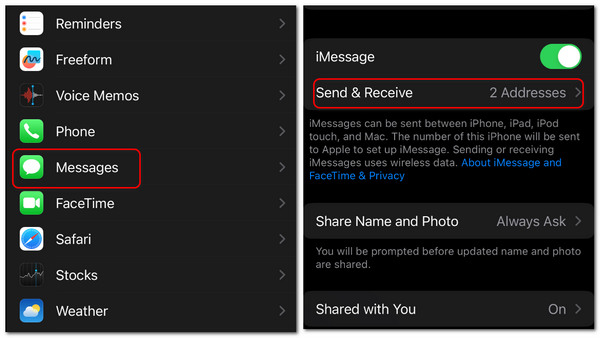
Metode 3: Gå til Indstillinger en gang til. Skub ned for at trykke på FaceTime knap. Fortsæt derefter med at glide ned, indtil du ser OPKALDER ID; under den kan du finde dit Apple ID.
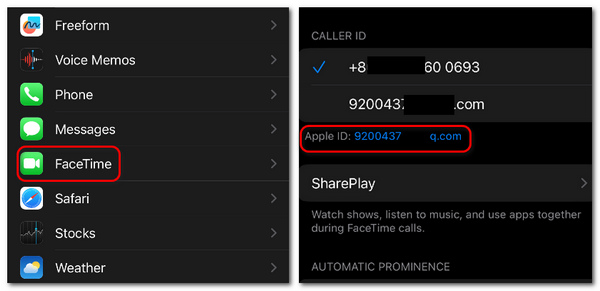
Find dit Apple-id på Mac
Metode 1: Klik på knappen Apple knappen i øverste venstre hjørne og derefter System Preferences knap. Klik derefter på Apple-id knappen i øverste højre hjørne for at finde dit Apple ID på din Mac.
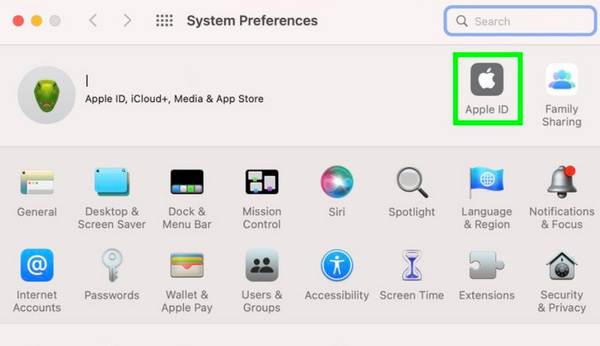
Metode 2: Åbn Finder/iTunes på din Mac. Hvis du nogensinde har logget ind på dette program, kan du finde dit Apple-id direkte efter du har klikket på Konto .
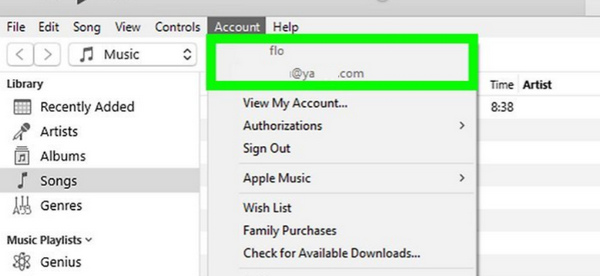
Del 2: Andre mulige måder at finde dit Apple-id på
Du kan også lære at finde dit Apple ID, når det ikke er logget ind på dine iOS-enheder. Det kan dog også tage et stykke tid for dig at finde eller nulstille adgangskoden.
Find dit Apple-id på iPhone/iPad, når det er logget ud
Trin 1 Åbne Indstillinger og tryk på Log ind på din iPhone -knappen, derefter Glemt adgangskode knap. Det vil blive ved med at dukke ud af vinduer, og du behøver kun at trykke på Glem Apple ID .
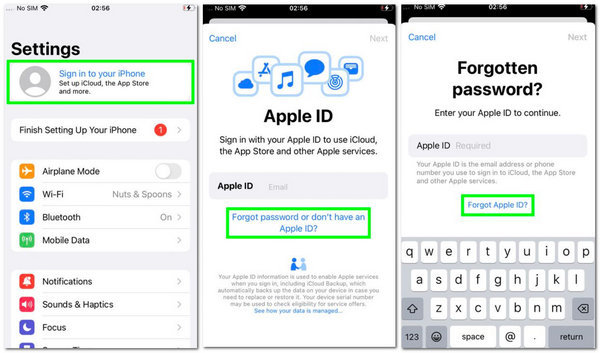
Trin 2 For at finde dit Apple-id på din iPhone skal du stadig indtaste nogle oplysninger om dette id og derefter trykke på Næste knap. Derefter finder du dit Apple ID. Du kan logge ind på den eller fortsætte med at gendanne adgangskoden.
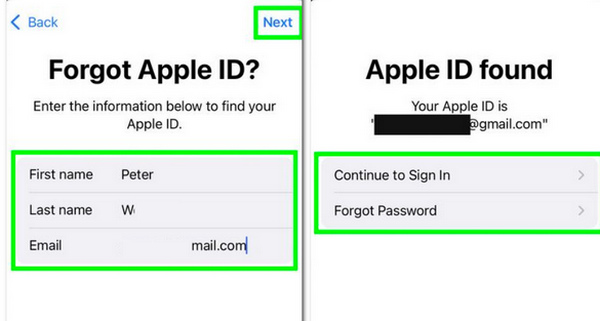
Find dit Apple-id på iPhone/iPad, når det er logget ud
Trin 1 Åbne System Preferences service og tryk på Log på knappen øverst til højre.
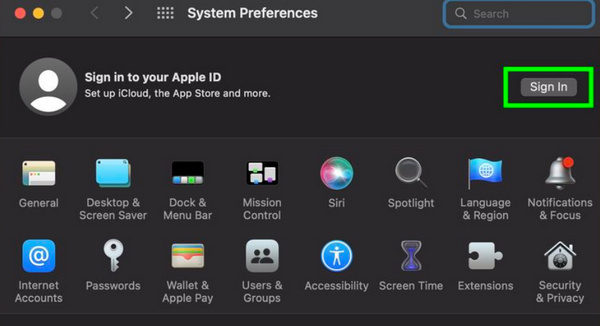
Trin 2 Trin 2: Klik på Glemt Apple-ID eller adgangskodeknappen for at finde dit Apple-id på din Mac.
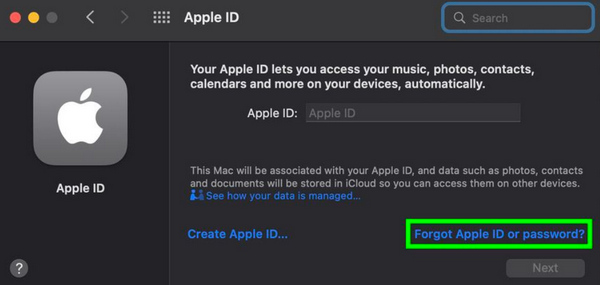
Trin 3 Trin 3: Du kan fortsætte med at klikke på Glemt dit Apple ID knap. Derefter skal du indtaste dine Apple ID-oplysninger og klikke på Fortsæt. knap. På denne måde kan du finde dit Apple ID på din Mac.
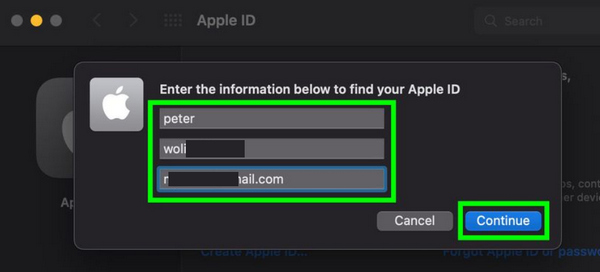
Find dit Apple-id fra indbakken
Apple sender dig notifikationer, hver gang du bruger funktioner som Find My, iCloud osv. Hvis du abonnerer på Apple Music, sender Apple dig også kvitteringer hver måned. Du kan tjekke din indbakke for at finde dit Apple-id.
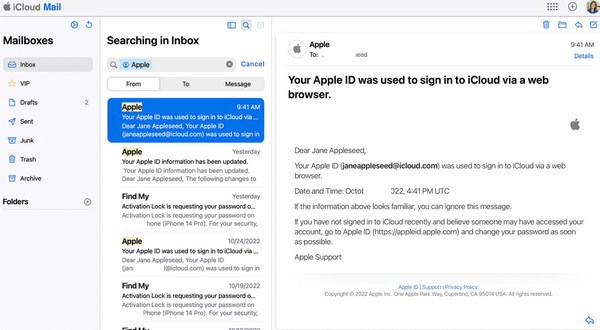
Bonus: Lås din iPhone op, når du glemmer Apple-id'et
Selvom det ikke er svært at finde dit Apple-id, skal du muligvis indtaste adgangskoden for at logge ind på den. Hvad hvis du har glemt adgangskoden? Apeaksoft iOS Unlocker kan hurtigt knække adgangskodebegrænsningerne på din iPhone. Du behøver ikke tage meget tid for at gendanne adgangskoden, men du kan låse din iPhone op med et enkelt klik.

4,000,000 + Downloads
Lås adgangskoden op med et enkelt klik, når du har fundet Apple-id'et.
Genkend din iPhone præcist for at bryde alle adgangskodebegrænsninger.
Fjern adgangskodebegrænsninger, mens du ændrer en iOS-version.
Hjælp dig med at rense din iPhone i dybden, mens du låser adgangskoden op.
Trin 1 Hent Apeaksoft iOS Unlocker og start den. Tilslut din iPhone via USB. Klik på Slet Passcode knappen og derefter den Starten .
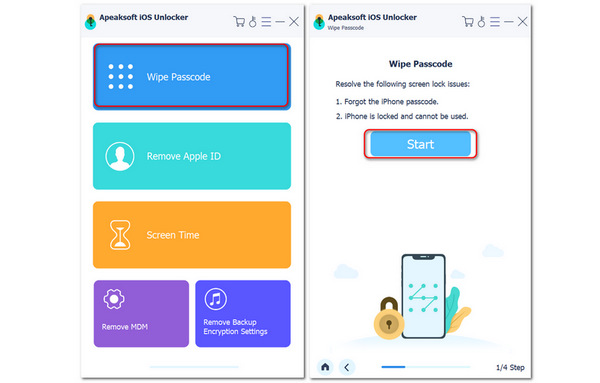
Trin 2 Trin 2: Tjek oplysningerne om din iPhone. Hvis det er korrekt, kan du klikke på Starten knappen for at fortsætte. Programmet begynder at downloade din iOS-versions firmwarepakke. Når det er downloadet, kan du klikke på Næste knappen for at fjerne alle adgangskodebegrænsninger på din iPhone.
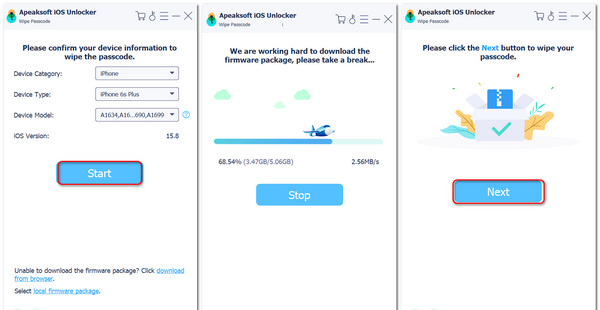
Del 3: Find dine andre Apple-id'er
Du har muligvis ændret dit Apple-id for at downloade nogle apps, der ikke er tilgængelige i dit nuværende område. Hvordan kan du finde dit Apple ID igen? Det ville hjælpe, hvis du ikke glemte det, ellers vil du miste mange fantastiske apps og funktioner.
Åbn App Store, tryk på din profil, og klik derefter på knappen Opdater alle. Hvis der er downloadet en app med et andet Apple-id, vil den bede om adgangskoden. Derefter kan du finde det Apple-id direkte på forespørgslen.
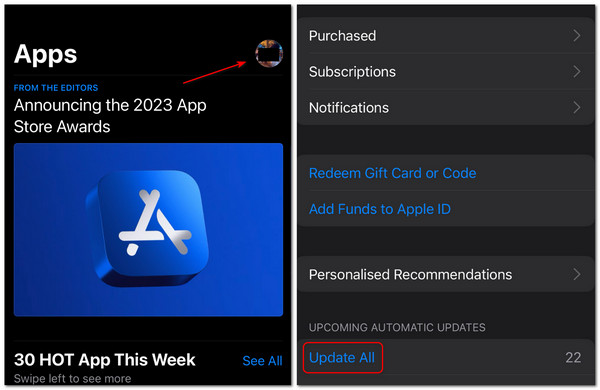
Del 4: Ofte stillede spørgsmål om, hvordan du finder mit Apple-id
Jeg fandt mit Apple-id og kunne ikke logge ud. Hvad kan jeg gøre?
Det er sandsynligvis fordi du har slået skærmtidsbegrænsningen til. Du kan slå den fra for at prøve. Hvis du finder, at dit Apple ID stadig er deaktiveret, kan du ty til Apealsoft iOS Unlocker for at rense din iPhone og derefter Nulstil dit Apple-id.
Hvorfor finder jeg forskellige Apple ID'er i Indstillinger og App Store?
Det skyldes, at du kan logge ind på forskellige Apple ID'er på forskellige iOS-tjenester på én iPhone. Dette kan også være vildledende, og du kan glemme deres adgangskoder.
Kan jeg finde mit Apple ID i Kalender?
Ja du kan. Hvis du nogensinde har logget ind på dit Apple-id i Kalender på din Mac, kan du gå til den app og klikke på knappen Konto for at kontrollere Apple-id'et.
Konklusion
Du har lært hvordan du finder dit Apple ID fra denne artikel. Uanset om du er logget ind eller ud af dit Apple ID, er der altid en måde at finde det på. Du kan også bruge Apeaksoft iOS Unlocker for at fjerne adgangskodebegrænsningen, når du har fundet dit Apple-id. Vi gør altid vores bedste for at tilbyde teknisk support, når du møder et problem.



 iPhone Data Recovery
iPhone Data Recovery iOS System Recovery
iOS System Recovery iOS Data Backup & Restore
iOS Data Backup & Restore IOS Screen Recorder
IOS Screen Recorder MobieTrans
MobieTrans iPhone Overførsel
iPhone Overførsel iPhone Eraser
iPhone Eraser WhatsApp-overførsel
WhatsApp-overførsel iOS Unlocker
iOS Unlocker Gratis HEIC Converter
Gratis HEIC Converter iPhone Location Changer
iPhone Location Changer Android Data Recovery
Android Data Recovery Broken Android Data Extraction
Broken Android Data Extraction Android Data Backup & Gendan
Android Data Backup & Gendan Telefonoverførsel
Telefonoverførsel Data Recovery
Data Recovery Blu-ray afspiller
Blu-ray afspiller Mac Cleaner
Mac Cleaner DVD Creator
DVD Creator PDF Converter Ultimate
PDF Converter Ultimate Windows Password Reset
Windows Password Reset Telefon spejl
Telefon spejl Video Converter Ultimate
Video Converter Ultimate video editor
video editor Screen Recorder
Screen Recorder PPT til Video Converter
PPT til Video Converter Slideshow Maker
Slideshow Maker Gratis Video Converter
Gratis Video Converter Gratis Screen Recorder
Gratis Screen Recorder Gratis HEIC Converter
Gratis HEIC Converter Gratis videokompressor
Gratis videokompressor Gratis PDF-kompressor
Gratis PDF-kompressor Gratis Audio Converter
Gratis Audio Converter Gratis lydoptager
Gratis lydoptager Gratis Video Joiner
Gratis Video Joiner Gratis billedkompressor
Gratis billedkompressor Gratis baggrundsviskelæder
Gratis baggrundsviskelæder Gratis billedopskalere
Gratis billedopskalere Gratis vandmærkefjerner
Gratis vandmærkefjerner iPhone Screen Lock
iPhone Screen Lock Puslespil Cube
Puslespil Cube