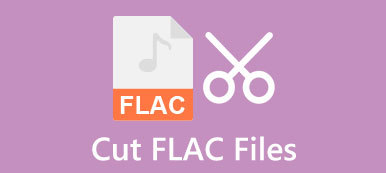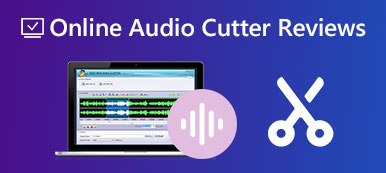Audacity ist ein Open-Source-Audiorecorder und -Editor. Dieses beliebte Mehrspur-Audiobearbeitungstool kann beim Bearbeiten von Audio auf Windows-, macOS- und Linux-Computern helfen. Dieser Beitrag zeigt es Ihnen Wie man Audio in Audacity aufteilt Schritt für Schritt.
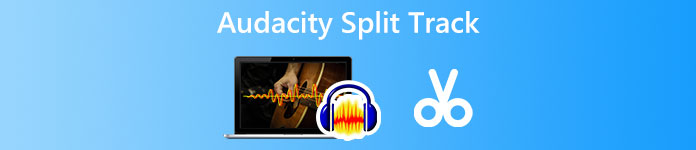
- Teil 1: Wie man Audio in Audacity schneidet
- Teil 2: Beste Audacity-Alternative zum Trimmen von Audio
- Teil 3: Häufig gestellte Fragen zu Audacity Split Track
Teil 1: Wie man Audio in Audacity trimmt, schneidet oder teilt
Wenn Sie eine Audiospur bearbeiten, müssen Sie sie wahrscheinlich schneiden oder teilen und einige unnötige Teile entfernen. Audacity ist als kostenloser Mehrspur-Audioeditor eine hervorragende Option zum Trimmen von Audio. Es unterstützt viele häufig verwendete Audioformate wie MP3, AAC, M4A, WMA, WAV, AIFF und mehr. Sie können es kostenlos von der offiziellen Website herunterladen und die folgende Anleitung zum Schneiden von Audio in Audacity befolgen.
Schritt 1Gehen Sie zur offiziellen Website von Audacity und klicken Sie auf Laden Sie Audacity herunter um es kostenlos auf Ihrem Computer zu installieren. Wie oben erwähnt, ist dieser plattformübergreifende Audio-Editor mit Windows, macOS, GNU/Linux und anderen Betriebssystemen kompatibel. Sie können die richtige Download-Version für Ihr System auswählen und den Anweisungen zur Installation folgen.
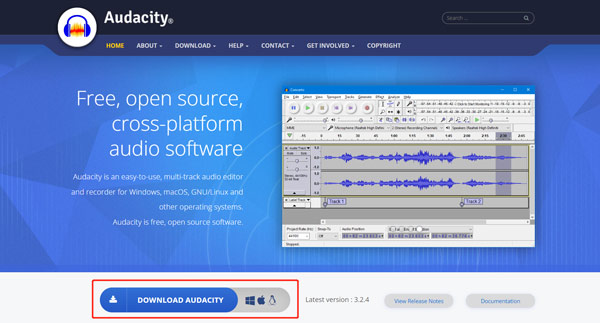
Schritt 2Klicken Sie auf die Reichen Sie das Menü in der oberen linken Ecke, wählen Sie die Import Option und wählen Sie dann Audio aus seiner Dropdown-Liste. Sie können Ihre Audiodatei im Popup-Fenster frei durchsuchen und hinzufügen. Wenn Sie eine Audiospur zum Hinzufügen direkt auf Audacity ziehen, werden Sie möglicherweise mit dem konfrontiert Einfuhr Fehler.
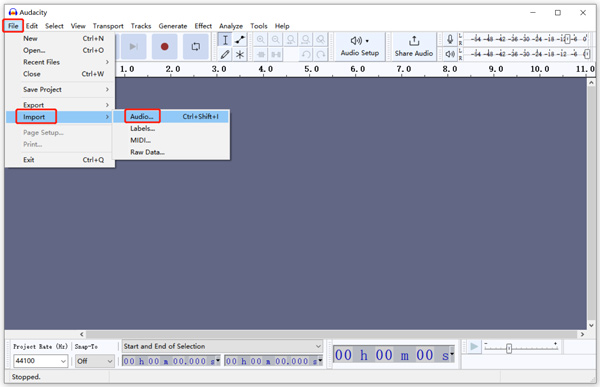
Schritt 3Sie können eine Stereo-Wellenform sehen, wenn Ihr Audio geladen wird. Sie können auf die klicken Play Taste, um die Audiospur anzuhören. Wenn Sie den bestimmten Teil finden, den Sie entfernen möchten, können Sie ihn auswählen und oben klicken Bearbeiten Menü, und wählen Sie dann die Schneiden Möglichkeit. Das ausgewählte Audio wird gelöscht. Um Audio in Audacity zu schneiden, müssen Sie die Wiedergabe anhalten oder stoppen.
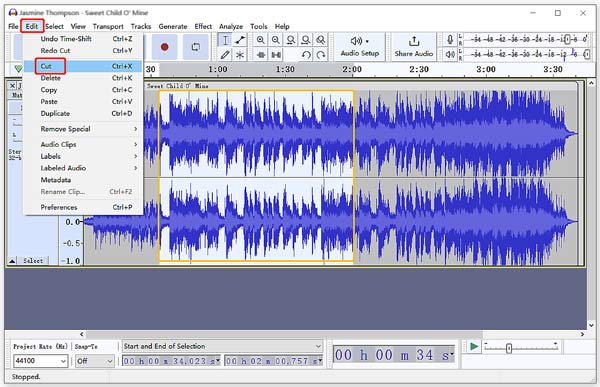
Schritt 4Wählen Sie eine bestimmte Dauer der Audiospur aus, die Sie aufteilen möchten, und klicken Sie auf Bearbeiten Menü, gehe zu Spezial entfernenund wählen Sie dann die Option Geteilter Schnitt .
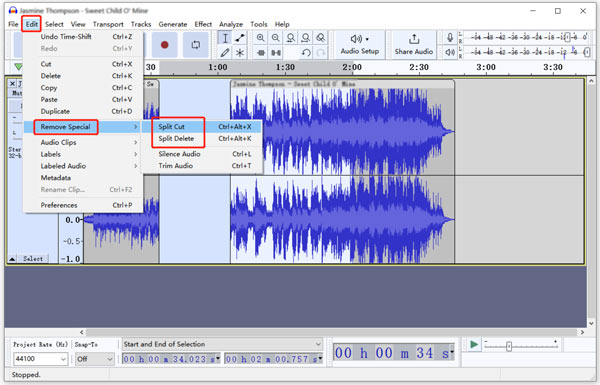
Schritt 5Wenn Sie den nützlichen Teil Ihrer Audiodatei extrahieren müssen, können Sie diesen verwenden Split neu Funktion im Abschnitt „Audioclips“. Sie können auf Bearbeiten klicken und auswählen Audioclips und Split neu um Audio in Audacity zu teilen und das wertvolle Audio als neuen Track zu extrahieren.
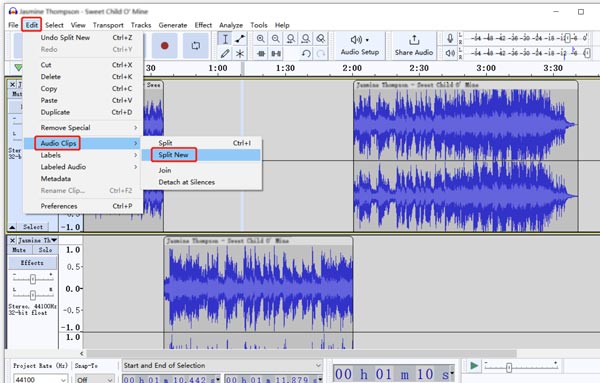
Wenn Sie mehrere Audiospuren zu einer kombinieren möchten, können Sie die Funktion „Verbinden“ verwenden. Sie können alle Titel auswählen, die Sie zusammenführen möchten, indem Sie auf drücken Ctrl or Befehl Taste. Dann wähle Registrieren unter dem Audioclips .
Schritt 6Nachdem Sie trimmen M4ASie können in Audacity darauf klicken, um Audio in Audacity zu schneiden oder zu teilen Reichen Sie das, wählen Exportieren, und speichern Sie dann die bearbeitete Audiodatei auf Ihrem Computer. Im Metadaten-Tags bearbeiten Im Fenster können Sie je nach Bedarf verschiedene Musik-Tags hinzufügen und bearbeiten.
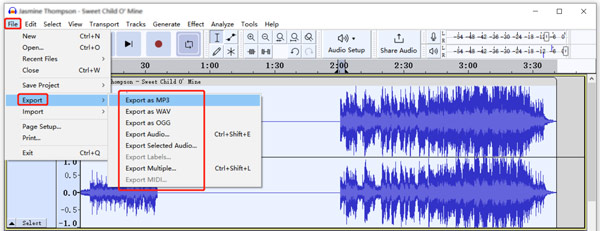
Teil 2: Beste Audacity-Alternative zum Schneiden oder Teilen von Audio ohne Qualitätsverlust
Für neue Benutzer ist der Zugriff und die Nutzung der Bearbeitungsfunktionen von Audacity etwas komplex. Wenn Sie mit der Audio-Splittung oder dem Zuschneiden von Audacity nicht zufrieden sind, können Sie die beste Audio-Editor-Alternative ausprobieren. Video Converter Ultimate. Im Vergleich zu Audacity bietet dieser empfohlene Audio-Splitter mehr Funktionen. Darüber hinaus bietet es eine einfachere Möglichkeit, Audio zu schneiden.

4,000,000+ Downloads
Bester Audio-Splitter, um eine Audiospur in Teile mit hoher Qualität zu schneiden.
Bieten Sie Audiosynchronisierung, Schneiden, Verbinden, Komprimieren, Aufzeichnen und andere Funktionen.
Unterstützt alle gängigen verlustfreien und verlustbehafteten Audioformate.
Entwerfen Sie verschiedene Video-/Audiobearbeitungs- und Erstellungswerkzeuge in Toolbox.
Schritt 1Laden Sie diese Audacity-Alternative kostenlos herunter und öffnen Sie sie auf Ihrem Computer. Unter seiner Konverter Registerkarte können Sie auf die klicken + Klicken Sie auf die Schaltfläche, um Ihr Audio auszuwählen und zu importieren. Es ist Ihnen gestattet, mehrere Audiospuren gleichzeitig zu schneiden und zu bearbeiten.

Schritt 2Sie können den Klick Schneiden Klicken Sie auf die Schaltfläche, um das Hauptfenster zum Zuschneiden von Audiodaten aufzurufen, wenn Ihre Audiodatei geladen wird. Sie können diese Software auch als verwenden WMA-Schneider.
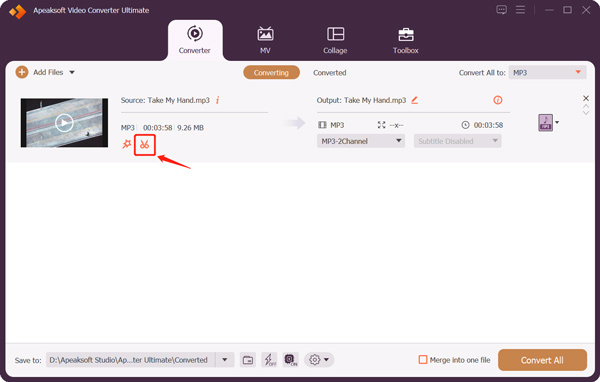
Schritt 3Ein integrierter Mediaplayer beginnt mit der Wiedergabe Ihrer hinzugefügten Audiodatei. Sie können den spezifischen Audioinhalt, den Sie entfernen möchten, anhören und finden. Bewegen Sie die linke und rechte Trimmleiste, um Audio zu schneiden. Wie Sie sehen können, bietet diese Audacity-Alternative auch Schnelle Trennung, Segment hinzufügen, Merge, und andere Funktionen, mit denen Sie Audio schnell zuschneiden oder aufteilen können. Während dieses Schritts können Sie je nach Bedarf auch Audio-Fade-In- oder Fade-Out-Effekte hinzufügen.
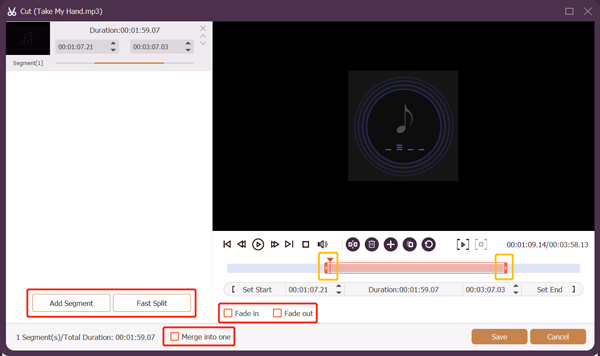
Schritt 4Nachdem Sie das Audio geteilt haben, können Sie auf klicken Gespeichert Schaltfläche, um zum Startfenster zurückzukehren. Wählen Sie ein geeignetes Audioausgabeformat aus Alle konvertieren in. Drücke den Profil bearbeiten Klicken Sie auf die Schaltfläche, um Audioeinstellungen wie Encoder, Kanal, Abtastrate und Bitrate anzupassen. Nach all diesen Vorgängen können Sie auf klicken Konvertieren alle Schaltfläche, um dieses bearbeitete Audio auf Ihrem Computer zu speichern.
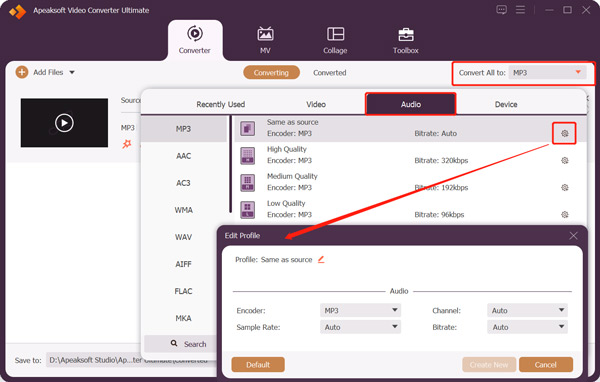
Teil 3: Häufig gestellte Fragen zu Audacity Split Track
Frage 1. Warum kann ich in Audacity keine Auswahl zum Ausschneiden auswählen?
Um Ihre Audiospur in Audacity auszuwählen, müssen Sie zuerst auf die Schaltfläche Auswahlwerkzeug klicken oder die Taste F1 drücken. Danach können Sie mit der Maus den spezifischen Audioinhalt auswählen.
Frage 2. Wie nehmen Sie Audio unter Windows mit Audacity auf?
Laden Sie Audacity herunter und starten Sie es auf Ihrem Windows-Computer. Klicken Sie auf Bearbeiten und gehen Sie zu Einstellungen. Klicken Sie im linken Bereich auf das Menü Geräte und wählen Sie Windows WASAPI aus der Dropdown-Liste. Dadurch erkennt Audacity das Computermikrofon. Sie können auf die Schaltfläche Aufnahme klicken, um Audio mit Audacity aufzunehmen.
Frage 3. Wie können Sie Audio auf dem Mac kostenlos aufteilen?
Sie können iMovie verwenden, um eine Video- oder Audiodatei auf Ihrem Mac kostenlos zu teilen. Es ist auf jedem Mac vorinstalliert, um verschiedene Bearbeitungsarbeiten zu erledigen. Sie können es öffnen, Ihre Audiospur hinzufügen und dann die Split-Funktion verwenden, um Ihr Audio in Teile zu schneiden.
Fazit
In diesem Beitrag wurde hauptsächlich darüber gesprochen, wie man Audio in Audacity schneidet. Sie können Audacity kostenlos herunterladen und der detaillierten Anleitung oben folgen, um Audio zu schneiden oder aufzuteilen. Falls Sie noch Fragen dazu haben Audacity-Splittrack, Sie können uns im Kommentarbereich eine Nachricht senden. Darüber hinaus können Sie lernen, wie es geht verlorene Audacity-Dateien wiederherstellen wenn benötigt.