3 Möglichkeiten zum Sichern von iPhone-Fotos in der Cloud oder auf dem Computer
Sichern von Fotos ist eine gute Vorgehensweise, die Speicherplatz auf Ihrem iPhone freigibt. Außerdem ist dadurch die Sicherheit Ihrer Bilder gewährleistet, falls Sie diese verlieren. Sie können Ihre Fotos aus einem Backup wiederherstellen.
Deshalb zeigt Ihnen dieser Artikel, wie Sie Bilder vom iPhone sichern Schritt für Schritt und erläutert alle Punkte, die für Sie möglicherweise verwirrend sind.
Übrigens, wenn Sie sich immer fragen, was der Unterschied zwischen iCloud-Backup, iCloud-Fotomediathek, iTunes-Sync und iTunes-Backup ist, lesen Sie weiter und finden Sie die ausführliche Antwort.
SEITENINHALT:
Teil 1: Einfaches selektives Sichern von iPhone-Fotos
Im ersten Teil zeigen wir Ihnen, wie Sie iPhone-Fotos selektiv sichern, auch bekannt als die beste Methode zum Sichern von iPhone-Fotos: Apeaksoft iOS Data Backup & Restore. Es ist eine Foto-Backup-App, die mit Windows und Mac kompatibel ist.
Die benutzerfreundliche und übersichtliche Oberfläche dieses Programms erleichtert das Sichern von iPhone-Fotos auf dem PC oder Mac. Sie können auswählen Fotos aus der Kamerarolle und App-Fotos zum Sichern.
Wissen Sie, wie Sie mit Apeaksoft iOS Data Backup & Restore iPhone-Fotos auf einer externen Festplatte sichern? Nun, Sie können damit iPhone-Inhalte auf Ihrem Computer sichern und die Dateien dann direkt in den externen Ordner ziehen. Technisch gesehen können Sie iPhone-Fotos auf jedem Fotosicherungsgerät, beispielsweise einem USB-Stick, sichern.
Außerdem sichert dieses Programm auch Kontakte, Anrufe, WhatsApp-Daten, Notizen, Kalender und mehr. Sie können auch selektiv iPhone-Fotos aus Backups von extrahieren iCloud oder iTunes ohne Löschen Ihres iPhones.
Schritt 1. Starten Sie das Programm und klicken Sie auf iOS Datensicherung & Wiederherstellung auf der Hauptschnittstelle.

Schritt 2. Klicke iOS DatensicherungWählen Sie dann den Backup-Modus. Sie können ein Passwort festlegen, indem Sie Verschlüsselte Sicherung.

Schritt 3. Wählen Sie die gewünschten Datentypen aus und klicken Sie auf Next. Sie müssen Ihr iPhone-Passwort auf Ihrem Gerät eingeben.
Hinweis: Geben Sie Ihr iTunes-Passwort auf Ihrem Computer ein, wenn Sie Ihr iPhone bereits durch Erstellen einer Verschlüsselung gesichert haben.

Schritt 4. Klicke Next und geben Sie den Ausgabeordner an. Der Vorgang wird automatisch gestartet.

Tipps: Wie kann ich Facebook-Fotos mit Apeaksoft iOS Data Backup & Restore sichern? Überprüfen Sie App Fotos in Schritt 3. Es ist die gleiche Methode zum Sichern von Snapchat-Fotos.
Teil 2: Bilder vom iPhone mit iCloud sichern
Enthält das iPhone-Backup auch Fotos? Die Antwort ist Ja. iCloud ermöglicht es iPhone-Benutzern, Fotos auf anderen Geräten zu sichern. Es ist Apples offizielle Online-Foto-Backup-Lösung. Auf diese Weise können Sie iPhone und iPad synchronisieren Fotos automatisch mit Wi-Fi. Sie müssen nur einschalten iCloud Fotos in den Einstellungen. Denken Sie daran, dass diese Fotos lokal auf Ihrem iPhone gelöscht werden, wenn Sie sie auf anderen Geräten löschen.
Schritt 1. Öffne Einstellungen > Tippen Sie oben auf den Namen Ihres iPhones.
Schritt 2. Wählen iCloud > Fotogalerie.
Schritt 3. Einschalten Synchronisieren Sie dieses iPhone.
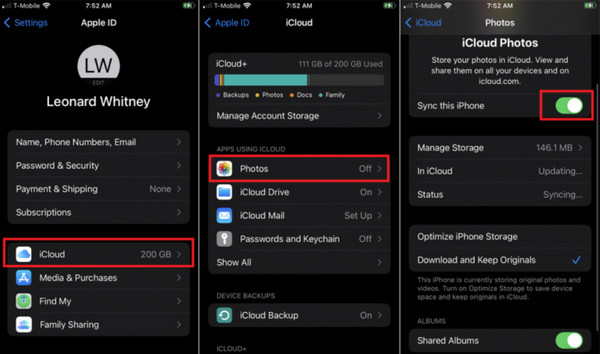
Teil 3: Bilder vom iPhone über iTunes sichern
iTunes sichert das iPhone auf Computern ohne WLAN. Sichert iTunes Fotos? Ja. iTunes sichert App-Daten, Fotos, Videos, den Safari-Verlauf, Nachrichten, Telefonanrufe usw. Sie können sie mit iTunes auf Ihrem iPhone wiederherstellen, wenn Sie sie brauchen.
Schritt 1. Verwenden Sie ein USB-Kabel und verbinden Sie Ihr iPhone mit einem Computer.
Schritt 2. Öffne iTunes auf dem Computer > klicken Sie auf die Geräteschaltfläche.

Schritt 3. Wählen Zusammenfassung > klicken Jetzt sichern in England, Backups .
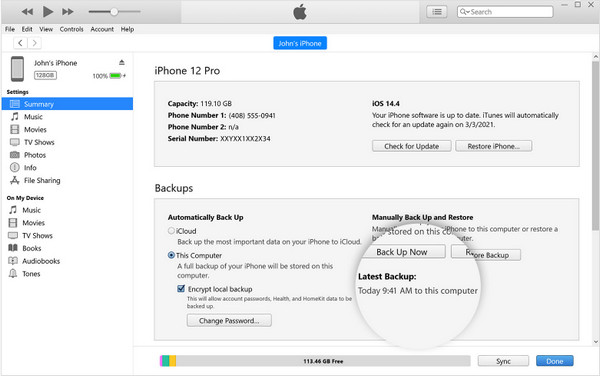
Tipps:
1. Aktualisieren Sie iTunes, bevor Sie Fotos oder Ihre Das iPhone stellt möglicherweise keine Verbindung mit iTunes her.
2. Wo werden meine Fotos gesichert? iTunes-Backups werden unter Windows und Mac in unterschiedlichen Pfaden gespeichert.
Windows: C:\Benutzer\(Benutzername)\AppData\Roaming\Apple Computer\MobileSync\Backup\
Mac: /Benutzer/(Benutzername)/Library/Application Support/MobileSync/Backup/
Bonus-Tipp: iCloud-Backup vs. iCloud-Fotomediathek vs. iTunes-Sync vs. iTunes-Backup
Die Apple-Fotosicherung kann verwirrend sein, da es Überschneidungen zwischen den einzelnen Komponenten gibt.
• iCloud-Fotomediathek VS. iCloud-Fotos
Die beiden Funktionen sind identisch. Die iCloud-Fotomediathek ist der ältere Name von iCloud Photos. Sie können dieselben Schritte ausführen, um die iCloud-Fotomediathek in Teil 2 zu öffnen.
• iCloud-Backup vs. iCloud-Fotos
iCloud Backup speichert alle iPhone-Daten in der Cloud, während iCloud Photos einer der Dienste von iCloud ist. Sie können iCloud Backup in Schritt 2, Teil 2 aktivieren; wählen Sie iCloud Backup- statt Fotogalerie.
Wenn Sie jedoch iCloud-Fotos aktivieren, speichert iCloud Backup die Fotos, die sich bereits in iCloud-Fotos befinden, nicht.
• iTunes-Synchronisierung vs. iTunes-Backup:
Es handelt sich um zwei relativ unabhängige Prozesse. iTunes Sync synchronisiert Medien mit der iTunes-Mediathek, während iTunes Backup alle iPhone-Daten sichert. Beides erfolgt manuell.
• iCloud-Backup und iCloud-Fotos VS. iTunes-Sync und iTunes-Backup:
Dies sind zwei Backup-Lösungen für Apple. iCloud synchronisiert Daten zwischen iDevices, während iTunes iPhone-Daten auf dem Computer sichert. Wenn Sie iCloud-Backup oder iCloud-Fotos aktivieren, überspringt iTunes-Backup oder iTunes Sync Inhalte, die bereits in iCloud gespeichert sind.
Fazit
Wir haben viele Möglichkeiten für iPhone-Fotosicherung:
Apeaksoft iOS Data Backup & Restore ist eine ideale Methode, da Sie auswählen können, welche Fotos gesichert werden sollen, und Sie können auch Fotos auswählen und in der Vorschau anzeigen, die aus einem iCloud- oder iTunes-Backup wiederhergestellt werden sollen. Die offiziellen Backup-Methoden von Apple sind praktisch, aber Sie sollten auf den Foto-Backup-Speicher und die Störungen achten.
Wie sichern Sie normalerweise Ihre iPhone-Fotos? Auf Computern oder in der Cloud? Teilen Sie Ihre Backup-Erfahrung im Kommentar.
Ähnliche Artikel
Möchten Sie mehr Platz für Ihr iPhone schaffen? Sie können ein iPhone auf einem externen PC auf einem Windows-PC oder Mac sichern. Hier sind 2s einfache Möglichkeiten, iOS-Daten auf der Festplatte zu sichern.
Was sollten Sie tun, wenn Ihr iPhone 15/14/13/12 das Backup nicht wiederherstellen kann? Hier sind die besten Lösungen, um das Problem zu beheben, dass das iPhone das Backup nicht wiederherstellen kann.
Lesen und lernen Sie, wie Sie Ihr iPhone ohne Kennwort sichern können. Sie können auch 2-Methoden erhalten, um das Kennwort für die Entsperrung des iPhone sicher zu löschen.
Wenn Ihre iPhone-Notizen wichtige Informationen enthalten, sollten Sie sie am besten sichern. In diesem Beitrag erfahren Sie, wie Sie iPhone-Notizen sichern. Wählen Sie die Methode aus, die Ihnen am besten passt!

