Die 6 besten Backup-Extraktoren für iPhone/Android zum Extrahieren von Backups
Es ist bekannt, dass Sie mit den offiziellen Backup-Funktionen ein vollständiges Backup auf Ihrem Mobiltelefon wiederherstellen müssen, um bestimmte Dateien wiederherzustellen. Außerdem werden die vorhandenen Daten auf Ihrem Gerät überschrieben. Das macht die Datenwiederherstellung umständlich, obwohl Sie Ihr Mobilgerät gesichert haben. A Backup-Extraktor, hingegen ermöglicht es Ihnen, in die Sicherung einzutreten und bestimmte Dateien zu extrahieren, ohne Ihr Gerät zu überschreiben. In diesem Artikel wird unten eine Top-Liste der Backup-Extraktoren für iPhone- und Android-Benutzer besprochen.
SEITENINHALT:
Teil 1: Was macht ein Backup-Extraktor?
Fühlen Sie sich beim Wiederherstellen von Daten aus einem iTunes- oder iCloud-Backup manchmal unwohl oder sogar verärgert, weil dabei möglicherweise einige unnötige Daten wiederhergestellt werden, die Sie nicht benötigen, und Ihre aktuellen Daten überschrieben werden, was bedeutet, dass Sie nach dem Backup zusätzliche Zeit damit verbringen müssen, die nutzlosen Daten zu löschen und neue Daten abzurufen?
Aus diesem Grund ist der Backup Extractor erforderlich, ein Tool, mit dem Sie gezielt bestimmte Daten wie Fotos, Nachrichten, Kontakte usw. aus dem Backup extrahieren können, ohne vorhandene Daten zu überschreiben.
Gemeinsamkeiten
• Stellen Sie verlorene oder gelöschte Daten mit einem Backup wieder her.
• Stellen Sie bestimmte und einzelne Daten selektiv wieder her.
• Vorschau vor der Wiederherstellung der Sicherungsdaten.
• Verwalten und bearbeiten Sie die Sicherungsdateien.
Teil 2: Die 6 besten Backup-Extraktoren für iPhone und Android
iPhone Backup Extractor
Top 1: Apeaksoft iOS Datensicherung und -wiederherstellung
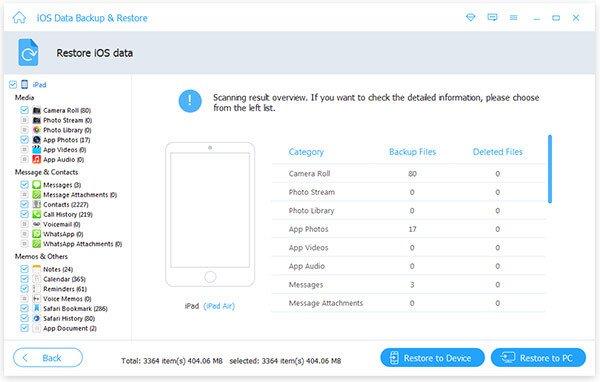
Als hervorragender iPhone-Backup-Extraktor, Apeaksoft iOS Data Backup & Restore ist Ihre Komplettlösung zum Sichern von Daten und zum selektiven Extrahieren von Daten aus der Sicherung.
Es besteht aus zwei Hauptteilen: iPhone-Backup und iPhone-Backup-Extraktor. Darüber hinaus ist es mit seinen intuitiven, aber nützlichen Funktionen die ideale Wahl sowohl für Anfänger als auch für Fortgeschrittene.
Besonders erwähnenswert ist, dass die Backup-Funktion dieses iPhone-Backup-Extraktors völlig kostenlos ist. Wenn Sie also nach einem kostenlosen iPhone-Datensicherungstool suchen, ist Apeaksoft ebenfalls eine gute Wahl.
Sicherer Download
Sicherer Download
- Sichern Sie iOS-Daten kostenlos auf dem Computer.
- Vorschau der Daten in iPhone-Backups.
- Stellen Sie bestimmte Dateien aus einem iOS-Backup wieder her.
- Unterstützt eine Vielzahl von Datentypen.
- Unterstützt die neuesten iOS-Geräte wie das iPhone 17.
- Kompatibel mit Windows und Mac.
- Es ist nur auf dem Computer verfügbar.
Tipps:
Kann ich eine iPhone-Backupdatei auf einem PC öffnen?
Ohne einen Backup-Extraktor eines Drittanbieters können Sie kein iTunes- oder iCloud-Backup für Ihr iPhone auf einem PC öffnen.
Top 2: iPhone Backup Extractor
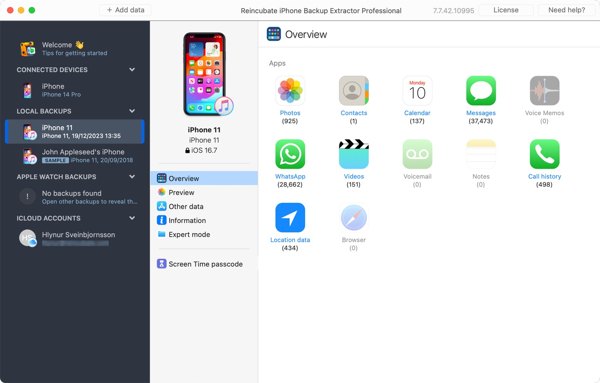
Reincubate iPhone Backup Extractor ist der beste iPhone-Backup-Extraktor für defekte iPhones. Er ermöglicht Ihnen, Daten aus iPhone-Backups zu extrahieren, wenn Sie versehentlich Dateien löschen oder ein Update fehlschlägt.
- Extrahieren Sie Dateien aus iTunes- oder iCloud-Backups.
- Speichern Sie Daten in PDF, CSV, vCard usw.
- Unterstützt verschlüsselte Backups.
- Stellen Sie Apple Watch-Daten wieder her.
- Der Preis von 39.95 $ ist teuer.
- Die Navigation muss verbessert werden.
Tipps:
Kann ich iPhone-Backups auf eine externe Festplatte kopieren?
Ja, Sie können iPhone-Backups auf eine externe Festplatte kopieren, aber Sie können sie nicht öffnen, ohne sie wiederherzustellen.
Top 3: CopyTrans iPhone Backup Extractor
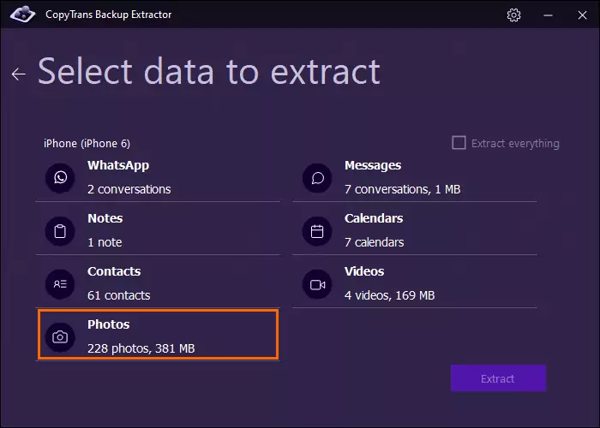
CopyTrans iPhone Backup Extractor ist ein zuverlässiges Tool zur Datensicherung und -wiederherstellung für iOS-Geräte. Es ermöglicht Ihnen, Daten aus einem iTunes-Backup zu extrahieren und schnell auf Ihrem Gerät oder Computer wiederherzustellen. Im Vergleich zu anderen iPhone-Backup-Extraktoren kostet es außerdem nur 19.99 $.
- Integrieren Sie eine intuitive Benutzeroberfläche.
- Unterstützt die neuesten Versionen von iOS.
- Kompatibel mit 20 Datentypen.
- Exportieren Sie Daten in verschiedene Formate.
- Die kostenlose Testversion kann nichts wiederherstellen.
- Es fehlt ein Cloud-System.
Tipps:
Ist der iPhone-Backup-Extraktor sicher?
Die Antwort lautet: Ja. Sie können den iPhone-Backup-Extraktor bedenkenlos verwenden, da er Ihre Daten weder preisgibt noch beschädigt.
Top 4: iBackup Extractor
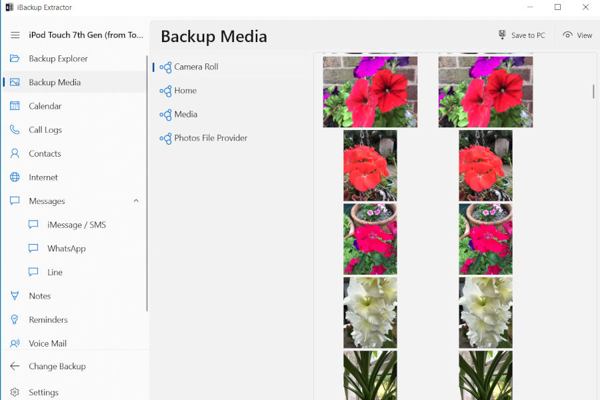
Obwohl iBackup Extractor kein kostenloser iPhone-Backup-Extraktor ist, ist es ein leistungsstarkes Tool, um Daten aus Ihren lokalen iPhone-Backups auf Ihren PC oder Mac zu extrahieren und so verlorene Daten wiederherzustellen. Der Preis von 25 US-Dollar ist im Vergleich zur Leistung jedoch etwas hoch.
- Einfach zu navigieren.
- Unterstützt eine Vielzahl von Dateitypen.
- Exportieren Sie Dateien in XLS, CSV und mehr.
- Verfügbar für iTunes-Backups.
- Es kann nicht Wiederherstellung aus iCloud-Backups.
- Es ist schwierig, die Software zu installieren.
Tipps:
Funktioniert iBackup Extractor?
Ja, es kann Dateien aus lokalen iPhone-Backups extrahieren, ist jedoch nicht für alle Datentypen verfügbar.
Android Backup Extractor
Top 1: Apeaksoft Android Data Backup & Restore
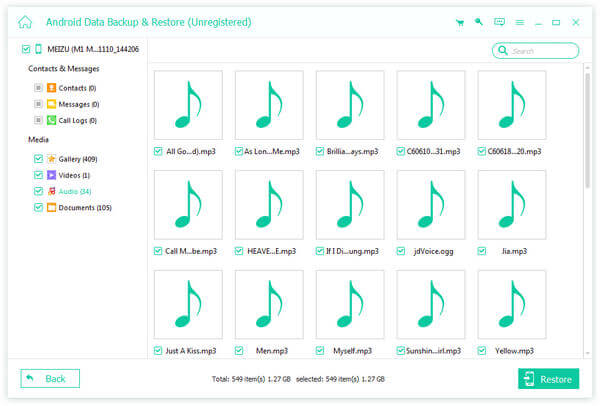
Wenn Sie einen leistungsstarken und erschwinglichen Android-Backup-Extraktor unter Windows oder Mac benötigen, Apeaksoft Android Data Backup & Restore ist die beste Wahl. Es vereinfacht den Arbeitsablauf beim Android-Backup und beim Extrahieren von Backups.
Sicherer Download
Sicherer Download
- Selektives Sichern und Wiederherstellen von Android-Daten.
- Extrahieren Sie das Android-Backup mit einem Klick.
- Bewahren Sie alle Daten im Originalzustand auf.
- Unterstützen Sie jede Art von Dateien und Daten.
- Kompatibel mit fast allen Android-Handys.
- Es kann keine Backups auf Ihrem Computer wiederherstellen.
Top 2: Dr.Fone für Android
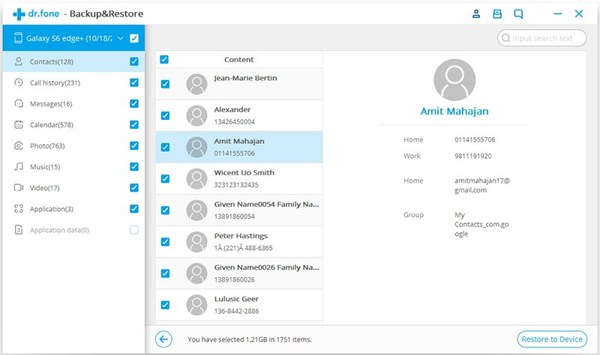
Dr.Fone für Android ist ein Toolkit für Android-Nutzer mit einer Funktion zum Extrahieren von Android-Backups. Darüber hinaus bietet die Software zahlreiche Tools wie Datenwiederherstellung, Telefonmanager usw. Der Preis variiert zwischen 79.95 und 139.95 US-Dollar.
- Vorschau von Android-Backups.
- Verwalten Sie lokale Android-Backups.
- Stellen Sie Daten schnell auf Ihrem Android-Gerät wieder her.
- Unterstützt die meisten Android-Telefone.
- Benutzer müssen die gesamte Software kaufen.
- Es ist teuer.
Teil 3: So verwenden Sie Backup Extractors für iPhone/Android richtig
So extrahieren Sie das iPhone-Backup richtig
Hier nehmen wir Apeaksoft iOS Data Backup & Restore als Beispiel.
Sicherer Download
Sicherer Download
Schritt 1. Laden Sie den iPhone-Backup-Extraktor auf Ihren Computer herunter
Starten Sie den besten iPhone-Backup-Extraktor, sobald Sie ihn auf Ihrem Computer installiert haben. Verbinden Sie Ihr iPhone mit einem Lightning-Kabel. Stellen Sie sicher, dass Sie ein Backup für Ihr iPhone haben. Falls nicht, erstellen Sie eines, indem Sie auf iOS Datensicherung .
Tipps: Sie können diesen iOS-Backup-Extraktor nur verwenden, um die mit dieser Software gesicherten Daten wiederherzustellen.

Schritt 2. Öffnen Sie ein Backup
Klicken Sie auf die iOS Daten wiederherstellen Klicken Sie auf die Schaltfläche, wählen Sie die Sicherungsdatei aus, die die gewünschten Daten enthält, die Sie wiederherstellen möchten, und klicken Sie auf Jetzt ansehen .

Schritt 3. Daten aus dem iPhone-Backup abrufen
Anschließend gelangen Sie zum Vorschaufenster. Hier können Sie Ihre Daten nach Typ prüfen und die gewünschten Dateien auswählen. Klicken Sie auf das Auf Gerät wiederherstellen Klicken Sie auf die Schaltfläche, und die ausgewählten Daten werden auf Ihr iPhone übertragen und mit den vorhandenen Daten zusammengeführt. Wenn Sie auf Auf PC wiederherstellen, wählen Sie einen Speicherort aus und Sie können die Datei auf Ihrer Festplatte überprüfen.

So extrahieren Sie Android-Backups ordnungsgemäß
Hier nehmen wir Apeaksoft Android Data Backup & Restore als Beispiel:
Sicherer Download
Sicherer Download
Schritt 1. Android Backup Extractor herunterladen
Wenn Sie Daten aus einem Android-Backup wiederherstellen müssen, installieren Sie den Backup-Extraktor auf Ihrem Computer. Schließen Sie Ihr Android-Telefon über ein USB-Kabel an Ihren Computer an. Starten Sie die Software und klicken Sie Gerätedaten wiederherstellen.

Schritt 2. Vorschau des Android-Backups
Wählen Sie eine geeignete Sicherungsdatei aus der Liste aus und klicken Sie auf Start , um mit dem Extrahieren der Daten aus der Datei zu beginnen. Anschließend können Sie die Daten nach Kategorien überprüfen, z. B. Kontakt, Messages, usw.

Schritt 3. Stellen Sie das Backup auf Android wieder her
Wählen Sie alle Elemente aus, die Sie aus dem Android-Backup extrahieren möchten. Schlagen Sie die Wiederherstellen Taste. Wenden Sie sich an Ihr Android-Telefon und tippen Sie auf Ja wenn Sie aufgefordert werden, fortzufahren.

Fazit
In diesem Artikel wurden die Top 4 besprochen iPhone-Backup-Extraktoren und die Top 2 Android-Backup-Extraktoren für iPhones und Android-Smartphones. Sie können das passende Tool entsprechend Ihren Anforderungen auswählen. Apeaksoft iOS Data Backup & Restore ist beispielsweise eine gute Wahl für iPhone-Nutzer. Apeaksoft Android Data Backup & Restore ist die beste Option für Anfänger.
Ähnliche Artikel
Machen Sie sich keine Sorgen, wenn die Sicherung auf iCloud nicht abgeschlossen werden kann. Sie können das Problem leicht beheben, Daten vor Verlust schützen und das Gerät warten.
Die Datensicherung von Android WhatsApp bleibt aus verschiedenen möglichen Gründen hängen. Sie können sie jedoch alle durch Vorbereiten oder Sichern beheben.
Auch wenn Sie Ihr Abonnement gekündigt haben, können Sie bei iTunes getätigte Käufe wie Musiktitel, Filme und viele andere von iTunes angebotene Inhalte weiterhin wiederherstellen.
Wenn Sie Empfehlungen für den besten iPhone-Backup-Viewer auf dem PC oder Mac suchen, haben Sie Glück, denn hier finden Sie eine Topliste.

