So sichern Sie Bilder auf Android in der Cloud oder auf dem Computer
Es ist bekannt, dass Digitalkameras immer weniger beliebt sind. Stattdessen fotografieren die Menschen zunehmend mit ihren Smartphones und Tablets. Es ist nie ein schlechter Zeitpunkt, Sichern Sie Ihre Fotos auf einem Android Gerät, da es immer die Möglichkeit besteht, dass es kaputt geht, ins Wasser fällt, verloren geht oder Bilder versehentlich gelöscht werden. Backups sind immer eine einfache Möglichkeit, Ihre Bilder zu sichern.
SEITENINHALT:
Teil 1: Ultimative Methode zum Sichern von Android-Fotos
Obwohl es nicht sehr schwierig ist, Bilder auf Android-Geräten zu sichern, ist es eine große Herausforderung, die Fotoqualität zu erhalten. Glücklicherweise Apeaksoft Android Data Backup & Restore ist ein hervorragendes Android-Foto-Backup-Tool. Es ermöglicht Ihnen, Fotos auf Android-Geräten mit Ihrem Computer zu sichern und wiederherzustellen.
Bestes Android-Foto-Backup-Tool
- Sichern Sie Android-Fotos mit einem einzigen Klick.
- Zeigen Sie Fotos auf Android in der Vorschau an, um sie selektiv zu sichern.
- Schützen Sie die Qualität Ihrer Fotos mithilfe fortschrittlicher Technologie.
- Verschlüsseln Sie das Android-Foto-Backup mit einem Passwort.
- Unterstützt eine breite Palette von Android-Marken.
Sicherer Download
Sicherer Download

So sichern Sie Bilder auf Ihrem Android-Telefon
Schritt 1. Stellen Sie eine Verbindung zu Ihrem Android-Telefon her
Installieren Sie die beste Android-Fotosicherungssoftware auf Ihrem Computer und starten Sie sie. Schließen Sie anschließend Ihr Android-Telefon über ein USB-Kabel an denselben Computer an. Tippen Sie bei der entsprechenden Aufforderung auf Vertrauen können auf Ihrem Bildschirm, um diesem Computer zu vertrauen.
Tipps: Stellen Sie sicher, dass der USB-Debugging-Modus auf Ihrem Android-Gerät aktiviert ist.

Schritt 2. Wählen Sie den Datentyp aus
Sobald Ihr Gerät erkannt wurde, klicken Sie auf das Gerätedaten sichern Klicken Sie auf die Schaltfläche, um das Datentypfenster zu öffnen. Aktivieren Sie das Kontrollkästchen neben Galerie.

Schritt 3. Android-Fotos sichern
Wenn Sie Ihre privaten Fotos schützen möchten, aktivieren Sie das Kontrollkästchen Verschlüsselte Sicherung und geben Sie ein Passwort ein. Merken Sie sich das Passwort und klicken Sie auf Start Schaltfläche. Legen Sie dann ein Verzeichnis fest und beginnen Sie mit der Sicherung von Fotos aus der Galerie. Sie können auch übertragen Videos von Android auf den Computer.

Teil 2: So sichern Sie Android-Fotos in Google Fotos
Cloud-Dienste bieten eine weitere Möglichkeit, Fotos auf Android-Geräten zu sichern. Sie benötigen keine zusätzliche Hardware wie einen Computer. Alles, was Sie brauchen, ist eine zuverlässige Internetverbindung. Google Fotos beispielsweise ermöglicht die drahtlose Sicherung von Fotos auf Smartphones.
So sichern Sie Android-Fotos automatisch
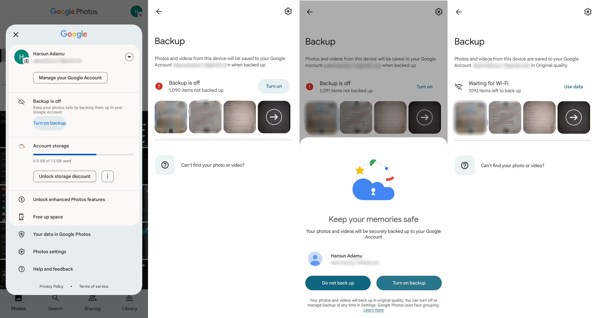
Schritt 1. Starten Sie Ihre Google Fotos-App und melden Sie sich bei Ihrem Google-Konto an.
Schritt 2. Tippen Sie oben rechts auf Ihr Profil und dann auf Aktivieren Sie die Sicherung , um den Sicherungsbildschirm aufzurufen.
Schritt 3. Hit Einschaltenund tippen Sie auf Aktivieren Sie die Sicherung Wenn Sie dazu aufgefordert werden, sichern Sie alle Fotos aus der Galerie regelmäßig mit Google Fotos, wenn Ihr Gerät online ist.
So sichern Sie Android-Fotos manuell
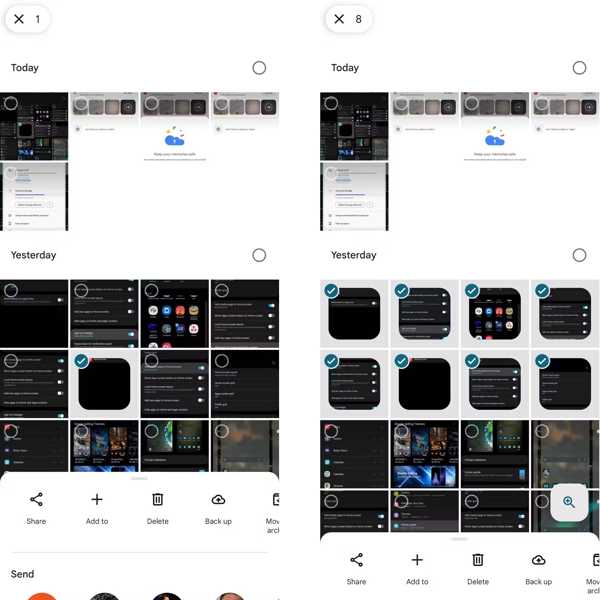
Schritt 1. Stellen Sie sicher, dass Sie sich mit Ihrem Konto bei Google Fotos anmelden.
Schritt 2. Berühren Sie jedes Foto, das Sie sichern möchten, und drücken Sie lange auf ein Bild, bis das Kontextmenü angezeigt wird.
Schritt 3. Zylinderkopfschrauben untermauern im Menü, um mit der Sicherung Ihrer Bilder zu beginnen. Wenn Sie ein Bild manuell sichern möchten, drücken Sie darauf und tippen Sie auf Hochladen Schaltfläche. Wenn nicht genügend Speicherplatz vorhanden ist, können Sie einige unerwünschte Fotos löschen, um Geben Sie Speicherplatz für Google Fotos frei
Teil 3: So sichern Sie Fotos auf bestimmten Telefonen
So sichern Sie Fotos auf Samsung
Samsung hat verschiedene Möglichkeiten zur Sicherung von Smartphones entwickelt. Allerdings kann Samsung Cloud keine Galeriefotos sichern. Smart Switch sichert Fotos nur auf einem Computer. Die gute Nachricht: Sie können die Galerie Ihres Samsung auf OneDrive sichern.
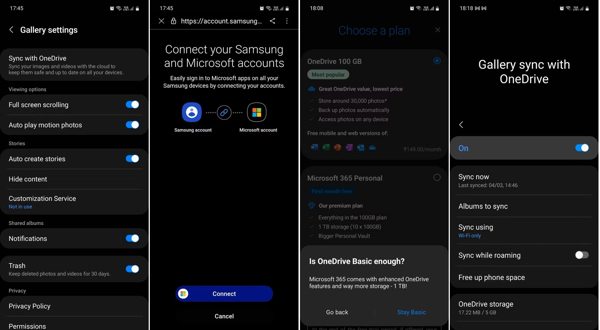
Schritt 1. Starten Sie die Samsung Gallery-App und tippen Sie auf die Menüschaltfläche.
Schritt 2. Navigieren Einstellungen , Mit OneDrive synchronisierenund tippen Sie auf Fortfahren.
Schritt 3. Presse Verbinden, melden Sie sich bei Ihrem Microsoft-Konto an und verknüpfen Sie es mit Ihrem Samsung-Konto. Tippen Sie auf Nächster, und drücke Bleiben Sie einfach wenn Sie aufgefordert werden, ein Abonnement auszuwählen.
Schritt 4. Tippen Sie zuletzt auf Erledigt und umschalten Mit OneDrive synchronisieren. Dann tippen Sie auf Jetzt synchronisieren, und entscheiden Sie, welche Alben synchronisiert werden sollen.
So sichern Sie Bilder auf Pixel
Mit der integrierten Backup-Funktion können Sie Fotos auf Android-Geräten von Google ganz einfach sichern. Bei der Einrichtung Ihres Google Pixel-Smartphones müssen Sie sich bei Ihrem Google-Konto anmelden. So können Sie Fotos und andere Daten auf Ihrem Pixel sichern.
Schritt 1. Führen Sie die Einstellungen App.
Schritt 2. Gehe zu System, und wähle Sicherungskopie.
Schritt 3. Schalten Sie den ein Sicherung durch Google One Option und tippen Sie auf Sichern Sie sich jetzt.
So sichern Sie Bilder auf OnePlus
Die einfachste Möglichkeit, Bilder auf Android-Geräten von OnePlus zu sichern, besteht darin, sie direkt per USB-Kabel auf einen Computer zu übertragen. Beachten Sie, dass diese Methode nur für ungeschützte Fotos verfügbar ist.
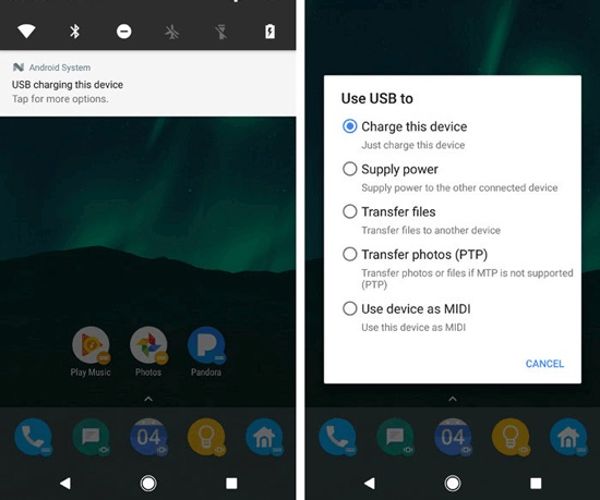
Schritt 1. Verbinden Sie Ihr OnePlus mit einem kompatiblen Kabel mit dem Computer.
Schritt 2. Öffnen Sie den Dropdown-Bildschirm, tippen Sie auf die Benachrichtigungsleiste und wählen Sie Dateien übertragen Modus an Verwenden Sie USB, um Dialog.
Schritt 3. Sobald der Computer Ihr Telefon erkennt, klicken Sie auf den Namen Ihres Telefons im Datei-Explorer Fenster und kopieren Sie die Fotos und fügen Sie sie auf Ihrer Festplatte ein.
So erstellen Sie ein Android-Foto-Backup auf Motorola
Für Motorola-Nutzer ist das offizielle Backup-Tool Rescue and Smart Assistant eine gute Option zum Sichern von Bildern auf Android-Geräten. Bevor Sie mit den Schritten fortfahren, müssen Sie den USB-Debugging-Modus auf Ihrem Telefon aktivieren.
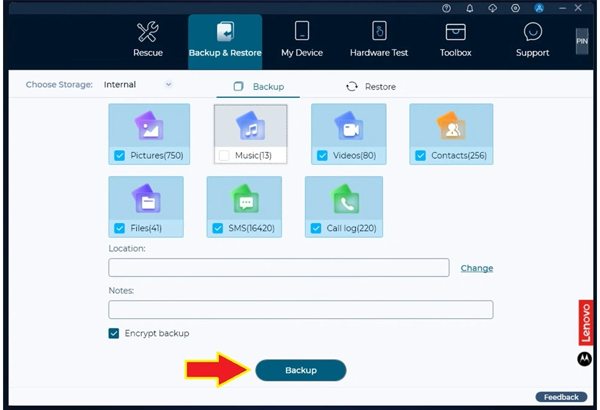
Schritt 1. Schließen Sie Ihr Telefon mit einem kompatiblen Kabel an Ihren Computer an. Tippen Sie bei der entsprechenden Aufforderung auf Erlauben für USB-Debugging-Berechtigungen. Öffnen Sie dann Rescue und Smart Assistant auf Ihrem Computer.
Schritt 2. Öffnen Sie dann die Gerätehilfe-App auf Ihrem Telefon und geben Sie den Code ein, der in Rescue und Smart Assistant angezeigt wird.
Schritt 3. Warten Sie, bis Ihr Gerät erkannt wird, wechseln Sie zum Sichern und Wiederherstellen Aktivieren Sie das Kontrollkästchen neben FotosStellen Sie die Standortund traf Sicherungskopie.
Fazit
In diesem Handbuch wird beschrieben und gezeigt, wie Fotos auf Samsung sichern, Google Pixel, OnePlus, Motorola und mehr. Sie können eine geeignete Methode auswählen und dem Workflow folgen, um Ihre Bilder zu sichern. Apeaksoft Android Data Backup & Restore ist die ultimative Lösung für fast alle Android-Geräte. Wenn Sie weitere Fragen zu diesem Thema haben, schreiben Sie diese bitte unten.
Ähnliche Artikel
Die Datensicherung von Android WhatsApp bleibt aus verschiedenen möglichen Gründen hängen. Sie können sie jedoch alle durch Vorbereiten oder Sichern beheben.
Wie kann ich ein Android-Telefon vor dem Zurücksetzen auf die Werkseinstellungen auf dem PC sichern oder Speicherplatz freigeben? Diese Seite listet 3 Möglichkeiten auf, die Ihnen helfen, Daten innerhalb von Minuten vom Android-Telefon auf den PC zu sichern.
Sorgen Sie sich, dass Ihre SMS verloren gegangen sind? Folgen Sie den 3-Methoden, um SMS und MMS auf Android auf einem Computer, Google oder einer SD-Karte mit / ohne App zu sichern.
Es gibt fünf effektive Methoden, um Fotos mit Google Photos, E-Mail, einem Computer und mehr vom iPhone auf Android zu übertragen.

