iPhone-Notizen sichern: So geht's mit/ohne Cloud-Dienst
Notizen für das iPhone ist ein praktisches integriertes Tool, mit dem Sie auf einfache und effektive Weise Ideen aufschreiben, Listen erstellen und vieles mehr können. Es macht Ihre Notizen übersichtlicher und leichter, da sich alles auf dem Gerät in Ihrer Hand befindet. Mit iCloud können Sie Notizen auch auf allen Ihren Geräten auf dem neuesten Stand halten, was das Durchsuchen wichtiger Informationen erleichtert. Gibt es neben Cloud-Diensten noch andere Möglichkeiten, Notizen auf dem iPhone sichern? Die Antwort ist ja.
SEITENINHALT:
Teil 1. Das beste Backup-Tool für iPhone-Notizen ohne Datenverlust
Anstatt iPhone-Notizen nach einem versehentlichen Verlust wiederherzustellen, sollten Sie sie im Voraus sichern. Viele Leute finden regelmäßige Datensicherungen zu umständlich oder vertrauen diesen Sicherungstools nicht und haben ständig Angst vor Datenverlust. Um all Ihre Sorgen zu beseitigen, finden Sie hier eine Empfehlung für das beste Sicherungstool für iPhone-Notizen: Apeaksoft iOS Data Backup & Restore. Es hilft Ihnen auch, alle Ihre Backups oder alle gelöschten Dateien ohne Backup wiederherzustellen.
Beste Methode zum Sichern Ihrer iPhone-Notizen
- Kompatibel mit allen iOS-Geräten, einschließlich der neuesten Version.
- Ermöglicht eine Vorschau, bevor alle Sicherungsdaten wiederhergestellt werden.
- Der Sicherungsvorgang ist unkompliziert und erfordert nur wenige Klicks.
- Geben Sie für Ihre Daten ein festes Passwort ein, um die Privatsphäre der Benutzer zu gewährleisten.
- Unterstützt verschiedene iOS-Datentypen wie Fotos, Kontakte, Nachrichten usw.
Sicherer Download
Sicherer Download

Schritt 1. Laden Sie Apeaksoft iOS Data Backup & Restore kostenlos über den sicheren Link oben herunter und warten Sie, bis es auf Ihrem Computer installiert ist. Doppelklicken Sie, um es zu öffnen, und wählen Sie iOS Datensicherung & Wiederherstellung von der Homepage.
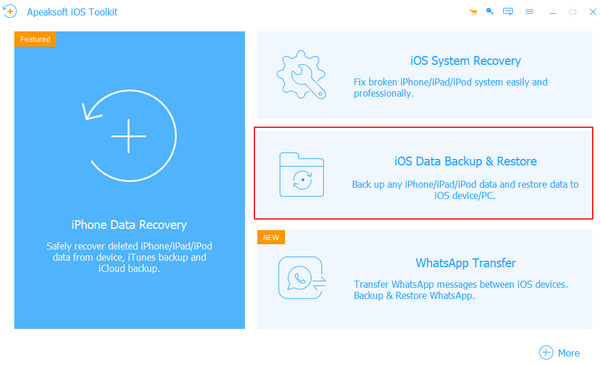
Schritt 2. Gehe zu die iOS Datensicherung und schließen Sie Ihr iPhone über ein Lightning-USB-Kabel an Ihren Computer an.
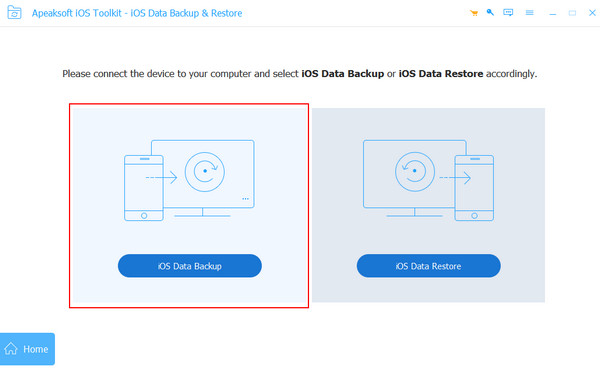
Schritt 3. Warten Sie geduldig, bis Ihre beiden Geräte erfolgreich verbunden sind. Dieser Vorgang dauert nicht allzu lange. Dann können Sie wählen Standardsicherung or Verschlüsselte Sicherung. Letzterer kann ein Passwort festlegen, um Ihre Dateien streng zu schützen.
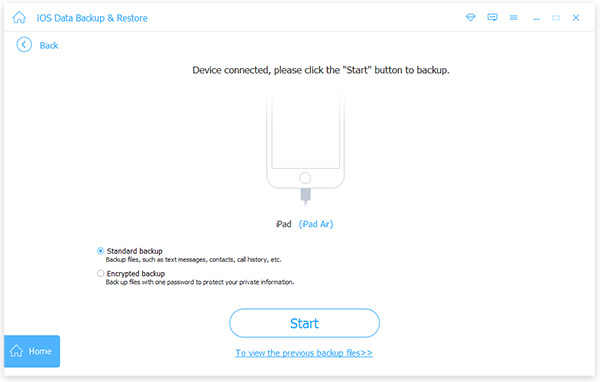
Schritt 4. Anschließend wird eine Liste aller Datentypen angezeigt, die gesichert werden können. Wählen Sie Notizen und Anhänge und andere, die Sie von Ihrem iPhone sichern müssen.
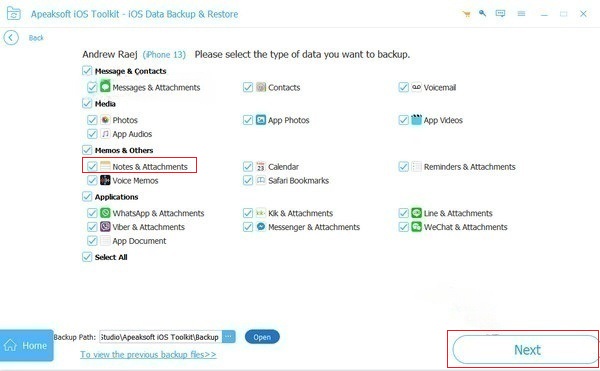
Schritt 5. Wenn Sie fertig sind, klicken Sie auf das Next Schaltfläche, um die Sicherungsdateien in einem angegebenen Ordner zu speichern. Wenn Sie iOS 13 oder höher verwenden, werden Sie aufgefordert, Ihren iPhone-Passcode einzugeben, um den Sicherungsvorgang zu bestätigen.
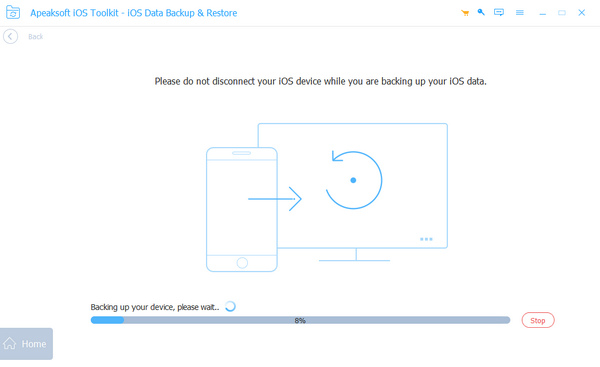
Teil 2. So sichern Sie Notizen vom iPhone mit Airdrop auf dem Mac
Wenn Sie gleichzeitig iPhone und Mac verwenden, herzlichen Glückwunsch. Sie können Ihre Memos am einfachsten sichern, indem Sie sie über AirDrop direkt vom iPhone auf den Mac übertragen, ohne ein Backup zu synchronisieren. Bevor Sie diese Methode verwenden, müssen Sie WLAN, Bluetooth und AirDrop auf Ihrem iPhone und Mac aktivieren.
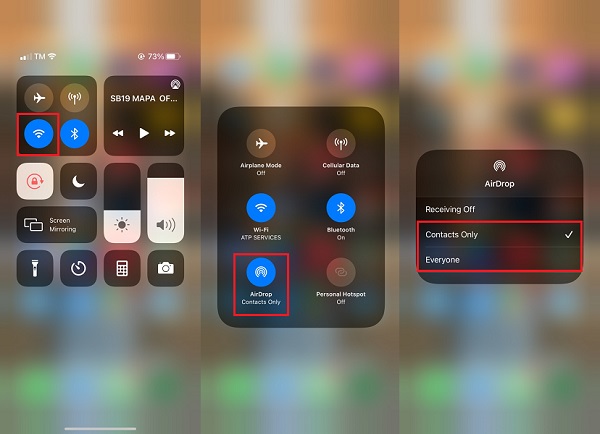
Schritt 1. Finden Sie die Notizen App auf Ihrem iPhone und wählen Sie die Notizen aus, die Sie sichern möchten.
Schritt 2. Tippen Sie auf die Teilen Klicken Sie in der oberen rechten Ecke auf die Schaltfläche AirDrop in der Freigabemethode, suchen Sie dann Ihren Mac und klicken Sie auf „Senden“.
Schritt 3. Dann tippen Sie auf Eingang auf Ihrem Mac, und die Notizen werden automatisch übertragen. Manchmal Airdrop bleibt beim Warten hängen.
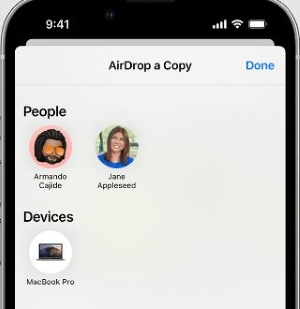
Airdrop ist zwar eine schnelle und einfache Möglichkeit, iPhone-Notizen zu sichern, aber wie oben erwähnt, können Sie diese Methode nicht verwenden, wenn auf Ihrem Computer das Windows-Betriebssystem läuft.
Teil 3. So sichern Sie Notizen auf dem iPhone über Cloud-Dienste
iCloud
Schritt 1. Öffne Einstellungen Klicken Sie auf Ihrem iPhone oben auf der Benutzeroberfläche auf Ihren Namen und wählen Sie iCloud. Dann werden Ihnen Apps angezeigt, die iCloud. Zapfhahn Alles Anzeigen , um die gesamte Liste zu erweitern.
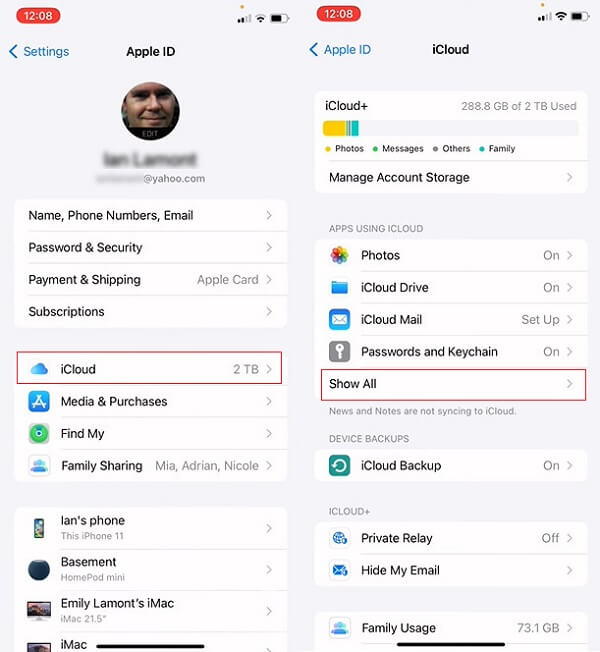
Schritt 2. Suchen Sie nach Notizen und tippen Sie darauf. Wenn dort steht Off, schalten Sie einfach den Schalter von Synchronisieren Sie dieses iPhone. Jetzt werden die Notizen auf Ihrem Mac oder anderen Geräten über iCloud mit Ihrem iPhone und umgekehrt synchronisiert.
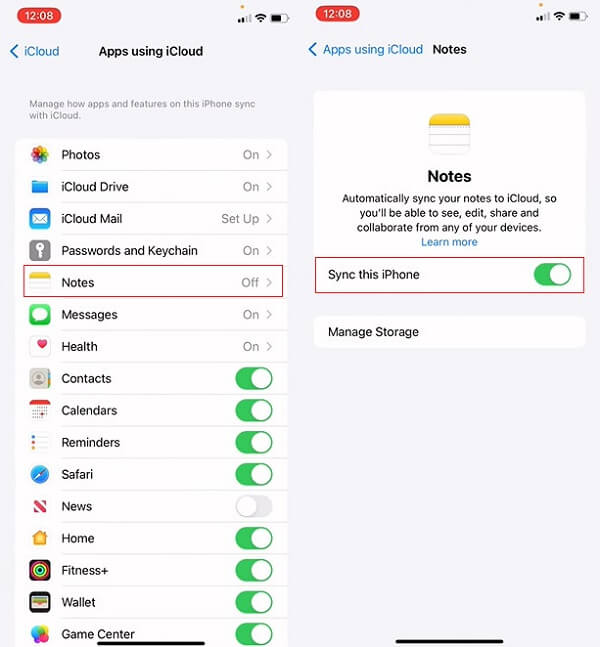
iTunes
Schritt 1. Laden Sie zunächst iTunes auf Ihren Computer herunter. Öffnen Sie es nach der Installation und wählen Sie Melden Sie sich im iTunes Store an. Geben Sie Ihr Apple-Konto ein. Es sollte dasselbe sein wie auf Ihrem iPhone.
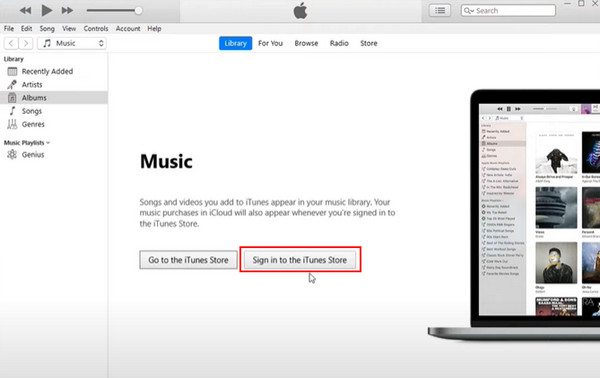
Schritt 2. Schließen Sie nun Ihr iPhone über ein USB-Kabel an den Computer an, klicken Sie auf Vertrauen können und geben Sie den Passcode auf Ihrem iPhone ein, wenn Sie dazu aufgefordert werden. Tippen Sie dann auf das Telefon Registerkarte in der oberen linken Ecke.
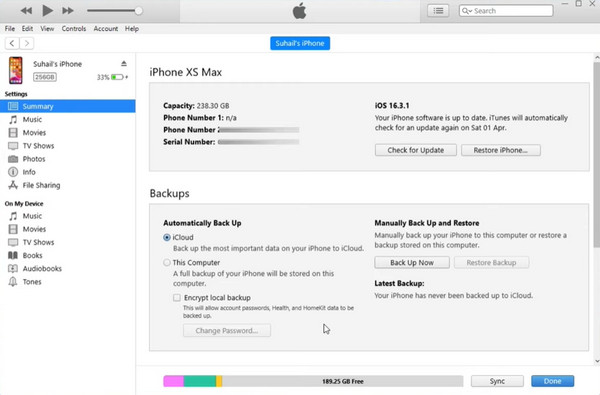
Schritt 3. Konzentrieren Sie sich auf den Backups Wenn Sie die Sicherung direkt auf dem Computer speichern möchten, wählen Sie Dieser Computer unter dem Automatisch sichern nach.
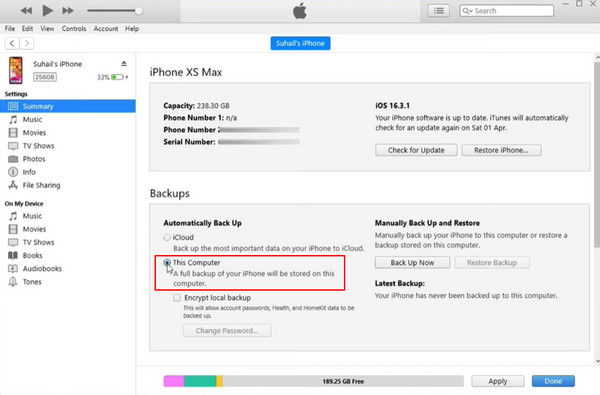
Hier können Sie das Kontrollkästchen neben Lokale Sicherung verschlüsseln, eine Funktion, mit der Sie zum Schutz Ihres iPhone-Backups ein Kennwort festlegen können.
Schritt 4. Endlich zuschlagen Jetzt sichern , um den Sicherungsvorgang zu starten. Bei dieser Methode werden grundsätzlich alle Daten auf dem iPhone gesichert. Der Datentyp lässt sich nicht eigenständig auswählen, daher dauert die Sicherung etwas länger.
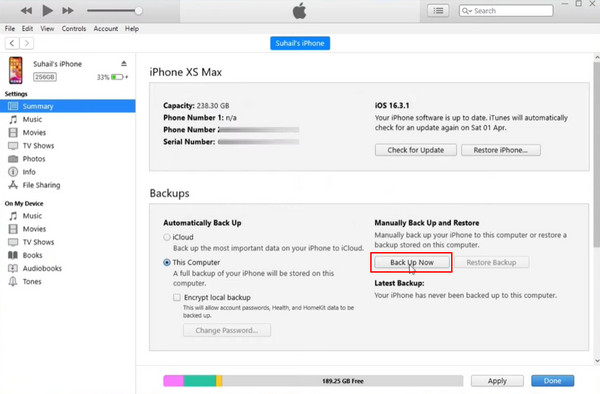
Teil 4. iPhone-Notizen ganz einfach in Gmail sichern
Sie können geräteübergreifend auf die Notizen zugreifen, solange Ihre Apple-Geräte mit derselben Apple-ID angemeldet sind. Wenn Sie jedoch einen Windows-Computer verwenden oder auf ein Android-Telefon umsteigen, können Sie die Notizen-Sicherungsfunktion Ihres Google-Kontos aktivieren. Auf diese Weise werden Ihre iPhone-Notizen automatisch in Ihrem Gmail gesichert.
Schritt 1. Gehen Sie auf Ihrem iPhone zu „Einstellungen“, scrollen Sie nach unten und wählen Sie Mail > Trading Konten.
Schritt 2. Tippen Sie auf Konto hinzufügen Option und wählen Sie Google, um Ihre Gmail-Adresse hinzuzufügen. Leider, wenn Sie Ich habe Ihren Gmail-Nutzernamen vergessen, müssen Sie es zuerst wiederherstellen.
Schritt 3. Stellen Sie sicher, dass Ihr Gmail-Konto richtig ist, und lassen Sie die Notizen Option aktivieren.
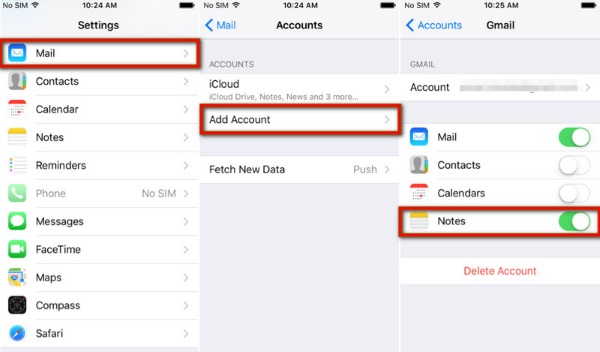
Fazit
Ausgezeichnet! Sie haben fünf mühelose Möglichkeiten zum Sichern von iPhone-Notizen gemeistert, aber jetzt könnte es Sie stören, welche für Sie am besten geeignet ist. Hier ist der letzte Vorschlag: Verwenden Sie einfach Apeaksoft iOS Data Backup & Restore denn egal, welches Gerät Sie verwenden, Sie können Ihr Ziel einfach erreichen. Das nächste Mal, wenn die Leute um Sie herum es nicht wissen So sichern Sie Backup-Notizen auf dem iPhone, vergessen Sie nicht, diesen Beitrag mit ihnen zu teilen!
Ähnliche Artikel
Sie können Fotos auf dem Mac sichern, um alle wertvollen Fotos und Erinnerungen zu schützen. Sie können drei Möglichkeiten zur Fotosicherung auf dem Mac kennenlernen.
Möchten Sie wissen, wie Sie WhatsApp auf Google Drive sichern können? Hier ist eine konkrete Anleitung zum Speichern von Nachrichten und Mediendateien von WhatsApp auf dem iPhone und Android-Telefon.
Wie kann ich ein iPad auf dem Computer sichern, um Speicherplatz freizugeben oder Daten zu sichern? Hier sind 3-effiziente Methoden, um das iPad mit einfachen Klicks mit oder ohne iTunes zu synchronisieren.
Möchten Sie Samsung-Notizen auf Google Drive, Samsung, einem Windows-PC oder einem Mac-Computer sichern? Dieser Artikel behandelt sie alle.

