So löschen Sie einen Benutzer auf dem Mac – Administrator und Standardbenutzer
Ich habe gerade meinen neuen Mac bekommen, nachdem ich das Betriebssystem aktualisiert habe. Ich habe den Migrationsassistenten verwendet, um meine Inhalte aus meinem Time Machine-Backup zu übertragen. Allerdings wurde dabei mein „altes“ Benutzerkonto von meinem vorherigen Mac wiederhergestellt. Kann mir jemand zeigen, wie ich den Administratorbenutzer auf dem Mac lösche?
„Mein Mac lässt mich das Benutzerkonto nicht löschen. Was soll ich tun?“
Sie teilen sich einen Mac möglicherweise mit anderen (Familie oder Kollegen) und haben daher viele verschiedene Benutzerkonten erstellt, um die Dateien aller zu unterscheiden. Wenn jedoch jemand diesen Mac nicht mehr nutzt, sollten Sie sein Konto löschen, um Speicherplatz zu sparen und die Privatsphäre zu schützen.
Möglicherweise finden Sie in Foren auch viele ähnliche Fragen wie „Administratorkonto auf dem Mac kann nicht gelöscht werden“ und mehr. Um Ihnen zu helfen Löschen eines Benutzers auf dem MacDieser Artikel bietet eine ausführliche Anleitung und einige nützliche Lösungen. Lesen und befolgen Sie die folgenden Schritte, um problemlos wieder Zugriff auf Ihr Mac-Profil zu erhalten.
SEITENINHALT:
Teil 1: So löschen Sie einen Standardbenutzer auf einem Mac
Wenn Sie ein Administratorkonto besitzen, können Sie einen Standardbenutzer oder eine Standardgruppe auf dem Mac ohne die Zustimmung anderer löschen. Außerdem können Sie den Home-Ordner speichern, bevor Sie ein Standardbenutzerkonto auf dem Mac löschen. Lesen Sie weiter, um zu erfahren, wie Sie andere Benutzer auf dem Mac löschen.
Wenn Sie ein macOS Ventura oder höher verwenden
Schritt 1. Gehen Sie zu den Systemeinstellungen
Klicken Sie auf die Apple Schaltfläche in der oberen linken Ecke und dann die Systemeinstellungen Taste. Es könnte auch ein sein Systemeinstellungen Schaltfläche in anderen Versionen von macOS.
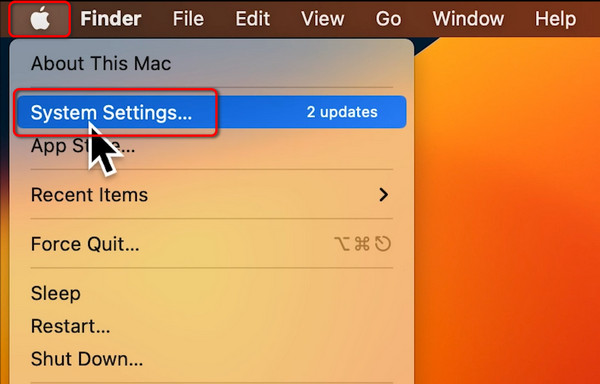
Schritt 2. Wählen Sie das Standardkonto
Sie sollten nach unten scrollen, um auf das zu klicken Benutzer & Gruppen Klicken Sie auf der linken Seite des Panels auf die Schaltfläche Reception neben dem Mac-Benutzer, den Sie löschen möchten.
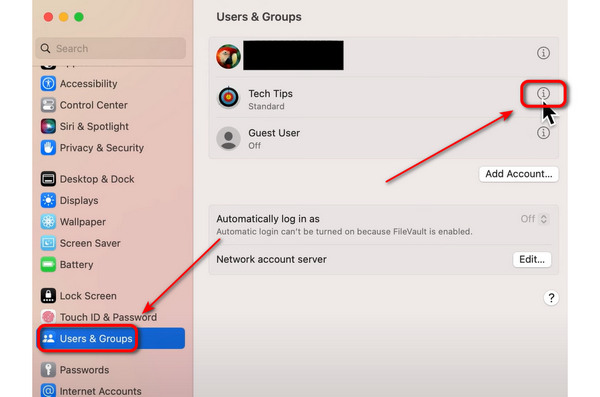
Schritt 3. Löschen Sie einen Benutzer auf dem Mac
Klicken Sie auf die Konto löschen Klicken Sie auf die Schaltfläche „Entsperren“, geben Sie dann das Kennwort Ihrer Apple-ID ein und klicken Sie auf die Schaltfläche „Entsperren“, um den Gastbenutzer auf Ihrem Mac zu löschen.
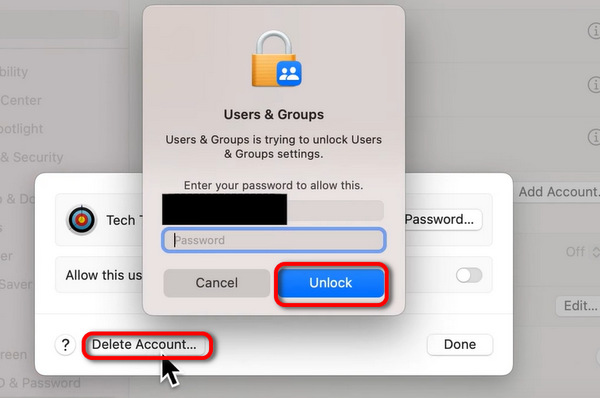
Tipps:
Warum muss ich das Apple-ID-Passwort eingeben, bevor ich einen Benutzer auf einem Mac lösche?
Eine Überprüfung ist erforderlich, um das aktuelle Benutzerkonto zum Administrator zu machen. Anschließend können Sie jedes andere Benutzerkonto auf einem Mac löschen.
Wenn Sie macOS Monterey oder eine frühere Version verwenden
Schritt 1. Öffne Systemeinstellungen am Dock und wählen Sie Benutzer & Gruppen.
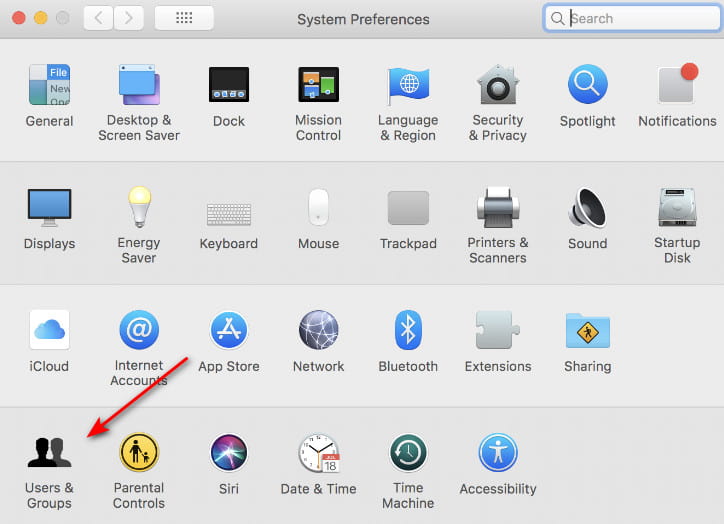
Schritt 2. Klicken Sie auf die sperren Muster in der unteren linken Ecke und geben Sie das Passwort des Administratorbenutzers ein.
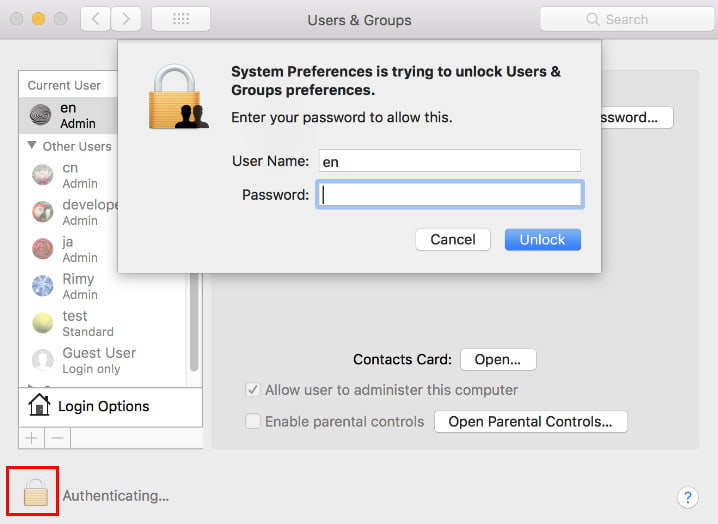
Schritt 3. Klicken Sie auf den Ziel-Standardbenutzer und drücken Sie die Minustaste (-), wie im Bild gezeigt. Löschen Sie anschließend den Benutzer.

Tipps:
Wie lange dauert es, einen Benutzer auf dem Mac zu löschen?
Die Zeit, die zum Löschen eines Benutzerkontos auf einem Mac benötigt wird, kann abhängig von verschiedenen Faktoren variieren, z. B. der Größe des Benutzerkontos, der Anzahl der damit verbundenen Dateien und den Systemressourcen Ihres Mac. Im Allgemeinen sollte das Löschen eines Benutzerkontos nicht länger als ein paar Minuten dauern.
Teil 2: So löschen Sie den Administratorbenutzer auf einem Mac
Das Mac OS X-Betriebssystem unterstützt mehrere Administratoren. Sie können das Administratorkonto auf dem MacBook Air und anderen Computern löschen. Stellen Sie einfach sicher, dass auf dem Mac mindestens ein Administratorkonto verfügbar ist.
Schritt 1. Greifen Sie auf alle Mac-Benutzerkonten zu
Melden Sie sich bei einem Administrator-Benutzerkonto an, anstatt bei dem, das Sie löschen möchten. Andernfalls müssen Sie auf klicken Ausloggen Klicken Sie auf die Schaltfläche und geben Sie sich dann darauf ein. Klicken Sie später mit der rechten Maustaste auf Systemeinstellungen Schaltfläche im Dock. Drücke den Benutzer & Gruppen Schaltfläche, um alle vorherigen Benutzerkonten auf dem Mac anzuzeigen.
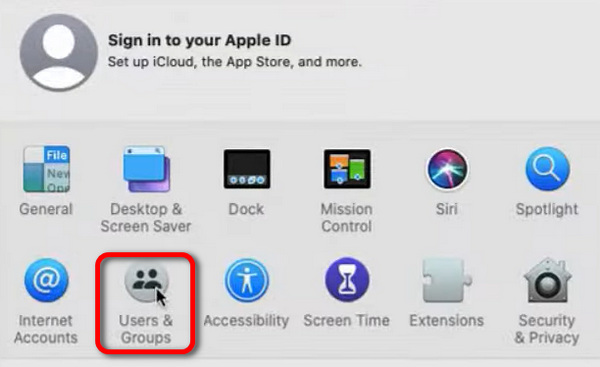
Schritt 2. Erstellen Sie ein neues Admin-Konto
Sie sollten das entsperren Benutzer & Gruppen Einstellungen und klicken Sie dann auf das Speichern , um ein Administratorkonto zu erstellen. Sie dürfen kein Standardkonto auswählen, da Sie das Administratorkonto sonst auf dem Mac nicht löschen können. Klicken Sie auf die Benutzer erstellen Schaltfläche, um das Konto zu erstellen.
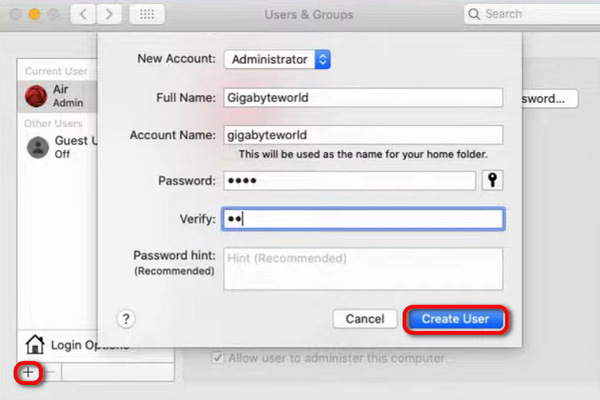
Schritt 3. Melden Sie sich vom Administrator ab und starten Sie neu
Starten Sie Ihren Mac neu und gehen Sie erneut zu Benutzer & Gruppen. Wählen Sie das Format-Administratorkonto und klicken Sie auf Entfernen Taste, dann die Benutzer löschen Schaltfläche, um das vorherige Administratorkonto auf dem Mac zu löschen.

Teil 3: Löschen Sie Ihre privaten Informationen, nachdem Sie den Mac-Benutzer gelöscht haben
Wird durch das Löschen des Benutzerprofils alles gelöscht?
Beim Löschen eines Benutzers auf dem Mac werden die mit diesem Profil verknüpften Einstellungen, Dateien und Voreinstellungen gelöscht. Das Löschen eines Benutzerprofils entfernt möglicherweise nicht alle Spuren der Benutzerdaten vom Computer. Einige Dateien oder Einstellungen verbleiben möglicherweise an freigegebenen Speicherorten. Um sicherzustellen, dass alle mit einem Benutzerprofil verknüpften Daten vollständig entfernt werden, verwenden Sie spezielle Software.
Apeaksoft Mac Cleaner ist ein leistungsstarkes Mac-Datenverwaltungstool, mit dem Sie alle Mac-Daten einfach bereinigen und verwalten können. So bleiben Ihre Privatsphäre geschützt und geschützt. Darüber hinaus sorgt Mac Cleaner dafür, dass Ihr Mac-Betriebssystem stets in einem guten Zustand ist.
Alle privaten Dateien auf dem Mac vollständig löschen
- Schützen Sie Ihre Privatsphäre, indem Sie private Dateien und Cache-Daten löschen.
- Machen Sie die Dateien mit dem eingebauten Aktenvernichter nicht wiederherstellbar.
- Leerer Müll und löschen Sie andere nicht benötigte Dateien, um den Mac zu bereinigen.
- Überwachen Sie die Leistung des Mac-Systems, einschließlich Festplattenauslastung, Speichernutzung, Batteriestatus und CPU-Auslastung.
- Verwalten Sie Erweiterungen und duplizieren Sie Dateien frei.
Sicherer Download

Nachfolgend finden Sie die Schritte zum Steuern der Privatsphäre beim Löschen eines Benutzers auf dem Mac:
Schritt 1. Starten Sie Mac Cleaner
Laden Sie die Mac Cleaner Software kostenlos herunter und installieren Sie sie. Starten Sie das Programm anschließend auf Ihrem Mac. Um den Status Ihres Macs zu überprüfen, klicken Sie auf Scannen Schaltfläche in der unteren rechten Ecke des Systemstatus

Schritt 2. Scannen Sie Ihren Mac-Computer
Unten sehen Sie drei Optionen Aufräumen im linken Bereich. Wählen Sie eine bestimmte aus, um Ihre unerwünschten Dateien zu entfernen. Sie können beispielsweise auf das Junk-Dateien und dann das Scannen Klicken Sie auf die Schaltflächen, um zu sehen, wie viele Junk-Dateien auf Ihrem Computer vorhanden sind.
Schritt 3. Löschen Sie Junk-Dateien auf dem Mac dauerhaft
Klicken Sie auf die Bewertung Klicken Sie nach dem Scannen unten auf die Schaltfläche. Als Ergebnis können Sie alle Mac-Dateien sehen, die in Kategorien eingeteilt sind. Markieren Sie vor dem Element, das Sie löschen möchten. Klicken Sie abschließend auf die Schaltfläche „Reinigen“, um mit der vollständigen Bereinigung des Macs zu beginnen.
Tipps: Mit dieser Software können Sie außerdem Speicherplatz auf dem Mac freigeben schnell und einfach.
Teil 4: Tipps, warum Sie Mac-Benutzer nicht löschen können
Was ist, wenn Sie einen Benutzer auf dem Mac nicht löschen können? Hier sind einige Tipps, die Sie befolgen können. Diese Punkte können auch erklären, warum Sie ein Mac-Benutzerkonto nicht löschen können.
• Wenn Sie das einzige Administratorkonto auf dem Mac löschen möchten, müssen Sie vor dem Vorgang ein neues Administratorbenutzerkonto erstellen.
• Wenn Sie den einzigen Administratorbenutzer unbedingt löschen möchten, können Sie Ihr Administratorkonto auf ein Standardkonto zurückstufen. Deaktivieren Sie dazu einfach das Kontrollkästchen vor „Benutzer darf diesen Computer verwalten“. Starten Sie Ihren Mac anschließend neu, um mit dem Löschen des Administratorkontos fortzufahren.
• Deaktivieren Sie die Funktion „Schneller Benutzerwechsel“, bevor Sie einen Benutzer auf dem Mac löschen.
• Sie können einen Benutzer auf dem Mac nur löschen, wenn Sie sich beim Administratorkonto angemeldet haben.
Fazit
Wie löscht man einen Benutzer auf dem Mac? Ich glaube, Sie haben die Antwort.
Du hast gelernt So löschen Sie einen Benutzer auf dem Mac, unabhängig davon, ob es sich um ein Administrator- oder ein Standardbenutzerkonto handelt. Sie sollten wissen, dass nur der Administrator andere Benutzerkonten auf einem Mac löschen kann. Sie müssen die Administratorrechte entfernen, wenn Sie das Administratorkonto auf einem Mac löschen möchten.
Ähnliche Artikel
Wenn Sie ein MacBook, einen Mac mini, einen iMac usw. löschen möchten, haben Sie Glück, denn dieser Artikel bietet Ihnen eine umfassende Anleitung.
Sie können die iPhoto-Bibliothek nach der Migration problemlos hier löschen. Mit Mac Cleaner können Sie alle doppelten Fotos mühelos finden und löschen.
Kommen Sie und finden Sie heraus, wie Sie unnötige Caches und Cookies auf dem Mac löschen, um die Systemleistung und das Benutzererlebnis zu verbessern.
In diesem Artikel erfahren Sie, wie Sie Downloads auf dem Mac löschen, um mehr Speicherplatz freizugeben. Dazu gehört auch das Löschen heruntergeladener Dateien und Apps sowie das Leeren des Papierkorbs.

