Cache auf Ihrem iPad löschen: App & Browser [Experten-Anleitung]
Wenn Sie das iPad täglich verwenden, werden Sie feststellen, dass das Gerät mit der Zeit langsamer wird, Apps langsam geladen werden oder sogar stottern oder abstürzen. Diese Situation ist größtenteils auf die große Anzahl von Cache-Dateien und nutzlosen Daten zurückzuführen, die sich auf dem Gerät ansammeln. Zu den zwischengespeicherten Dateien gehören der Browserverlauf, Website-Daten, temporäre Dateien und Anwendungs-Caches. Sie können die Dinge zwar bis zu einem gewissen Grad beschleunigen, aber ungereinigte Caches können wertvollen Speicherplatz beanspruchen und die Gesamtleistung des iPad beeinträchtigen. Den Cache Ihres iPads leeren Regelmäßiges Löschen ist ein wichtiger Schritt, um produktiv zu bleiben. Sehen wir uns an, wie Sie Ihren Cache leeren.
SEITENINHALT:
Teil 1. So löschen Sie den Cache auf dem iPad auf einmal
Regelmäßige Cache-Reinigung und Geräteoptimierung können die Betriebseffizienz verbessern, manuelle Vorgänge können jedoch manchmal mühsam sein und löschen nicht immer alle Daten vollständig. Zu diesem Zeitpunkt ist ein effizienter und sicherer Cache-Cleaner für das iPad besonders wichtig. Apeaksoft iPhone Radiergummi ist ein empfehlenswertes Tool, das den gesamten Cache und alle redundanten Daten auf dem iPad auf einmal löschen kann, um Speicherplatz freizugeben und die Leistung zu optimieren.
Gesamten Cache auf dem iPad auf einmal löschen
- Ermöglicht das vollständige Löschen aller zwischengespeicherten Daten auf dem iPad, um die Geschwindigkeit des Geräts zu optimieren.
- Bietet drei verschiedene Datenlöschstufen, um unterschiedlichen Anforderungen gerecht zu werden.
- 100 % Sicherheit, um sicherzustellen, dass persönliche Daten nicht wiederhergestellt oder weitergegeben werden.
- Mit nur wenigen einfachen Schritten ist die gründliche Reinigung Ihres iPads abgeschlossen.
Sicherer Download
Sicherer Download

Schritt 1. Bevor Sie mit der Bereinigung beginnen, installieren Sie den Apeaksoft iPhone Eraser auf Ihrem Computer und klicken Sie, um das Programm zu starten. Verbinden Sie dann Ihr iPad mit dem Computer.

Schritt 2. Auf der linken Seite gibt es zwei Optionen. Die erste löscht alle Daten auf Ihrem iPad, also wählen Sie Platz freigeben hier. Klicken Sie auf die Quick-Scan Schaltfläche in der Mitte des Bildschirms.

Schritt 3. Nachdem das System den Scanvorgang abgeschlossen hat, werden alle nutzlosen Daten automatisch klassifiziert und auf dem Bildschirm angezeigt. Cache-Daten sind im Junk-Dateien löschen Kategorie. Wenn es weitere gibt, die Sie gemeinsam löschen möchten, klicken Sie auf die entsprechende Löschen Taste auf der rechten Seite.
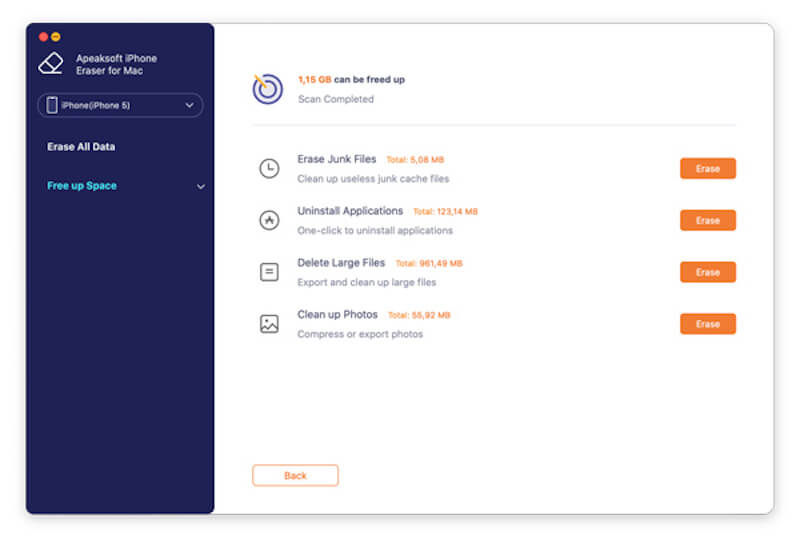
Teil 2. App-Cache auf dem iPad löschen
Die von der Anwendung generierten Cache-Dateien machen den größten Teil aller Daten aus. Einige Apps verfügen über ein integriertes Tool zum Leeren des Caches, das Sie im Einstellungen > Allgemein Wenn keine integrierte Cache-Bereinigungsfunktion vorhanden ist, verwenden Sie die folgenden Methoden.
Schritt 1. Öffne Einstellungen Wählen Sie auf Ihrem iPad Allgemein auf der linken Seite und tippen Sie auf iPad Speicher. Wenn Ihr iPad bereits zu viel Speicherplatz verwendet, kann das Laden länger dauern.

Nach dem Laden schlägt Ihnen Ihr iPad je nach Bedarf möglicherweise oben vor, einige der Apps, die Sie normalerweise nicht verwenden, auszulagern, um mehr Speicherplatz freizugeben.
Schritt 2. Alle Apps auf Ihrem iPad werden unten proportional zum von ihnen belegten Speicherplatz angeordnet. Tippen Sie auf eine beliebige Software, und Sie sehen die App-Größe von sich selbst und der Größe der Dokumente und Daten Sie produzieren, während Sie es verwenden.
Schritt 3. Nach Auswahl der Anwendung können Sie die App ausladen Option, um den gesamten Cache zu entfernen und gleichzeitig wichtige Basisinformationen beizubehalten. Sie können auch wählen App löschen wenn Sie sie nicht mehr benötigen oder Apps vom iPad entfernen bei zu vielen direkt.
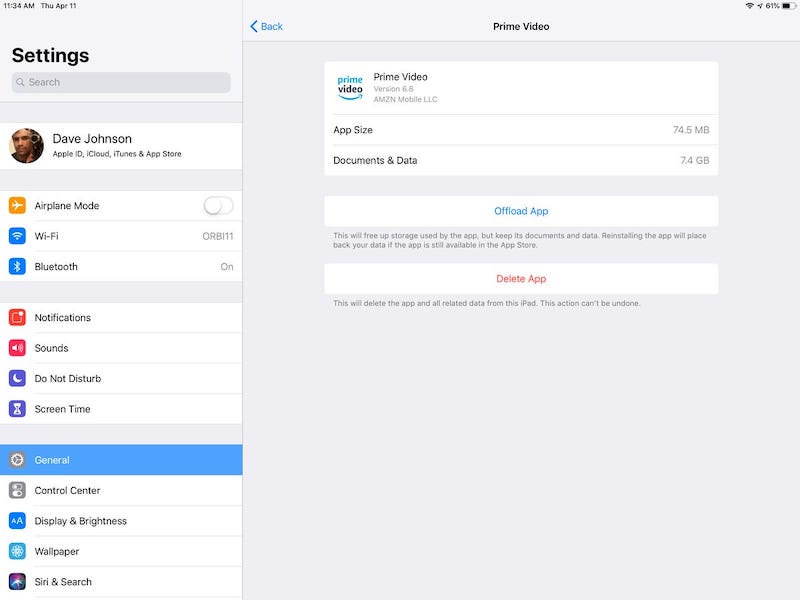
Teil 3. Browser-Cache auf dem iPad löschen
Der Browser-Cache enthält Websitedaten, Bilder, Cookies und andere Informationen. Obwohl er die Ladegeschwindigkeit von Webseiten verbessern kann, kann eine zu große Ansammlung zu Leistungsproblemen führen. Darüber hinaus schützt das regelmäßige Leeren Ihres Browser-Cache Ihre Privatsphäre und verhindert, dass andere auf Ihren Browserverlauf zugreifen. Hier finden Sie ein Beispiel zum Bereinigen des Safari-Browsers des iPad.
Schritt 1. Öffne Einstellungen , scrollen Sie nach unten, finden Sie Safariund tippen Sie zum Eingeben auf.
Schritt 2. Wählen Sie auf der Safari-Einstellungsseite Löschen Sie Verlaufs- und Websitedaten.
Schritt 3. Klicken Sie im Popup-Bestätigungsfenster auf Auswahl aufheben. Dadurch werden der gesamte Browserverlauf, Cookies und zwischengespeicherte Daten gelöscht.
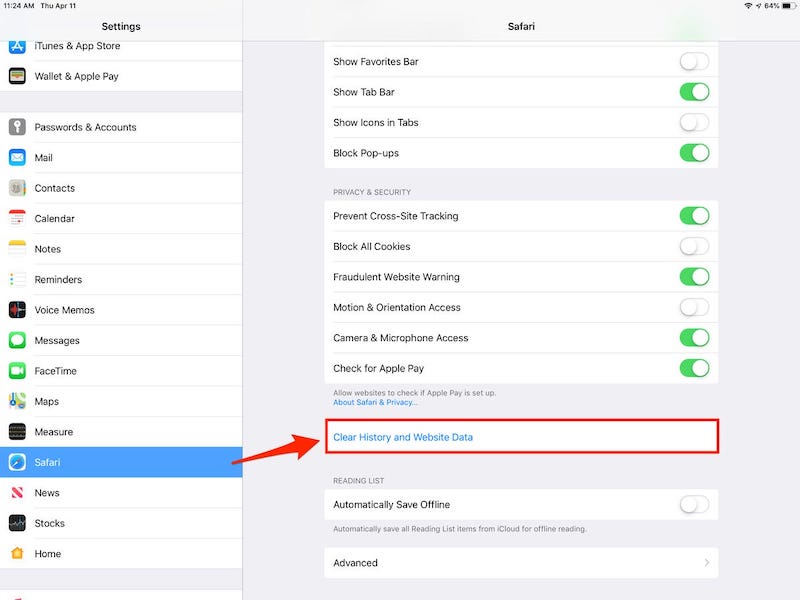
Nach dem Leeren des Caches melden Sie sich von einigen Sites ab, bei denen Sie sich angemeldet haben, und müssen möglicherweise Ihre Anmeldeinformationen erneut eingeben.
Bonus-Tipp: So sichern Sie das iPad auf dem Computer
Bevor Sie den Cache auf Ihrem iPad löschen, möchten Sie möglicherweise eine zusätzliche Sicherheitsebene, um Ihre Daten zu schützen und zu verhindern, dass nach der Reinigung oder dem Zurücksetzen des Geräts unerwartete Dinge passieren. Am besten sichern Sie Ihre iPad-Daten auf Ihrem Computer. Mit einem Backup können Sie alle wichtigen Informationen speichern. Hier erfahren Sie, wie Sie dies über iTunes tun, unabhängig davon, ob Sie Windows- oder Mac-Benutzer sind.
Schritt 1. Wenn Sie iTunes nicht auf Ihrem Computer haben, gehen Sie zunächst auf die offizielle Website, laden Sie die neueste Version herunter und installieren Sie sie.
Schritt 2. Verbinden Sie dann Ihr iPad über ein USB-Kabel mit Ihrem Computer. Wenn Sie gefragt werden, ob Sie diesem Computer vertrauen möchten, tippen Sie auf Vertrauen können auf Ihrem iPad und geben Sie Ihr Passwort ein.
Schritt 3. Nachdem Sie die iTunes-Oberfläche aufgerufen haben, klicken Sie auf die iPad-Schaltfläche in der oberen linken Ecke, um Ihr Gerät auszuwählen.
Schritt 4. Auf dem Zusammenfassung Seite, finden Sie die Backups Sektion. Wählen Dieser Computer wie die Standort der iPad-Sicherungund aktivieren Sie die Option Lokale Sicherung verschlüsseln (wenn Sie Gesundheitsdaten und Passwörter sichern möchten).
Schritt 5. Klicke Jetzt sichern, und iTunes beginnt mit der Sicherung Ihrer iPad-Daten auf Ihrem Computer. Nachdem die Sicherung abgeschlossen ist, können Sie das Datum und die Uhrzeit der Sicherung unter Neueste Sicherung.
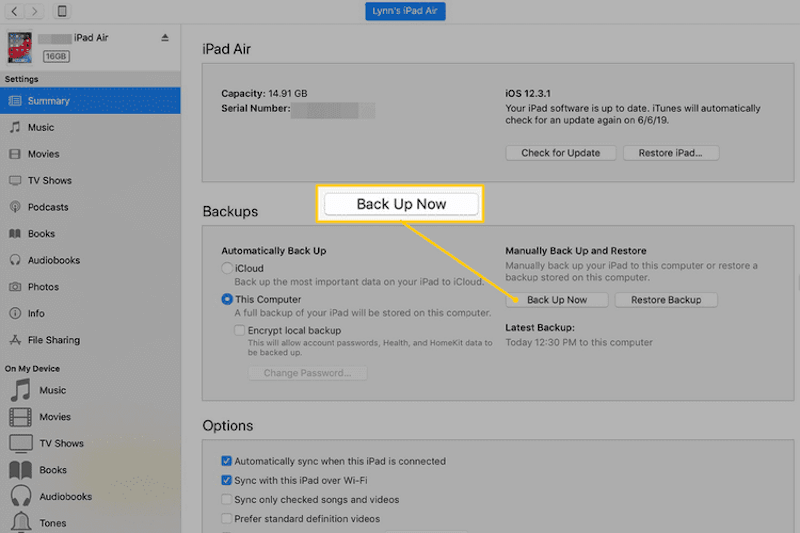
Fazit
Alles in allem, So leeren Sie den Cache auf dem iPad ist der Schlüssel, um Ihr Gerät reibungslos laufen zu lassen. Wenn Sie gründlicher und effizienter reinigen möchten, Apeaksoft iPhone Radiergummi ist Ihre beste Wahl! Dieses leistungsstarke Tool kann alle nutzlosen Daten mit einem Klick löschen, die Privatsphäre schützen, die Leistung verbessern und Ihr Gerät in bestem Zustand halten. Probieren Sie es jetzt aus!
Ähnliche Artikel
In diesem Tutorial wird erklärt, wie Sie Safari-Cache-Daten von iPhones und iPads löschen, damit Ihr Gerät die hervorragende Leistung genießen kann.
Wie löscht man den Cache in der Facebook-App? Wie lösche ich den Facebook-Cache für die Website auf einem Mac? In diesem Beitrag erfahren Sie, wie Sie den Facebook-Cache auf iOS/Android und PC/Mac löschen.
In diesem Artikel zeigen wir Ihnen, wie Sie die Cache-Partition auf einem Android-Smartphone löschen und alle Details, die Sie zum Löschen wissen müssen.
Dieser Artikel zeigt, was zwischengespeicherte Daten sind und wie Cache-Cache von Android gelöscht wird. So können Sie Speicherplatz frei machen und Ihr Android-Handy problemlos beschleunigen.

