So löschen Sie Safari, App- und System-Cache auf dem iPhone
Ähnlich wie bei anderen digitalen Geräten werden alle Ihre Aktivitäten auf Ihrem iPhone gespeichert, z. B. der Browserverlauf, Fotos und Videos, die in sozialen Medien gesendet und empfangen wurden, Credits und Fortschritte bei Handyspielen und mehr. Mit der Zeit werden diese Daten und Dateien groß und beanspruchen viel Platz. Das kann Probleme verursachen und die Leistung Ihres iPhones verlangsamen. In dieser Anleitung erfahren Sie, wie Sie effektiv Leeren Sie den Cache auf Ihrem iPhone und Platz schaffen.
SEITENINHALT:
Teil 1: Was ist Cache?
Bevor wir uns mit der Vorgehensweise befassen, besprechen wir, was „Cache leeren“ bedeutet. Der Cache besteht aus kleinen Informationseinheiten, die auf Ihrem internen Speicher gespeichert sind. Er fungiert als Kurzzeitspeicher und sorgt dafür, dass Ihr iPhone effizient läuft. Die Cache-Daten auf dem iPhone umfassen:
Browserverlauf. Wenn Sie mit Safari, Chrome oder anderen Browsern auf das Internet zugreifen, werden die von Ihnen besuchten HTML-Dateien und Webseiten als Browserverlauf gespeichert. So kann iOS sie schnell laden, wenn Sie auf die Webseiten zurückkehren.
App-Cache. Außerdem erstellen alle Apps, die Sie auf Ihrem iPhone herunterladen und aufrufen, ihren eigenen Cache. TikTok beispielsweise speichert die Videos, die Sie angesehen haben. Auch Handyspiele speichern Ihre Daten, damit sie beim nächsten Mal schnell geladen werden.
Systemcache. iOS erstellt und verwaltet auch Cachedaten, um den normalen Betrieb des Systems aufrechtzuerhalten.
Zwar gibt es auf dem iPhone keinen Cache-Ordner, den man einfach leeren kann, allerdings kostet das eine Menge Speicherplatz.
Teil 2: Warum das Leeren des Caches von Vorteil ist
Obwohl Cache-Daten Aufgaben beschleunigen und Ihr Erlebnis verbessern, können sie Speicherplatz beanspruchen und verschiedene Probleme verursachen. Die Hauptgründe, warum Sie den Cache auf Ihrem iPhone von Zeit zu Zeit löschen sollten, sind:
1. Speicherplatz freigeben. Wie bereits erwähnt, belegen Cache-Dateien Speicherplatz auf Ihrem iPhone. Durch regelmäßiges Leeren des Caches können Sie erhebliche Mengen an Speicherkapazität für die Installation neuer Apps oder das Speichern von Mediendateien freigeben. Sie müssen auch Caches auf Ihrem Mac leeren.
2. Verbessern Sie die iOS-Leistung. Angesammelte Cache-Daten können mit der Zeit die Startzeit von Apps und die Ladezeit von Websites verlangsamen. Darüber hinaus kann dies bei bestimmten Apps zu Trägheit führen. Durch das Leeren des Caches wird die iPhone-Leistung optimiert.
3. Beheben Sie Softwarefehler und App-Bugs. Zu viele Cache-Daten können zu Problemen und Fehlern führen, z. B. zum Absturz von Apps, beschädigten Dateien und mehr. Das Leeren des Telefoncaches ist ein entscheidender Schritt bei der Fehlerbehebung.
4. Verbessern Sie Privatsphäre und Sicherheit. Cache-Daten können viele vertrauliche Informationen speichern, wie etwa Ihre Anmeldedaten, Ihr Kreditkartenpasswort, Ihren Browserverlauf und mehr. Wenn jemand anderes ohne Autorisierung auf die Daten zugreift, stellt dies ein potenzielles Datenschutzrisiko dar.
Teil 3: Allgemeine Schritte zum Löschen des Cache auf dem iPhone
Komplettlösung zum Leeren des Cache auf dem iPhone
Es gibt keinen einzelnen Ordner oder App-Speicher für alle Cache-Daten auf Ihrem iPhone oder iPad. Das bedeutet, dass Sie den Cache für jede App und jeden Browser manuell löschen müssen. Apeaksoft iPhone Radiergummi ist eine Komplettlösung zum Löschen des iPhone-Cache. Es durchsucht Ihren Speicher, sucht nach allen Cache-Dateien und ermöglicht Ihnen, diese schnell zu löschen.
Cache-Dateien auf dem iPhone effektiv mit nur einem Klick löschen
- Löschen Sie schnell alle Arten von Cache-Dateien auf dem iPhone.
- Deinstallieren Sie unnötige Apps, um Speicherplatz freizugeben.
- Löschen Sie das gesamte iPhone oder iPad mit einem einzigen Klick.
- Unterstützt die neuesten Versionen der iPhone- und iPad-Modelle.
- Verfügbar unter Windows 11/10/8/7/Vista/XP und Mac OS X 10.7 oder höher.
Sicherer Download
Sicherer Download

So leeren Sie den Cache auf Ihrem iPhone:
Schritt 1. Stellen Sie eine Verbindung zu Ihrem iPhone her
Führen Sie den One-Stop-Cache-Datenlöscher aus, nachdem Sie ihn auf Ihrem Computer installiert haben. Schließen Sie dann Ihr iPhone mit einem Lightning-Kabel an Ihren Computer an.
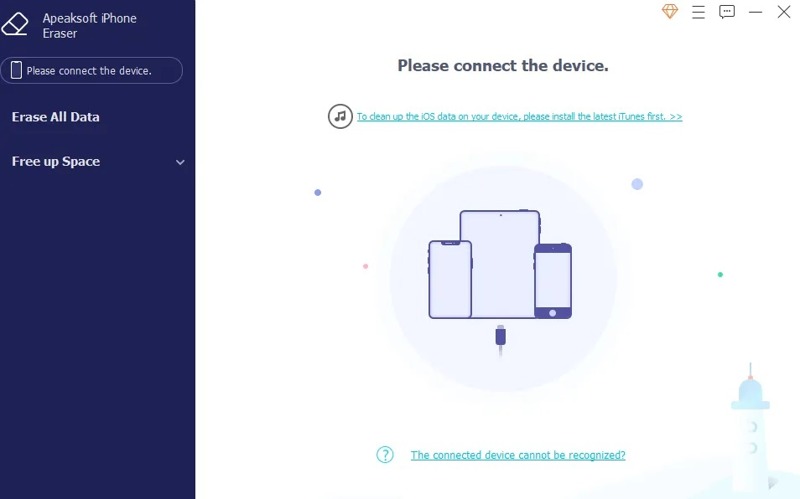
Schritt 2. Scannen Sie den Cache
Erweitern Sie die Platz freigeben Klicken Sie auf der linken Seitenleiste, sobald Ihr Gerät erkannt wurde, und wählen Sie Junk-Dateien löschen. Dann klicken Sie auf die Quick-Scan Schaltfläche, um mit der Suche nach Cache-Daten in Ihrem Speicher zu beginnen.
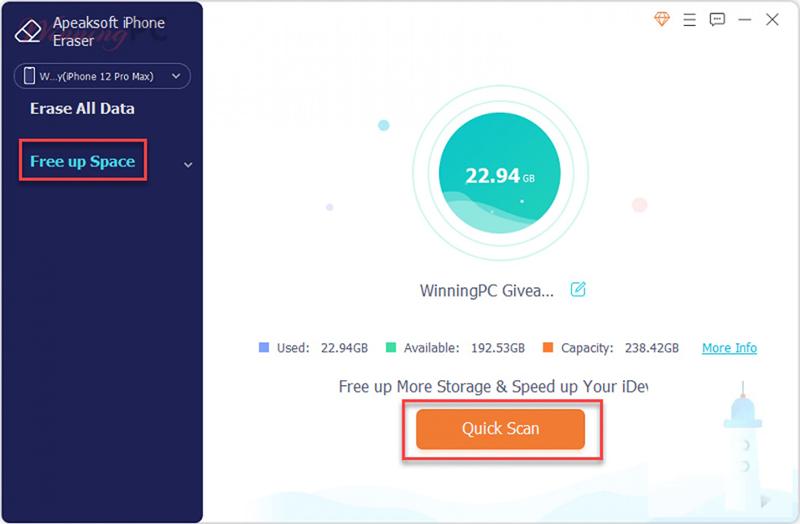
Schritt 3. iPhone-Cache löschen
Wenn der Cache-Scan abgeschlossen ist, werden Ihnen die Cache-Dateitypen angezeigt. Aktivieren Sie das Kontrollkästchen neben jedem Typ, den Sie löschen möchten, z. B. Bild-Cache, Ungültige Dateien, und mehr. Klicken Sie abschließend auf Löschen Taste. Während des Vorgangs müssen Sie Ihr iPhone mit Ihrem Computer verbunden lassen. Sie können auch Apps auf dem iPhone löschen mit ihm.
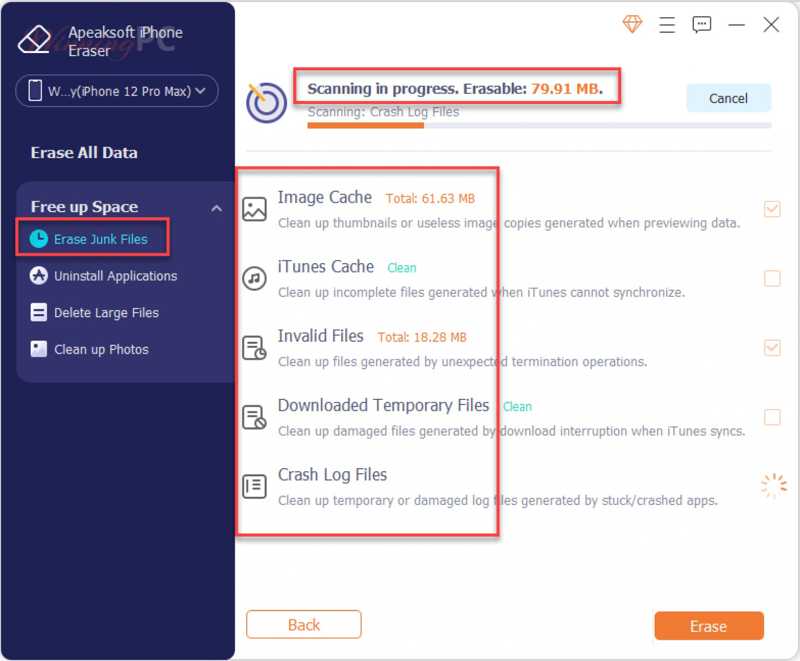
Tipps: Zu Facebook-Cache leeren, können Sie auch diese Methode verwenden.
So löschen Sie Cache und Cookies
Auf Safari
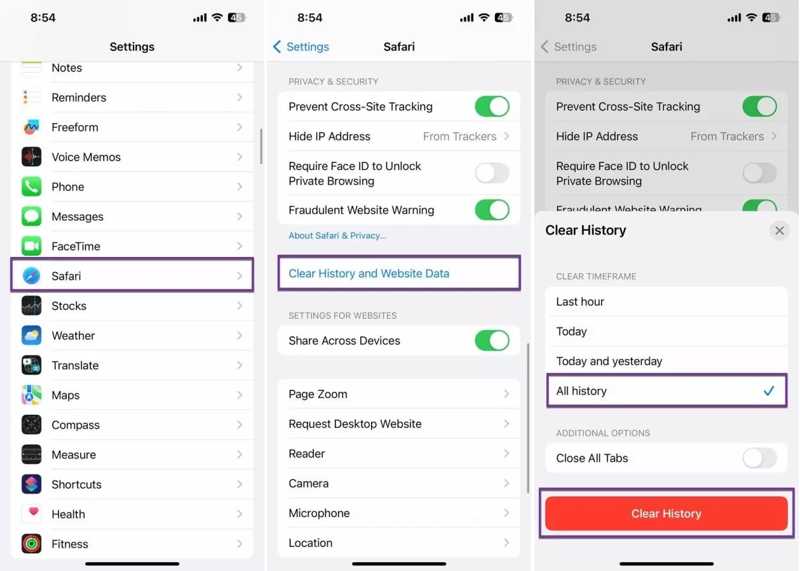
Schritt 1. Um den Cache und die Cookies in Safari zu löschen, öffnen Sie Einstellungen App.
Schritt 2. Wählen Safari, und drücke Löschen Sie Verlaufs- und Websitedaten.
Schritt 3. Wählen Sie als Nächstes einen Zeitraum aus, z. B. Die ganze Geschichte. Tippen Sie auf die Verlauf löschen Knopf am unteren Rand.
So löschen Sie Cache und Verlauf in anderen Browsern
Im Chrom
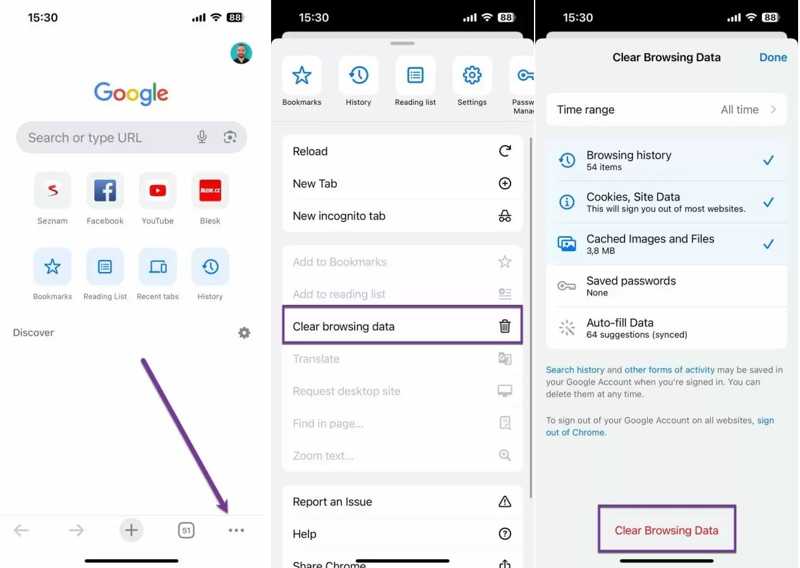
Schritt 1. Führen Sie Ihren Browser aus, wenn Sie Cache und Cookies in Google Chrome löschen möchten.
Schritt 2. Tippen Sie auf die Menü mit dem Drei-Punkte-Symbol in der unteren rechten Ecke und wählen Sie Browserdaten löschen.
Schritt 3. Presse Zeitspanne und wählen Sie einen Zeitraum aus. Wählen Sie als Nächstes aus, was Sie löschen möchten, z. B. Zwischengespeicherte Bilder und Dateien.
Schritt 4. Tippen Sie abschließend auf Daten löschen Klicken Sie unten auf die Schaltfläche, um die Eingabe zu bestätigen.
Im Firefox
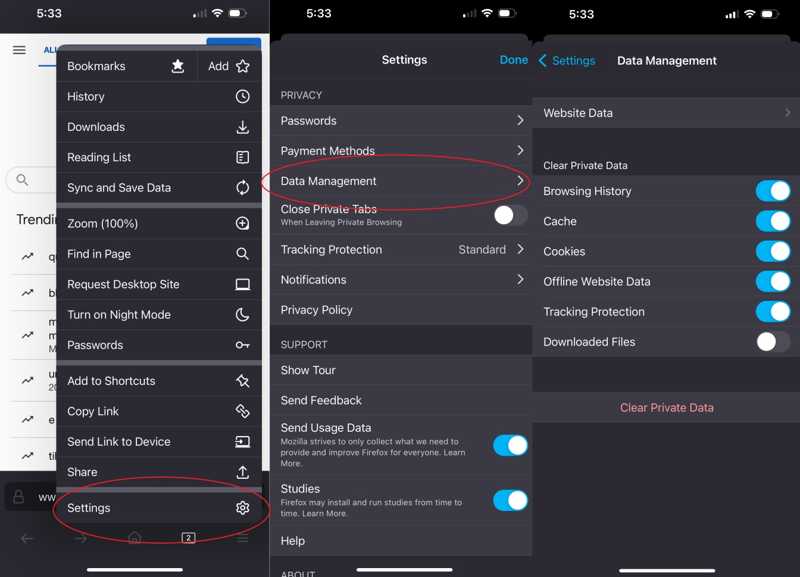
Schritt 1. Um den Cache in Firefox zu löschen, öffnen Sie die App und drücken Sie die Menü Schaltfläche mit einem dreizeiligen Symbol unten.
Schritt 2. Navigieren Einstellungen , Datenschutz und Datenmanagement.
Schritt 3. Umschalten Cache und andere Datentypen unter dem Private Daten löschen Überschrift.
Schritt 4. Tippen Sie anschließend auf Private Daten löschen Knopf am unteren Rand.
So löschen Sie den App-Cache auf dem iPhone durch Deinstallieren
iOS bietet keine Möglichkeit, den App-Cache auf iPhones zu leeren. Die einzige Lösung besteht darin, die App zu löschen und zu deinstallieren, um alle Daten einschließlich des App-Cache vollständig aus Ihrem Speicher zu entfernen. Anschließend können Sie sie aus Ihrem App Store neu installieren.
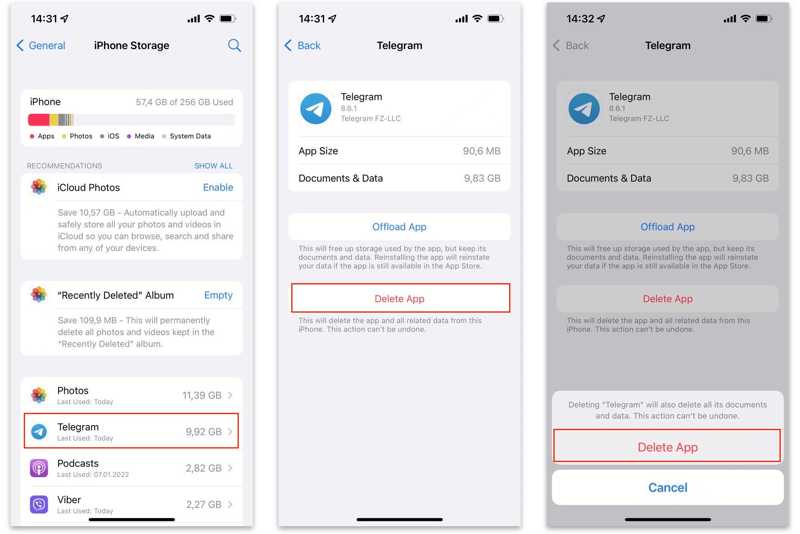
Schritt 1. Öffnen Sie den Microsoft Store auf Ihrem Windows-PC. Einstellungen App von Ihrem Startbildschirm aus.
Schritt 2. Gehe zu Allgemein und iPhone Speicher.
Schritt 3. Alle Apps sind nach Größe sortiert. Tippen Sie auf die gewünschte App und drücken Sie App löschen. Wenn Sie dazu aufgefordert werden, drücken Sie App löschen noch einmal, um es zu bestätigen.
Schritt 4. Starten Sie anschließend den App Store, gehen Sie zu Suche Suchen Sie nach der gelöschten App und tippen Sie auf die Registerkarte Herunterladen Schaltfläche, um es auf Ihrem Gerät neu zu installieren.
Hinweis:
Wenn Sie eine App auslagern, wird sie einfach von Ihrem iPhone gelöscht, aber das App-Dokument und die Daten befinden sich noch immer auf Ihrem Gerät, einschließlich des App-Cache.
So löschen Sie den Systemcache auf dem iPhone durch einen Neustart
Der Systemcache ist ein weiterer Grund, der die Leistung Ihres iPhones beeinträchtigt. Der einfachste Weg, den Systemcache zu leeren, besteht darin, Ihr Gerät neu zu starten. Darüber hinaus haben Sie mehrere Möglichkeiten, Ihr iPhone neu zu starten.
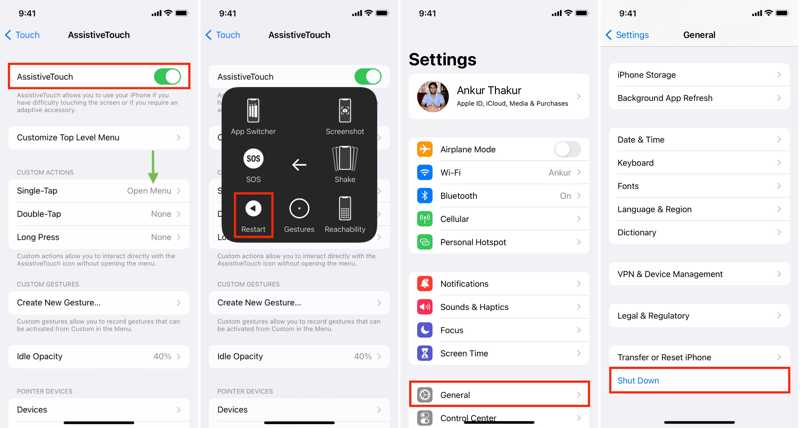
Lang drücken Seite , bis der Ausschaltbildschirm angezeigt wird. Oder gehen Sie zum Einstellungen App, wählen Sie Allgemein, und drücke schließen. Bewegen Sie dann den Schieberegler nach rechts, um Ihr Gerät auszuschalten. Wenn der Bildschirm schwarz wird, halten Sie die Seite drücken, bis das Apple-Logo angezeigt wird.
Wenn Sie AssistiveTouch auf Ihrem Gerät verwenden, tippen Sie auf die schwebende Schaltfläche, wählen Sie Gerät, wählen Mehr, und drücke Wiederaufnahme. Warten Sie dann, bis sich Ihr iPhone wieder einschaltet.
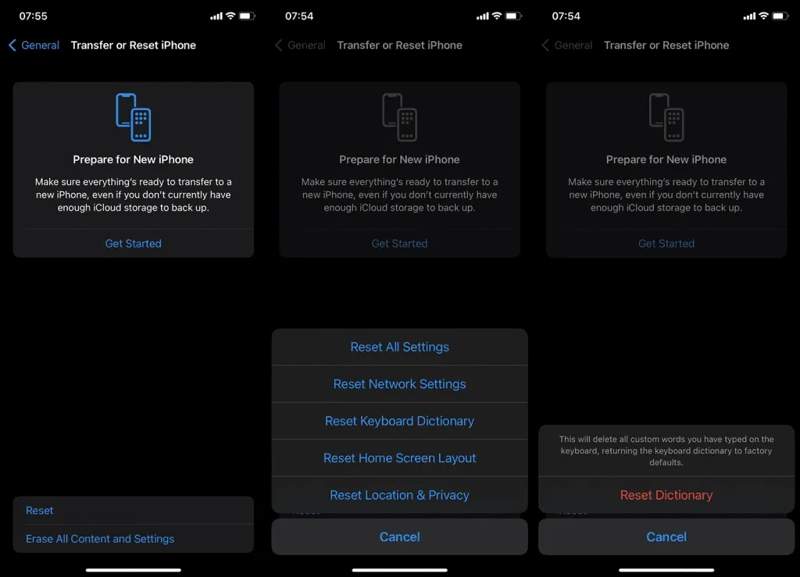
Außerdem können Sie den Cache der Tastatur auf Ihrem iPhone manuell leeren. Gehen Sie dazu zu Allgemein in Ihrem Einstellungen App, tippen Sie auf Zurücksetzen or iPhone übertragen oder zurücksetzen, Drücken Sie Zurücksetzen, und wähle Tastaturwörterbuch zurücksetzen. Wenn Sie dazu aufgefordert werden, tippen Sie auf Wörterbuch zurücksetzen erneut im Popup-Dialogfeld.
So löschen Sie den App-Cache innerhalb der App
Social Media-, Streaming-Apps und Marktplatz-Apps sind teilweise deshalb so groß, weil die Cache-Dateien viele Multimediadaten enthalten. Wir zeigen Ihnen, wie Sie den Cache der beliebten Social Media- und Streaming-Apps auf dem iPhone leeren.
So leeren Sie den Cache auf Facebook

Schritt 1. Öffnen Sie Ihre Facebook-App.
Schritt 2. Tippen Sie auf die Menü Wählen Sie unten Einstellungen & Datenschutzund tippen Sie auf Einstellungen .
Schritt 3. Drücken Sie auf Browser und tippen Sie auf die Auswahl aufheben Schaltfläche neben Cookies und Cache um den Cache von Facebook auf Ihrem iPhone zu leeren.
So löschen Sie den Cache auf Instagram
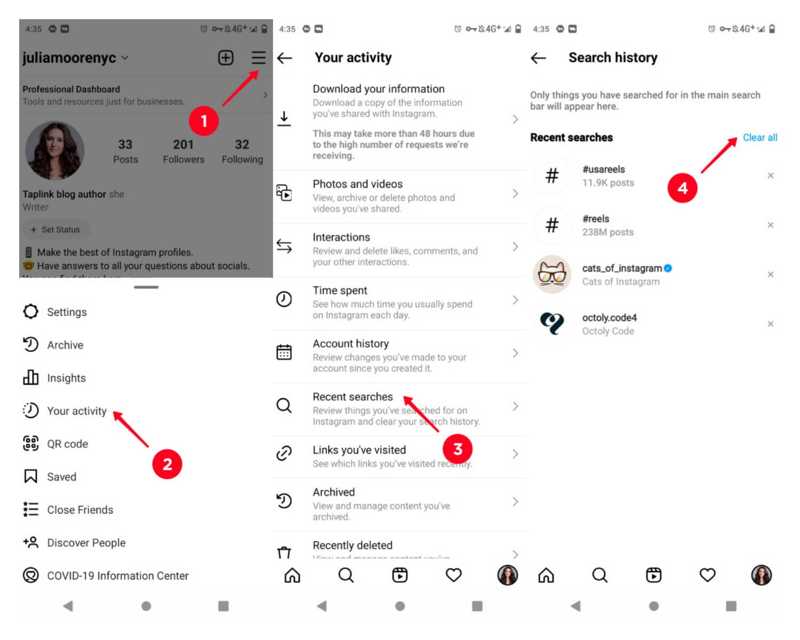
Schritt 1. Führen Sie die Instagram-App auf Ihrem iPhone aus.
Schritt 2. Tippen Sie auf Ihr Profil, drücken Sie die Menü mit dem dreizeiligen Symbol oben rechts und wählen Sie Ihre Tätigkeit.
Schritt 3. Wählen Letzte Suchanfragenund tippen Sie auf Alles löschen neben Letzte Suchanfragen um den iPhone-Cache in Instagram zu löschen.
So löschen Sie den Cache in TikTok
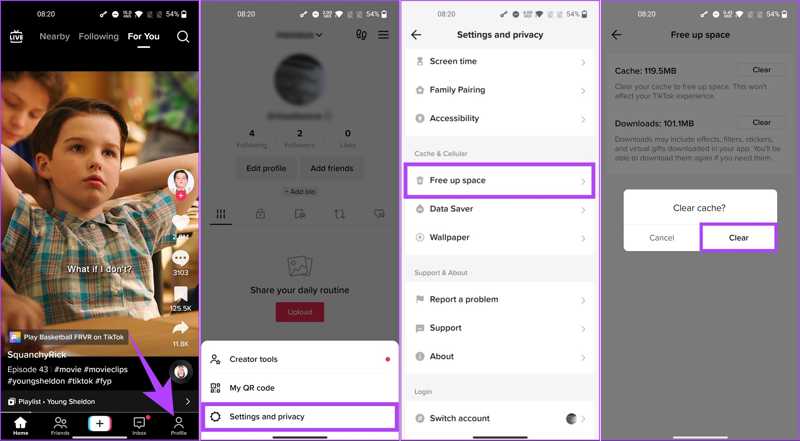
Schritt 1. Öffnen Sie die TikTok-App auf Ihrem iPhone.
Schritt 2. Gehen Sie zum Profil Tippen Sie von unten auf die Registerkarte Menü mit einem dreizeiligen Symbol und wählen Sie Einstellungen und Datenschutz.
Schritt 3. Zylinderkopfschrauben Platz schaffen unter dem Cache und Mobilfunk Überschrift. Drücken Sie dann die Auswahl aufheben Schaltfläche neben Cache. Tippen Sie bei der entsprechenden Aufforderung auf „Löschen“, um das Löschen des Cache in TikTok zu bestätigen.
So löschen Sie den Cache in Spotify
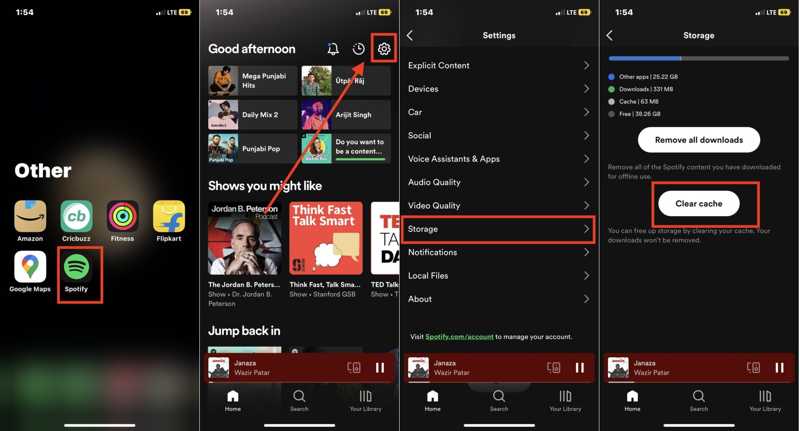
Schritt 1. Starten Sie Spotify auf Ihrem Gerät.
Schritt 2. Tippen Sie auf die Einstellungen mit einem Zahnradsymbol in der oberen rechten Ecke und wählen Sie Lagerung.
Schritt 3. Tippen Sie anschließend auf Cache löschen Taste. Drücken Sie dann die Cache löschen Klicken Sie im Bestätigungsdialog erneut auf die Schaltfläche, um den Cache auf Ihrem iPhone zu löschen.
So löschen Sie den Cache in WhatsApp
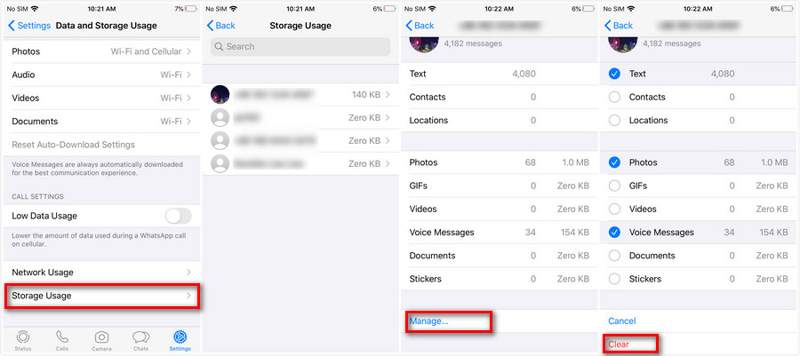
Schritt 1. Starten Sie Ihre WhatsApp-App.
Schritt 2. Gehen Sie auf die Einstellungen Wählen Sie unten auf der Registerkarte Daten- und Speichernutzung, und wähle Speichernutzung.
Schritt 3. Anschließend wird eine Liste der Konversationen und Threads sowie die Speichergröße jedes Threads angezeigt. Wählen Sie eine große Konversation aus und tippen Sie auf Verwalten .
Schritt 4. Wählen Sie die unerwünschten Datentypen aus und tippen Sie auf das Auswahl aufheben Schaltfläche, um das Leeren des Cache in WhatsApp zu bestätigen.
So löschen Sie den Cache bei Snapchat
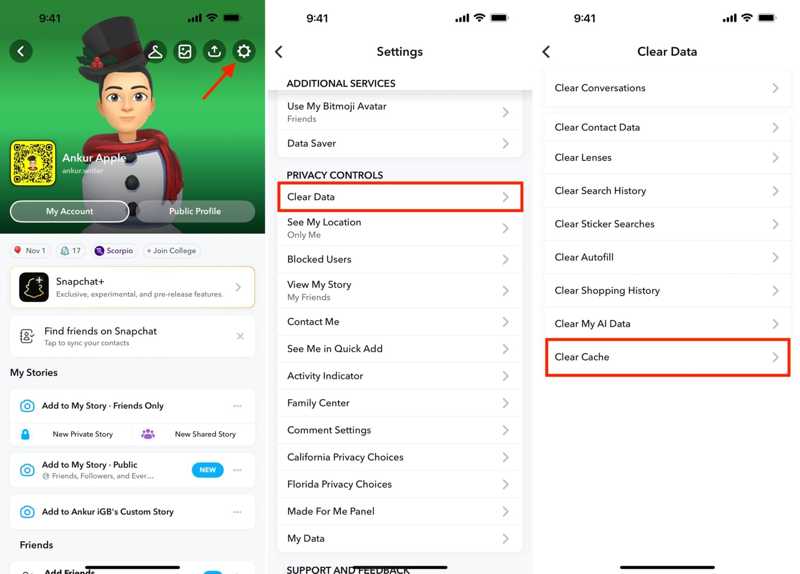
Schritt 1. Tippen Sie in der Snapchat-App auf Ihrem iPhone auf Ihr Profil.
Schritt 2. Drücken Sie auf Einstellungen mit einem Zahnradsymbol in der oberen rechten Ecke und wählen Sie Daten löschen unter dem Datenschutzkontrollen Überschrift.
Schritt 3. Tippen Sie anschließend auf Cache löschen Option und bestätigen Sie sie, um den Snapchat-Cache zu leeren.
So löschen Sie den Cache in X
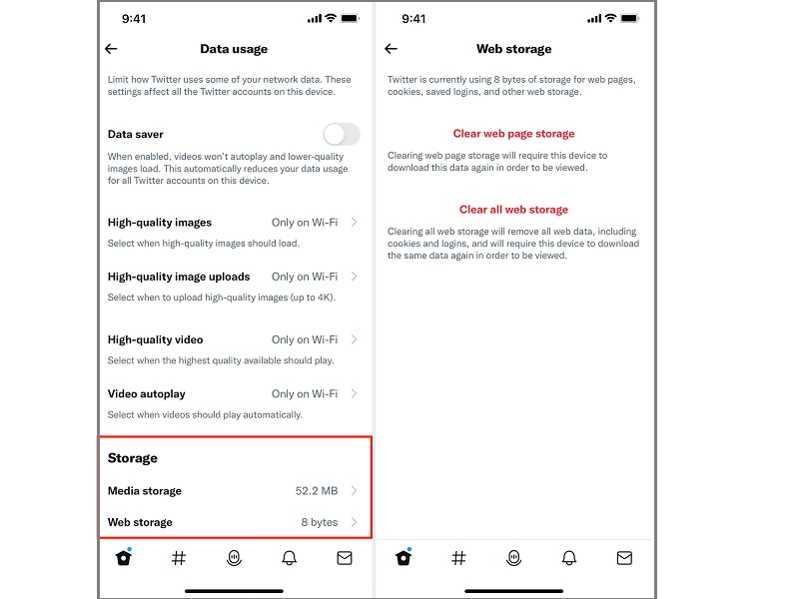
Schritt 1. Führen Sie die X-App auf Ihrem iPhone aus.
Schritt 2. Tippen Sie oben auf Ihrem Bildschirm auf Ihr Profil, gehen Sie zu Einstellungen und Support, wählen Einstellungen und Datenschutz, und wähle Barierrefreiheit, Display, und Sprachen.
Schritt 3. Presse Datennutzung, Zapfhahn Medienspeicher, Gefolgt von Medienspeicher leeren.
Schritt 4. Kehren Sie dann zum vorherigen Bildschirm zurück, tippen Sie auf Webspeicher, und löschen Sie die folgenden Daten.
So löschen Sie den Cache bei Amazon
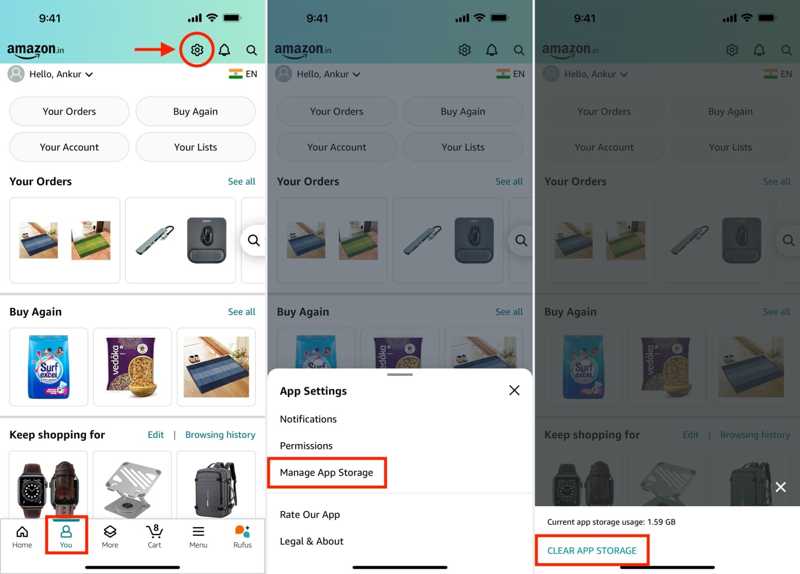
Schritt 1. Starten Sie Ihre Amazon-App, gehen Sie zu Dirund tippen Sie auf die Registerkarte Einstellungen Schaltfläche oben auf Ihrem Bildschirm.
Schritt 2. Wählen App-Speicher verwalten auf die App Einstellungen Panel. Ein paar Sekunden später erhalten Sie die Speichernutzung des Amazon-Cache.
Schritt 3. Tippen Sie auf die App-Speicher löschen Schaltfläche unter der Bezeichnung „Speichernutzung“.
Fazit
In diesem Handbuch wird So leeren Sie den Cache auf einem iPhone oder iPad, um Speicherplatz freizugeben und die Leistung zu verbessern. Sie können den Browserverlauf in Safari, Google Chrome und Firefox löschen. Durch einen Neustart des iPhones können Sie den Systemcache problemlos entfernen. Außerdem haben wir Ihnen den Arbeitsablauf zum Löschen des App-Cache erklärt. Apeaksoft iPhone Eraser ist die Komplettlösung zum Entfernen des Caches. Wenn Sie weitere Fragen haben, schreiben Sie sie bitte unten auf.
Ähnliche Artikel
Was ist der einfachste Weg, Dokumente und Daten auf dem iPhone zu löschen? Dieser Beitrag zeigt die besten Lösungen zum Entfernen von iOS-Daten auf iPhone / iPad / iPod touch.
Warum läuft mein Mac langsam und wie beschleunige ich meinen Mac? 9 bietet Ihnen die besten Möglichkeiten, um Ihren Mac mit Leichtigkeit zu beschleunigen.
Die Leute mögen es, einen Klingelton aus dem iTunes/iTunes Store anzupassen und ihn als iPhone-Klingelton festzulegen. Aber wie lösche ich einen benutzerdefinierten Klingelton? Hier finden Sie eine Lösung.
In diesem konkreten Tutorial wird erklärt, wie Sie Ihren Browserverlauf im Internet Explorer-Webbrowser auf Ihrem Windows oder macOS anzeigen und löschen können.

