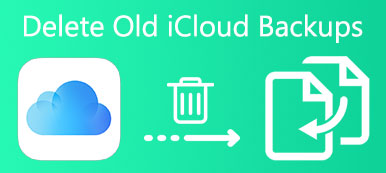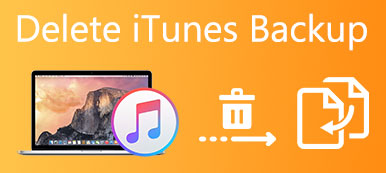Wenn Sie ein iPhone oder iPad gekauft haben, werden Sie von Apple aufgefordert, eine Apple ID mit Ihrer primären E-Mail-Adresse zu registrieren. Dann haben Sie mit der Verwendung Ihres Geräts begonnen, die iCloud-Synchronisierungsfunktion aktiviert und Ihre Daten in der Cloud gesichert. Das ist ziemlich großartig, richtig? Andererseits bedeutet dies, dass die Dinge ein wenig kompliziert sind, wenn Sie sich darauf vorbereiten, Ihr Gerät an eine andere Person zu verkaufen oder weiterzugeben.
Sie müssen zunächst das iCloud-Konto löschen, um Ihre Privatsphäre und Informationen zu schützen. In diesem Tutorial zeigen wir Ihnen, wie Sie auf iOS-Geräten mit oder ohne Passwort von iCloud löschen.
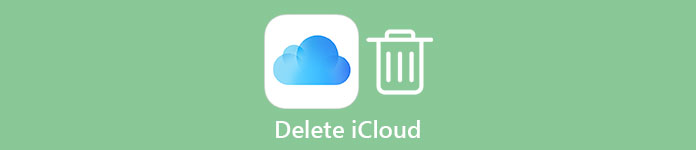
- Teil 1: So löschen Sie das iCloud-Konto auf dem iPhone / iPad
- Teil 2: So löschen Sie das iCloud-Konto ohne Kennwort
Teil 1: So löschen Sie das iCloud-Konto auf dem iPhone / iPad
Auf diese Weise können Sie die Methoden zum Löschen von iCloud auf dem iPhone über das Gerät oder den Mac-Computer kennen lernen.
Methode 1: Löschen Sie das iCloud-Konto auf dem iPhone über Einstellungen
Der einfachste Weg, ein iPhone oder iPad aus der iCloud zu löschen, ist das Gerät. Jeder, der Ihr iPhone erhält, kann auf Ihr iCloud-Konto zugreifen und Ihre privaten Informationen ausspionieren, wenn Sie das Gerät nicht aus Ihrem iCloud-Konto entfernen. Und das Verfahren ist komplizierter als die einfache Abmeldung.
Schritt 1. Wenn sich Ihr iPhone in der Hand befindet, entsperren Sie es und öffnen Sie die Einstellungen-App, um das Löschen aus der iCloud zu starten. Ansonsten müssen Sie zur nächsten Methode springen.
Schritt 2. Tippen Sie auf Ihren Namen und gehen Sie zu "iCloud". Scrollen Sie auf dem iCloud-Einstellungsbildschirm nach unten und klicken Sie auf "Abmelden". Anschließend erhalten Sie eine Warnmeldung, lesen diese und berühren "Abmelden", um Ihr Gerät aus dem iCloud-Konto zu entfernen. iOS fordert Sie möglicherweise auf, Ihre Apple ID und Ihr Kennwort einzugeben, um zu bestätigen, dass Sie der Eigentümer sind.
Schritt 3. Kehren Sie anschließend zum iCloud-Einstellungsbildschirm zurück und tippen Sie auf "Mein iPhone suchen" oder "Mein iPad suchen". Bewegen Sie dann den Schalter und deaktivieren Sie diese Funktion.
Schritt 4. Jetzt haben Sie je nach Situation zwei Möglichkeiten: Melden Sie sich bei einem anderen iCloud-Konto an oder führen Sie einen Werksreset durch. Wenn Sie das iPhone weiterhin verwenden möchten, tippen Sie im Bildschirm mit den iCloud-Einstellungen auf Anmelden und legen Sie ein anderes iCloud-Konto ab. Um Ihre Privatsphäre vor dem Verkauf Ihres Geräts zu schützen, gehen Sie zu "Einstellungen"> [Ihr Name]> "Allgemein"> "Zurücksetzen" und tippen Sie auf "Alle Inhalte und Einstellungen löschen".
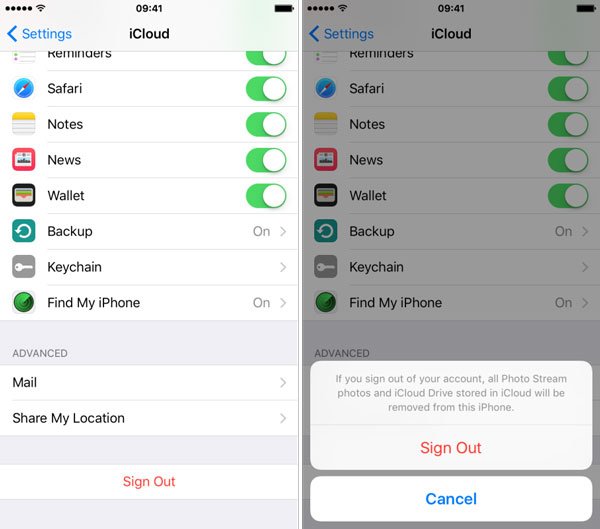
Methode 2: Löschen Sie das iCloud-Konto auf dem iPhone oder iPad über den Computer
In einigen Fällen war das iPhone oder iPad noch nicht in der Hand. Gibt es eine Möglichkeit, aus iCloud auf dem iPhone zu löschen? Die Antwort ist das iCloud-Dashboard. Sie können es von der Apple Support-Website herunterladen.
Schritt 1. Öffnen Sie das iCloud-Dashboard auf Ihrem Computer. Klicken Sie für Mac auf Ihrem Desktop auf das Menü "Apple", navigieren Sie zu "Systemeinstellungen" und suchen Sie "iCloud". Klicken Sie darauf, um es zu öffnen. Auf einem Windows-PC können Sie den iCloud-Desktop über das Menü "Start" starten.
Schritt 2. Melden Sie sich bei Aufforderung mit Ihrer Apple ID und Ihrem Passwort an. Klicken Sie unter Ihrem Namen auf die Schaltfläche "Kontodetails". Geben Sie Ihr Passwort erneut ein, um fortzufahren.
Schritt 3. Wechseln Sie anschließend im Account Manager-Fenster zur Registerkarte "Gerät". Hier werden alle Geräte aufgelistet, die Ihrem iCloud-Konto zugeordnet sind. Um Ihr iPhone aus iCloud zu löschen, wählen Sie Ihren Gerätenamen aus und klicken Sie auf "Aus Konto entfernen". Und klicken Sie in der Bestätigungsmeldung auf "Entfernen".
Schritt 4. Öffnen Sie Ihren Webbrowser, geben Sie icloud.com ein und drücken Sie die Eingabetaste. Melden Sie sich mit Ihrer Apple ID und Ihrem Kennwort an, beantworten Sie die Sicherheitsfragen oder geben Sie den Bestätigungscode ein, um in iCloud zu gelangen. Klicken Sie auf "Mein iPhone suchen", um die nächste Seite zu öffnen, "Alle Geräte" zu öffnen und Ihr iPhone in der Liste auszuwählen.
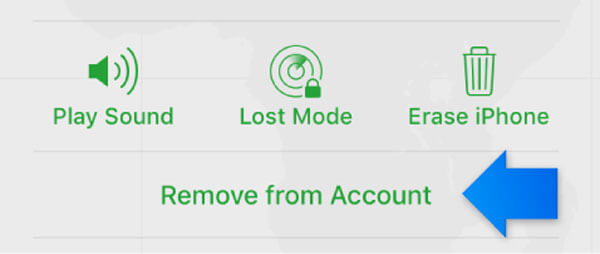
Schritt 5. Sie haben auch zwei Möglichkeiten. Um aus iCloud zu löschen und eine andere iCloud zu verwenden, klicken Sie auf "Aus Konto entfernen". Wenn Sie nicht vorhaben, es weiter zu verwenden, klicken Sie auf "iPhone löschen", nachdem Sie Ihr Gerät aus Ihrem iCloud-Konto entfernt haben.
Hinweis: Wenn Sie die Funktion "Mein iPhone suchen" zum Remote-Löschen von iCloud verwenden, gibt es zwei Voraussetzungen. Zunächst haben Sie die Funktion "Mein iPhone suchen" auf Ihrem Gerät aktiviert. Außerdem ist Ihr iPhone online.
Teil 2: So löschen Sie das iCloud-Konto ohne Kennwort
Wie Sie sehen, ist beim Löschen aus iCloud Ihr Apple ID-Kennwort erforderlich, unabhängig davon, ob Sie es auf Ihrem iPhone oder Computer ausführen. Was ist mit dem Vergessen Ihres Apple ID-Passworts? Hier sind zwei Möglichkeiten, um ein Konto aus iCloud ohne Passwort über die Software von Drittanbietern zu löschen.
So löschen Sie aus iCloud ohne Passwort über iOS Unlocker (Easy)
Der einfachste Weg, ein iCloud-Konto zu löschen, ist die Verwendung von Apeaksoft iOS Unlocker.
Apeaksoft iOS Unlocker ist die leistungsstarke Software zum Entfernen verschiedener iOS-Sperren wie Apple ID, Passcode für Bildschirmsperren und Passcode für Bildschirmzeitbeschränkungen. Wenn Ihr iOS-Gerät aufgrund des iCloud-Kontos gesperrt ist, benötigen Sie genau diese Software. Unabhängig davon, ob Sie das iCloud-Konto oder das Kennwort vergessen haben, kann das iCloud-Konto dauerhaft entfernt werden.
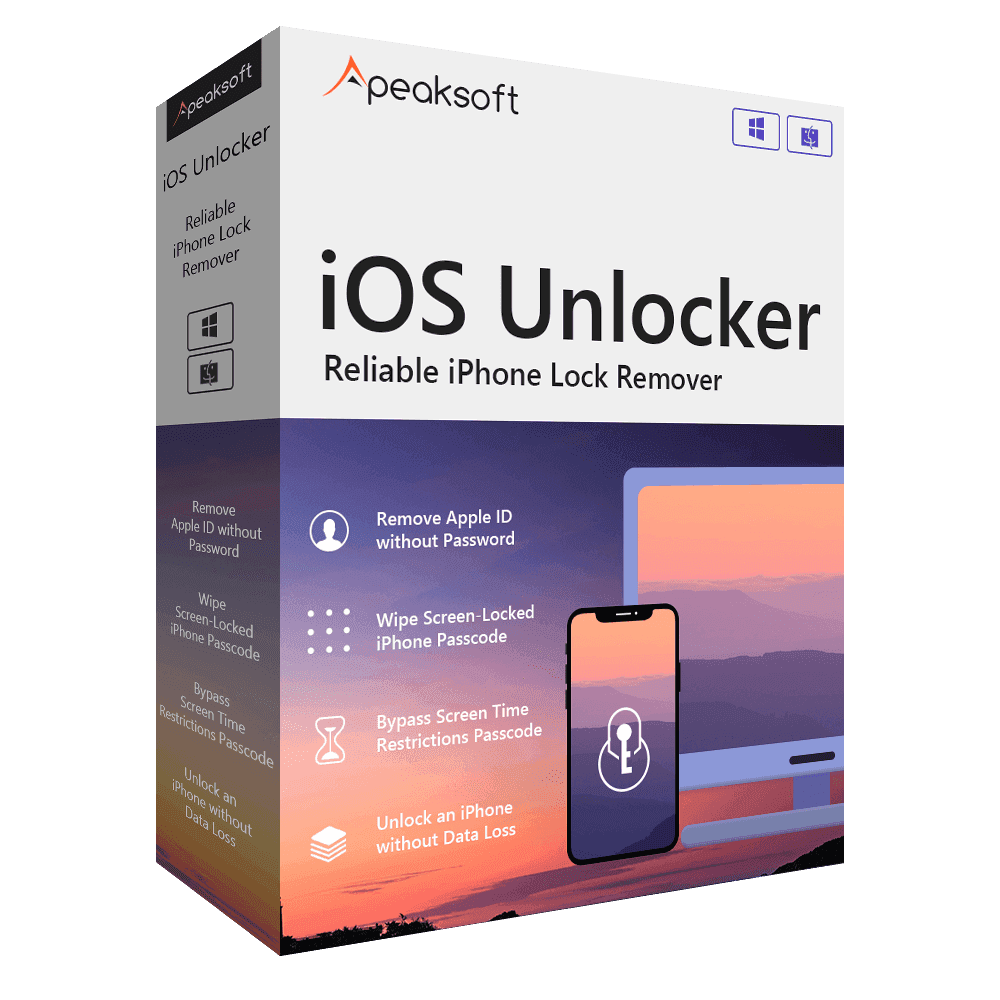
4,000,000+ Downloads
Löschen Sie das iCloud-Konto vom iPhone iPad und iPod.
Löschen Sie den Bildschirm-gesperrten Passcode, um das iOS-Gerät einfach zu entsperren.
Stellen Sie den Bildschirmzeit-Passcode wieder her und entfernen Sie ihn, um das Gerät frei zu verwenden.
Kompatibel mit allen iOS-Geräten mit iOS 26, 18, 17, 16, 15, 14, 13 und früher.
Mit dieser Software können Sie das iCloud-Konto in zwei Schritten einfach löschen.
Schritt 1. Laden Sie Apeaksoft iOS Unlocker kostenlos herunter und installieren Sie es, indem Sie auf den Download-Link unten klicken. Befolgen Sie die Anweisungen auf dem Bildschirm, um es sofort zu installieren und zu starten.
In der Hauptoberfläche sollten Sie auf klicken Entfernen Apple ID. Verbinden Sie Ihr iOS-Gerät mit dem USB-Kabel mit dem Computer.
Schritt 2. Drücke den Start Klicken Sie auf diese Schaltfläche, und dieses Programm entfernt sofort das mit Ihrem iOS-Gerät verknüpfte iCloud-Konto.

1. Wenn Finde My iPhone/iPad Wenn auf Ihrem Gerät aktiviert ist, sollten Sie zuerst alle Einstellungen zurücksetzen, indem Sie auf tippen Einstellungen , auswählend Allgemein zu treffen Zurücksetzenund schließlich tippen Zurücksetzen Alles Einstellungen .
2. iOS-Geräte, die unter iOS 11.4 oder höher ausgeführt werden, sollten Sie Schalten Sie Find My iPhone / iPad aus Verwenden Sie dann diese Software, um die iCloud-Sperre zu entfernen.
So löschen Sie aus iCloud ohne Passwort über iPhone Eraser (Quick)
Apeaksoft iPhone Eraser ist die andere Methode, die Ihre Anforderungen erfüllen könnte.
 Software Empfehlungen
Software Empfehlungen- Es kann alle Inhalte und Einstellungen löschen, einschließlich des iCloud-Kontos auf Ihrem iPhone ohne Passwort.
- Sie können das iCloud-Konto, benutzerdefinierte Einstellungen, Fotos, Musik, Videos, App-Daten und andere Dateien dauerhaft vom iOS-Gerät löschen.
- Es verwendet fortschrittliche Technologie, um Daten auf einem iOS-Gerät ohne Wiederherstellung zu überschreiben.
- Es löscht iCloud-Backups vom iPhone, was Ihnen hilft Die iCloud-Sicherung wird auf dem iPhone nicht angezeigt.
- Dieser iPhone-Radierer funktioniert auf allen iOS-Geräten, wie iPhone 17/16/15/14/13/12/11, iPad Pro/Air/Mini oder früher und iPod Touch.
Kurz gesagt, es ist die beste Option, um iOS-Geräte unter Windows und Mac OS aus der iCloud zu löschen.
Schritt 1. Verbinden Sie Ihr iPhone mit dem besten iPhone-Radierer
Installieren Sie den besten iPhone-Radiergummi auf Ihrem Computer. Schließen Sie Ihr iPhone mit dem Original-Lightning-Kabel an den Computer an. Führen Sie den iPhone-Radierer aus und warten Sie, bis er Ihr Gerät automatisch erkennt.

Schritt 2. Wählen Sie eine Löschstufe
Als Nächstes stehen Ihnen drei Optionen zum Löschen zur Verfügung: Niedrig, Mittel und Hoch. Der erste ist, Ihr iPhone einmal zu überschreiben, der zweite macht es zweimal und der letzte überschreibt Ihr Gerät dreimal. Lesen Sie die Bildschirmeinführungen sorgfältig durch und treffen Sie eine Entscheidung anhand Ihrer Situation.

Schritt 3. Mit einem Klick aus iCloud löschen
Nachdem Sie die Löschstufe ausgewählt haben, kehren Sie zur Startseite zurück und klicken Sie auf die Schaltfläche Start, um Ihr iPhone zu löschen. Es kann einige Minuten dauern, bis der Vorgang abgeschlossen ist, je nachdem, wie viele Daten sich auf Ihrem Gerät befinden. Wenn es fertig ist, entfernen Sie Ihr iPhone vom Computer.

Hinweis: Der iPhone Eraser löscht alle Inhalte und persönlichen Einstellungen von Ihrem Gerät. Sie sollten daher vor der Verwendung eine Sicherungskopie erstellen. Selbst wenn Sie die Erstellung eines iPhone-Backups vergessen haben, können Sie immer noch eine iCloud Backup Extractor Dienstprogramm Hier erhalten Sie Daten von der iCloud-Sicherung.
Fazit
iCloud ist eine nützliche Methode zum Sichern und Übertragen von Daten für iPhone und iPad. Viele Menschen machen sich jedoch immer noch Sorgen, dass ihre Privatsphäre im iCloud-Konto gespeichert wird und welche Unannehmlichkeiten dadurch entstehen iCloud unbekannte Fehler. Wenn Sie die Verwendung des iCloud-Kontos auf Ihrem iPhone beenden und aus iCloud löschen möchten, können Sie in jedem Fall die obigen Anleitungen befolgen. Apple ID Passwort vergessen? Mit Apeaksoft iOS Unlocker und iPhone Eraser können Sie problemlos ohne Kennwort aus iCloud löschen.