So löschen Sie E-Mails und E-Mail-Konten auf einem iPhone
Laut unserer Studie checkt, sendet und empfängt die Mehrheit der iPhone-Nutzer E-Mails auf ihren Geräten. Mit der Zeit kann sich Ihr Posteingang schnell füllen. Das kann dazu führen, dass Sie wichtige Nachrichten verpassen. Außerdem ist es umständlich, E-Mails zu durchsuchen, wenn Ihr Posteingang voll ist. Die beste Lösung ist: alle E-Mails auf einmal löschen nach dem Lesen. Diese Anleitung erklärt, wie es in verschiedenen Situationen geht.
SEITENINHALT:
Teil 1: So löschen Sie ungelesene E-Mails auf dem iPhone
Im Posteingang können Sie Absender und Betreff überprüfen. So können Sie Marketing- und unwichtige E-Mails direkt ignorieren. Um Ihren Posteingang zu leeren, können Sie ungelesene E-Mails auf Ihrem iPhone stapelweise löschen.
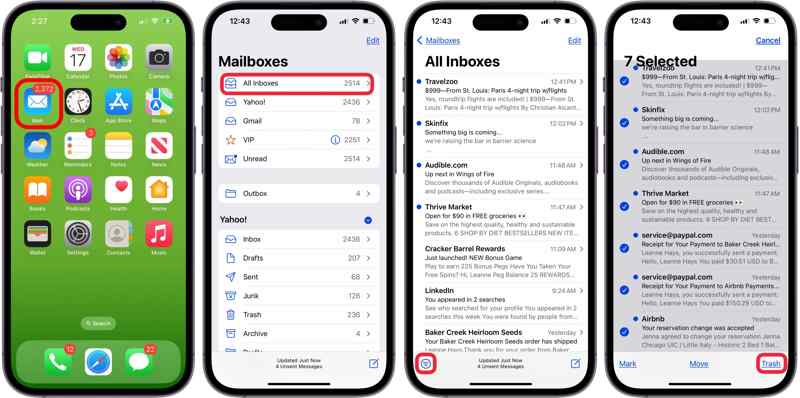
Schritt 1. Öffnen Sie die integrierte Mail-App von Ihrem Startbildschirm aus.
Schritt 2. Gehen Sie zum Alle Posteingänge Ordner. Wenn Sie mehrere E-Mail-Konten hinzugefügt haben, suchen Sie den gewünschten E-Mail-Anbieter und gehen Sie zu Posteingang -Ordner.
Schritt 3. Tippen Sie auf die Filter Schaltfläche in der unteren linken Ecke. Ungelesen ist der Standardfilter. Daher werden standardmäßig alle ungelesenen E-Mails ausgewählt.
Wenn die ungelesenen E-Mails nicht ausgewählt sind, tippen Sie oben rechts auf die Schaltfläche „Bearbeiten“, beginnen Sie mit dem leeren Kreis links neben der ersten ungelesenen E-Mail und wischen Sie mit dem Finger zum Ende der Liste, um alle auszuwählen.
Schritt 4. Tippen Sie anschließend auf Müll Schaltfläche zum Löschen ungelesener E-Mails.
Teil 2: So löschen Sie alle E-Mails auf dem iPhone
Nachdem Sie die Nachrichten in Ihrem Posteingang gelesen haben, möchten Sie möglicherweise alle E-Mails auf Ihrem iPhone auf einmal löschen. iOS ermöglicht Ihnen dies mit wenigen Fingertipps. Sobald Sie E-Mails löschen, werden sie in den Papierkorb verschoben. Leeren Sie den Papierkorb, um Ihre E-Mails dauerhaft zu entfernen.
So löschen Sie alle E-Mails auf dem iPhone manuell
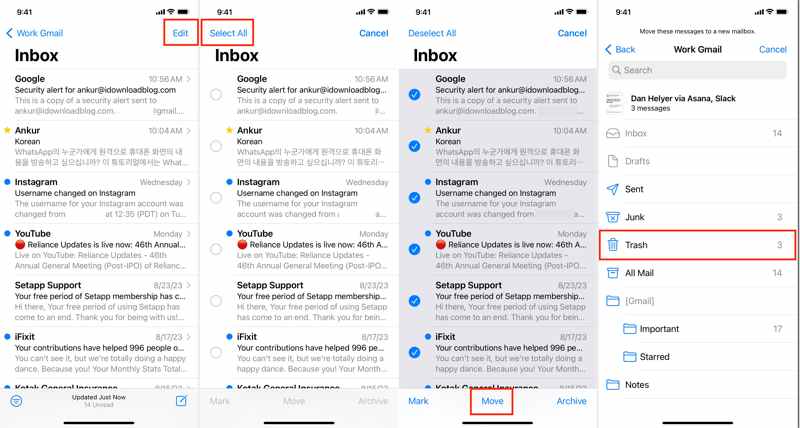
Schritt 1. Gehen Sie zum Alle Posteingänge Ordner in der Apple Mail-App oder im Posteingang Ordner für Ihr Haupt-E-Mail-Konto.
Schritt 2. Tippen Sie auf die Bearbeiten Klicken Sie oben rechts auf die Schaltfläche und drücken Sie die Alle auswählen Schaltfläche. Dann sollten alle Ihre E-Mails ausgewählt sein.
Schritt 3. Drücken Sie auf Bewegung Klicken Sie unten auf die Schaltfläche und wählen Sie Müll. In wenigen Sekunden sollte Ihr Posteingang leer sein.
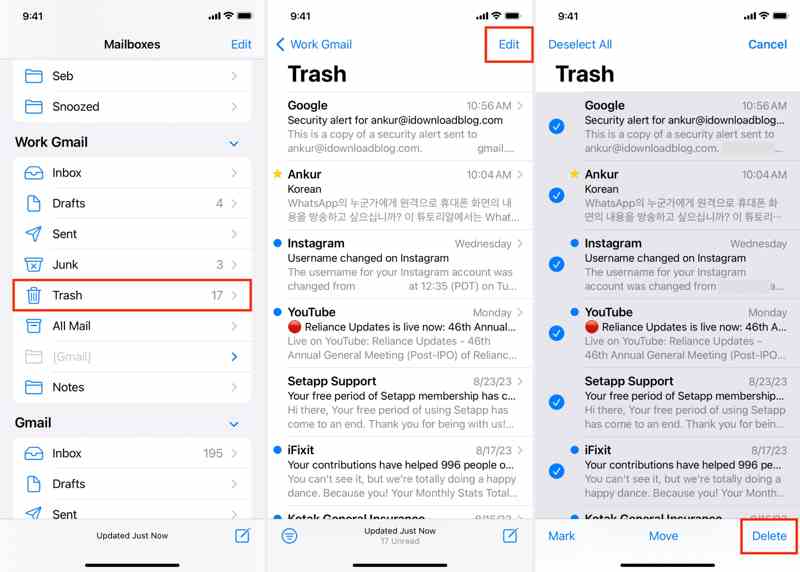
Schritt 4. Gehen Sie anschließend zurück zum vorherigen Bildschirm und navigieren Sie zu Müll -Ordner.
Schritt 5. Drücken Sie auf Bearbeiten -Taste und tippen Sie auf Alle auswählen. Drücken Sie abschließend die Löschen Schaltfläche, um viele E-Mails auf Ihrem iPhone dauerhaft zu löschen.
Hinweis: Wenn Sie gelöschte E-Mails wiederherstellen müssen, leeren Sie nicht den Müll -Ordner.
So löschen Sie alle E-Mails auf dem iPhone automatisch
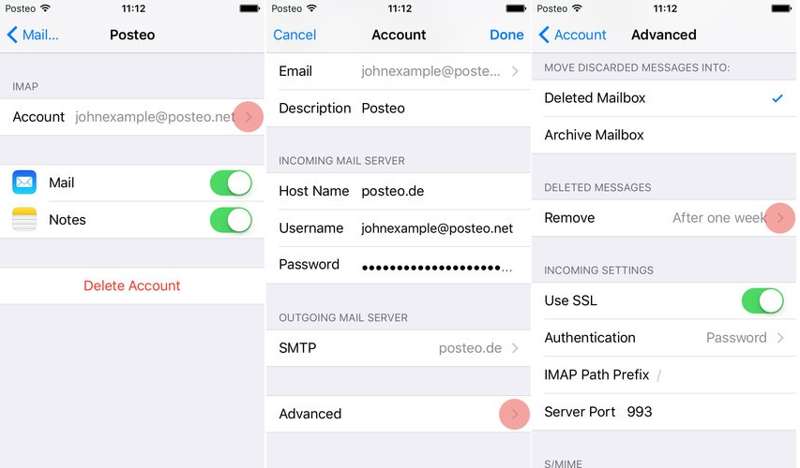
Schritt 1. Öffnen Sie den Microsoft Store auf Ihrem Windows-PC. Einstellungen App.
Schritt 2. Gehe zu Mail, Drücken Sie Trading Konten, tippen Sie auf das gewünschte E-Mail-Konto und drücken Sie auf Ihr Konto.
Schritt 3. Stellen Sie sicher, dass Sie auswählen gelöschte Mailbox unter dem Verschieben Sie verworfene Nachrichten in Überschrift. Drücken Sie Erweitert, Zapfhahn Entfernen unter dem Gelöschte Nachrichten Kopf und wählen Sie einen geeigneten Zeitraum.
Schritt 4. Gehen Sie nun zur Apple Mails App und löschen Sie alle E-Mails in der Alle Posteingänge Der Papierkorb wird automatisch geleert.
Teil 3: So löschen Sie ein E-Mail-Konto auf dem iPhone
Standardmäßig werden alle E-Mails, die Sie auf Ihrem iPhone empfangen, im Ordner „Alle Posteingänge“ gespeichert. Wenn Sie mehrere E-Mail-Konten auf Ihrem Gerät eingerichtet haben, sind Ihre „Alle Posteingänge“ mit neuen E-Mails gefüllt. Die Lösung ist einfach: Löschen Sie kleinere E-Mail-Konten von Ihrem iPhone. Danach können Sie nicht mehr E-Mails auf dem iPhone abrufen.
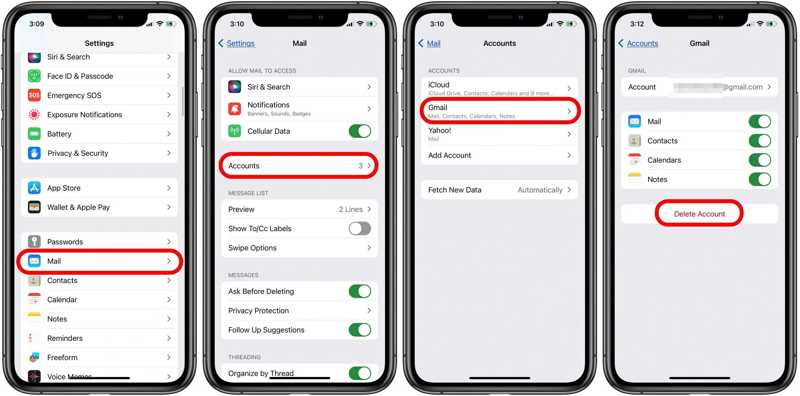
Schritt 1. Führen Sie Ihre Einstellungen App. Scrollen Sie nach unten, um die Mail Option und tippen Sie darauf.
Schritt 2. Presse Trading Konten und Sie sehen alle Konten, die Ihrem iPhone hinzugefügt wurden.
Schritt 3. Tippen Sie auf das Konto, das Sie löschen möchten. Wenn Sie nur das E-Mail-Konto löschen möchten, deaktivieren Sie den Schalter neben MailWenn Sie das Konto vollständig entfernen möchten, tippen Sie auf Konto löschen.
Schritt 4. Wenn Sie dazu aufgefordert werden, drücken Sie Löschen von meinem iPhone or Konto löschen im Bestätigungsdialogfeld.
Teil 4: So löschen Sie Spam-E-Mails auf dem iPhone
Spam-E-Mails sind unerwünschte E-Mails. Sie werden in der Regel massenhaft an eine große Empfängerliste von Marken und Organisationen gesendet. Einige Spam-E-Mails enthalten auch Phishing-Links und Viren. Die Apple Mail-App enthält zwar einen Junk-Ordner, in dem Spam-E-Mails auf Ihrem iPhone gespeichert werden, kann die meisten Spam-E-Mails jedoch nicht identifizieren. Daher benötigen Sie eine leistungsstarke E-Mail-Löschanwendung wie Apeaksoft iPhone Radiergummi. Es kann Ihnen helfen, Spam-E-Mails auf Ihrem iPhone loszuwerden.
Der beste Weg, Spam-E-Mails auf Ihrem iPhone zu löschen
- Löschen Sie alle Spam-E-Mails auf Ihrem iPhone mit einem einzigen Klick.
- Deinstallieren Sie Apps auf dem iPhone ohne Factory Reset.
- Bietet drei Löschstufen für unterschiedliche Zwecke.
- Unterstützt die neuesten iPhone-Versionen.
Sicherer Download
Sicherer Download

So löschen Sie Spam-E-Mails auf Ihrem iPhone
Schritt 1. Stellen Sie eine Verbindung zu Ihrem iPhone her
Laden Sie die beste Software zum Löschen von E-Mails herunter, installieren Sie sie auf Ihrem Computer und öffnen Sie sie. Verbinden Sie anschließend Ihr iPhone über ein Lightning-Kabel mit dem Computer. Die Software erkennt Ihr Gerät dann sofort.
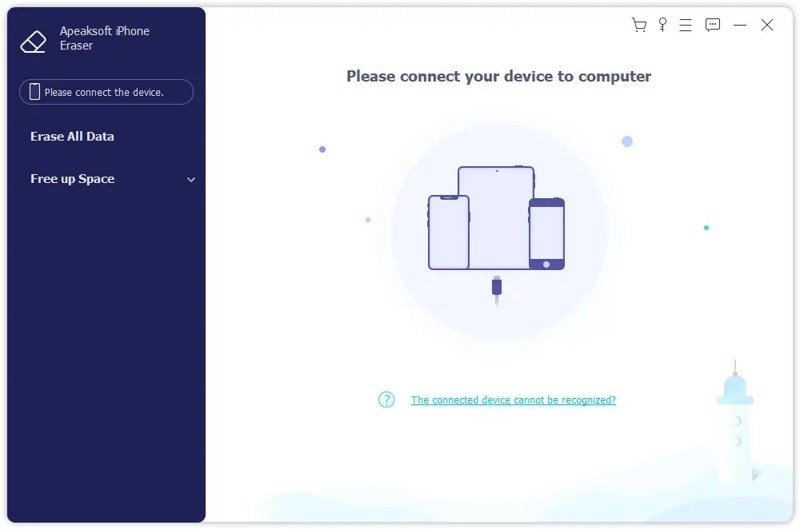
Schritt 2. Wähle ein Level
Es gibt drei Löschstufen:
Niedrig Level überschreibt Ihre Spam-E-Mails einmalig mit höherer Geschwindigkeit.
Mitte Level überschreibt Ihre Spam-E-Mails zweimal, um sicherzustellen, dass sie nicht wiederherstellbar sind.
Hoch Level überschreibt Ihre E-Mails dreimal, um Spam-E-Mails vollständig zu entfernen.
Wählen Sie je nach Ihrem Zustand eine geeignete Löschstufe.
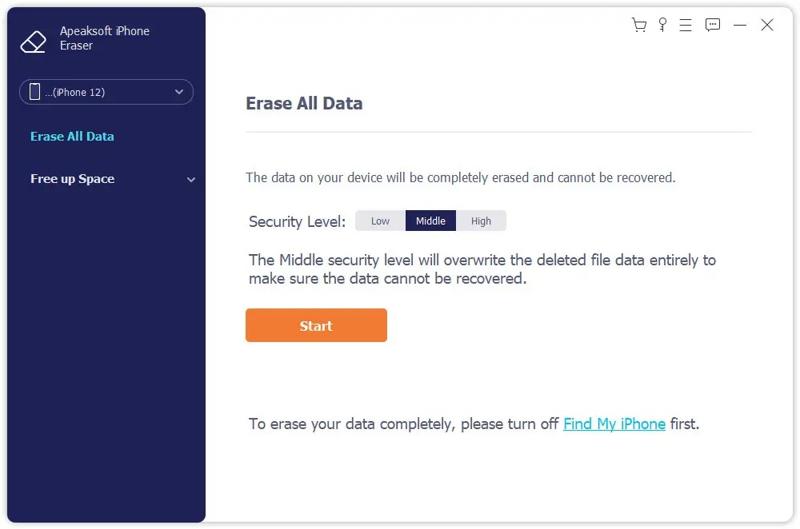
Schritt 3. Löschen Sie Spam-E-Mails
Wenn Sie fertig sind, klicken Sie auf Start Taste. Dann geben Sie 0000 in das Feld und klicken Sie auf das Löschen Schaltfläche, um mit dem Löschen aller E-Mails sowie anderer Daten und Einstellungen auf Ihrem iPhone zu beginnen.
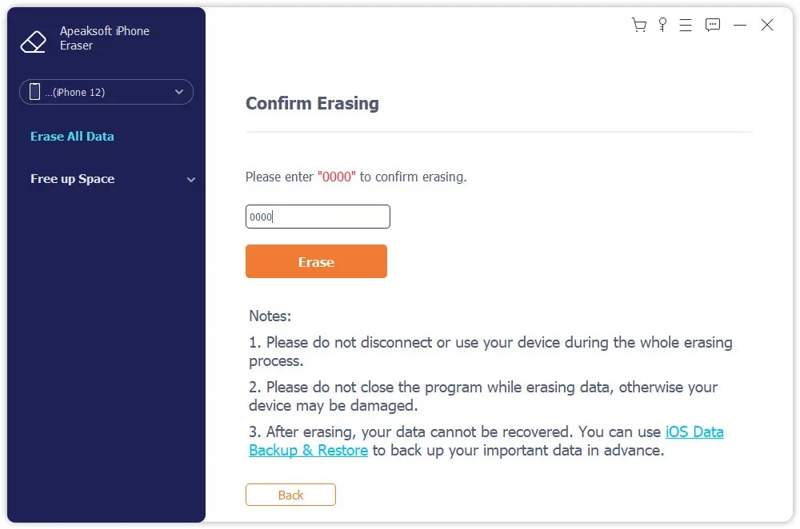
Fazit
Jetzt sollten Sie verstehen, wie es geht E-Mails auf Ihrem iPhone löschen In verschiedenen Situationen. Mit den richtigen Schritten können Sie einzelne E-Mails, ungelesene E-Mails oder alle E-Mails von Ihrem Handy löschen. Außerdem können Sie den Empfang von E-Mails von einem bestimmten Konto beenden, indem Sie es von Ihrem iPhone entfernen. Mit Apeaksoft iPhone Eraser können Sie alle E-Mails ohne Wiederherstellung löschen. Bei weiteren Fragen zu diesem Thema hinterlassen Sie gerne Ihre Nachricht unter diesem Beitrag.
Ähnliche Artikel
Möchten Sie Musik vom iPhone, iPad oder iPod löschen? Folgen Sie einfach diesem Artikel, um Songs/Alben/alle Musiktitel/Wiedergabelisten mit 3 einfachen Lösungen vom iPhone zu entfernen.
In dieser umfassenden Anleitung erfahren Sie, wie Sie Fotos dauerhaft von Ihrem iPhone löschen und effektiv Speicherplatz freigeben.
Wenn Sie das iOS-Update nicht löschen können, sollten Sie diesen Artikel nicht verpassen. Es zeigt, wie iOS-Updates und Software-Updates auf dem iPhone und iPad auf einfache Weise gelöscht werden.
Sie können keine Fotos vom iPhone löschen oder das Papierkorbsymbol in der Foto-App nicht finden? Es gibt mehrere Möglichkeiten, um dieses Problem zu beheben und Fotos vom iPhone zu löschen.

