Cookies auf dem iPad schnell und gründlich löschen
Sie besuchen bei der täglichen Nutzung Ihres iPads wahrscheinlich häufig Websites. Diese Websites verwenden Cookies, um Ihr Erlebnis zu verbessern, indem sie der Website helfen, Ihre Präferenzen, Anmeldeinformationen und Browsing-Aktivitäten zu speichern. Im Laufe der Zeit können angesammelte Cookies jedoch Speicherplatz auf dem Gerät beanspruchen, die Leistung beeinträchtigen und sogar Datenschutzrisiken darstellen. Daher ist das Bereinigen dieser Daten von entscheidender Bedeutung, und glücklicherweise wird Ihnen dieser Artikel beibringen, So löschen Sie Cookies auf Ihrem iPad für das bestmögliche Erlebnis.
SEITENINHALT:
Teil 1: Warum Sie Cookies auf dem iPad löschen sollten
Wenn Cookies für die Navigation im Internet so hilfreich sind, warum sollte man sie dann abschaffen? Bevor wir auf die Einzelheiten eingehen, besprechen wir, warum dies notwendig ist und welche möglichen Auswirkungen dies haben könnte.
Verbessern Sie die Geräteleistung
Wenn Sie mit Ihrem iPad mehrere Websites besuchen, sammeln sich Cookies an und belegen Speicherplatz. Diese Daten können dazu führen, dass das Gerät langsam läuft und sogar die Ladegeschwindigkeit einiger Apps oder Webseiten beeinträchtigt wird.
Beheben von Website-Problemen
Cookies speichern manchmal veraltete oder falsche Informationen, was zu Problemen beim Laden von Webseiten oder zu Funktionsbeeinträchtigungen führen kann. Durch das Löschen von Cookies können Sie diese Webseiten neu laden und die normale Funktionalität wiederherstellen.
Schützen Sie die Privatsphäre
Cookies verfolgen Ihre Online-Aktivitäten, um Browsing-Daten zu sammeln, die für gezielte Werbung oder andere Analysezwecke verwendet werden können. Um Ihre Privatsphäre besser zu schützen, insbesondere wenn Sie gemeinsam genutzte Geräte verwenden, ist es ratsam, Cookies regelmäßig zu löschen.
Teil 2: So löschen Sie Cookies auf dem iPad
Nachdem Sie die Notwendigkeit von Cookies verstanden haben, können Sie lernen, wie Sie dies tun. Unabhängig davon, welchen Browser Sie täglich verwenden, gibt es Möglichkeiten, Cookies auf Ihrem iPad zu löschen. Befolgen Sie die nachstehende detaillierte Bereinigungsmethode.
Safari
Beginnen wir zunächst mit Safari, dem beliebtesten Browser auf dem iPad. Als Standardbrowser unter iOS speichert Safari viele Cookies, daher ist es wichtig, diese zu löschen.
Schritt 1. Suchen und tippen Sie auf dem Startbildschirm Ihres iPads Einstellungen Scrollen Sie in der Liste nach unten, bis Sie sehen Safari, klicken Sie dann auf , um die Seite mit den detaillierten Einstellungen zu öffnen, und wählen Sie Löschen Sie Verlaufs- und Websitedaten.
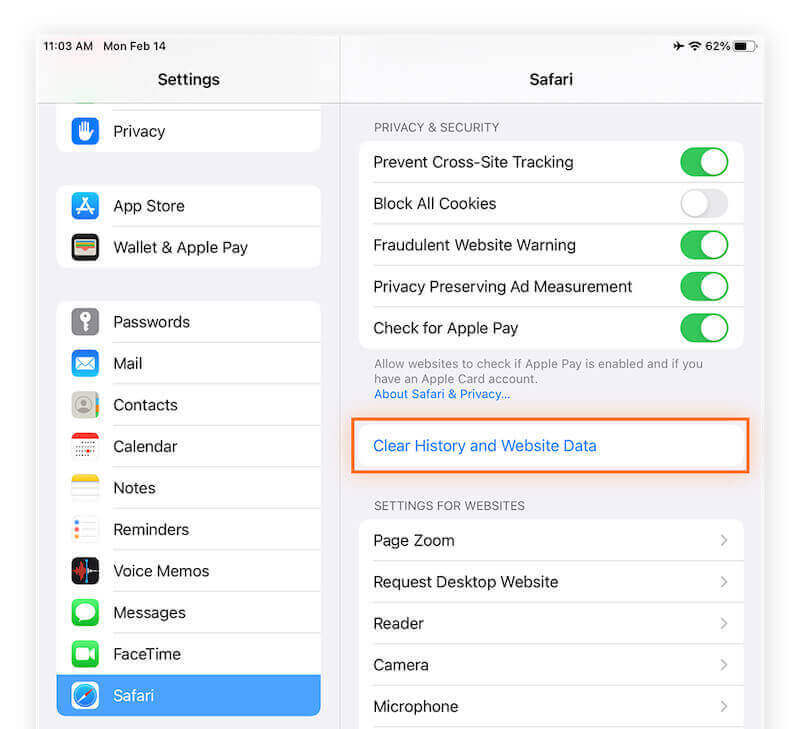
Schritt 2. Nachdem Sie auf diese Option geklickt haben, öffnet das System ein Bestätigungsfenster, das Sie daran erinnert, den gesamten Browserverlauf und alle Cookies zu löschen. Tippen Sie anschließend auf Auswahl aufheben , um den Vorgang zu bestätigen. Wenn Sie möchten Verlauf auf Safari löschenkönnen Sie die Erweitert Option oder ein anderes Tool.
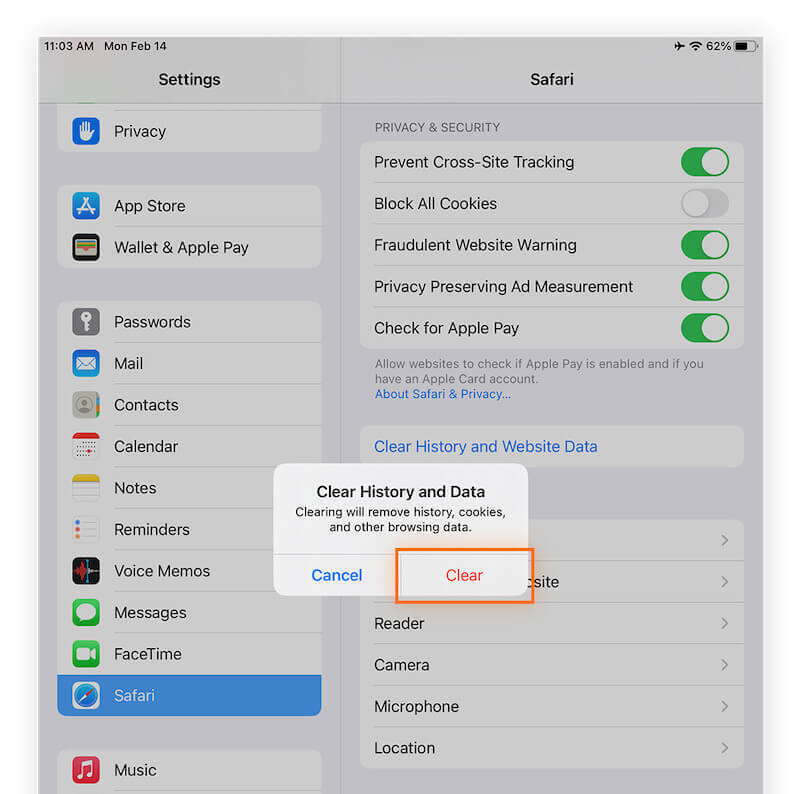
Google Chrome
Wenn Sie es gewohnt sind, Chrome auf Ihrem iPad zu verwenden, unterscheidet sich die Art und Weise zum Löschen von Cookies geringfügig von der in Safari.
Schritt 1. Öffnen Sie Google Chrome. In der oberen rechten Ecke der Seite befindet sich eine Schaltfläche mit drei Punkten. Klicken Sie darauf und öffnen Sie das Dropdown-Menü. Wählen Sie dann Einstellungen .
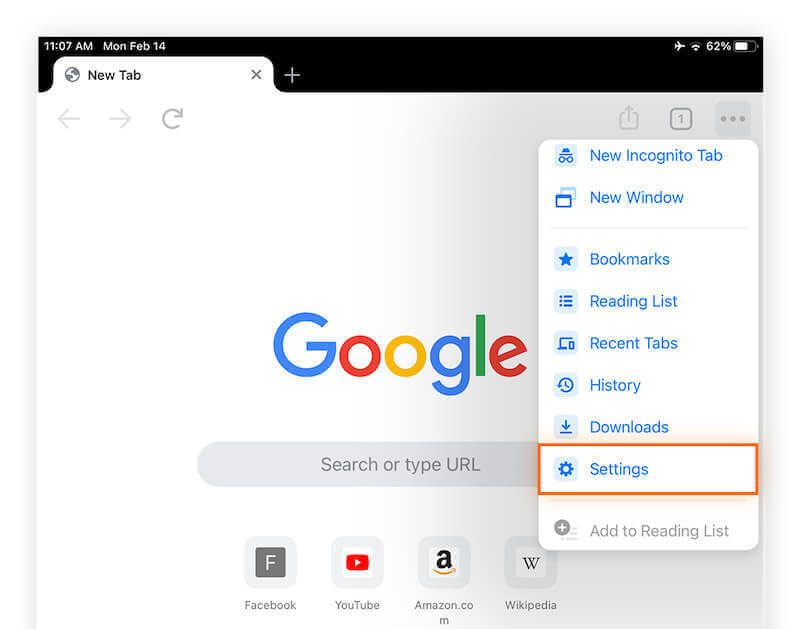
Schritt 2. Scrollen Sie auf der Seite „Einstellungen“ nach unten und suchen Sie nach Datenschutz Klicken Sie auf diese Option, um zu den Einstellungen für die Datenbereinigung zu gelangen.
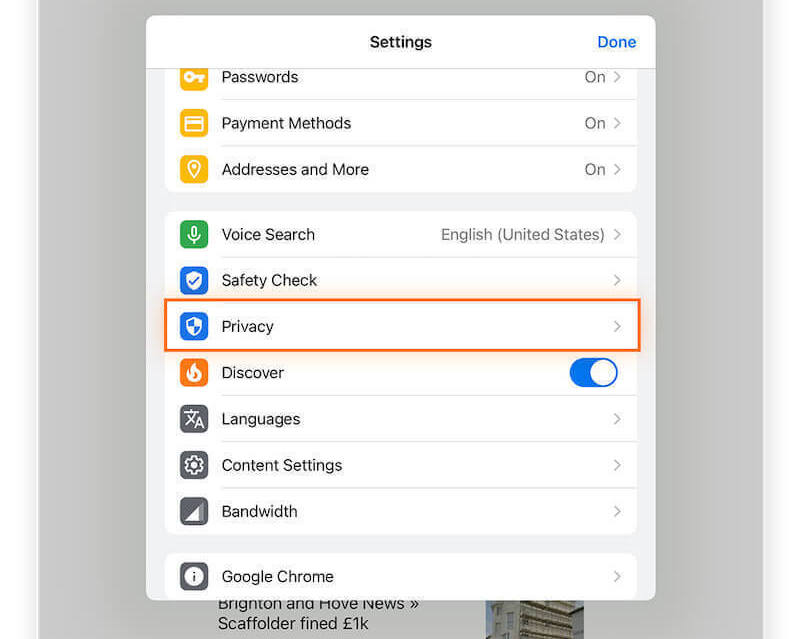
Schritt 3. Auswählen Daten löschen, und ein kleines Fenster wird angezeigt, in dem Sie auswählen können, was Sie löschen möchten.
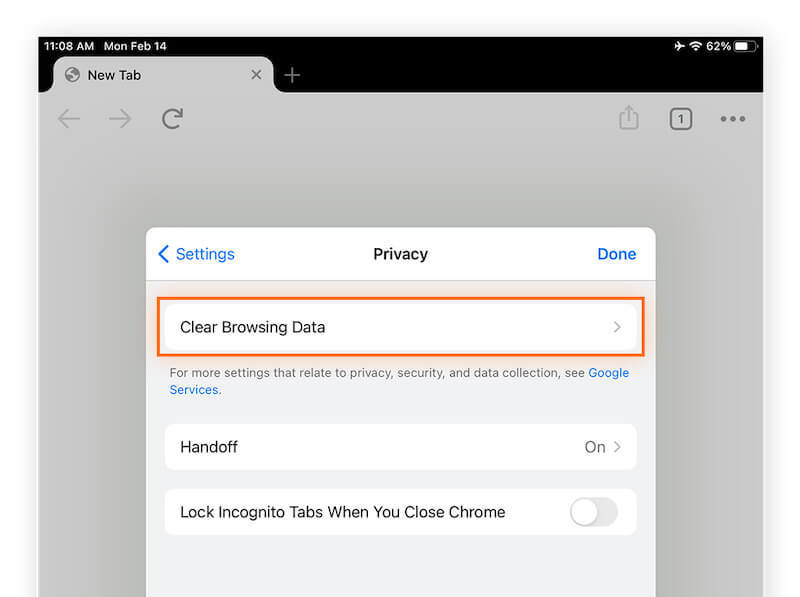
Schritt 4. Sie können einen Zeitraum festlegen, beispielsweise Letzte Stunde or Allzeitund dann nachsehen Cookies, Site-Daten. Nachdem Sie den ausgewählten Inhalt bestätigt haben, klicken Sie auf Daten löschen und bestätigen Sie den Löschvorgang erneut im Popup-Eingabeaufforderungsfeld.
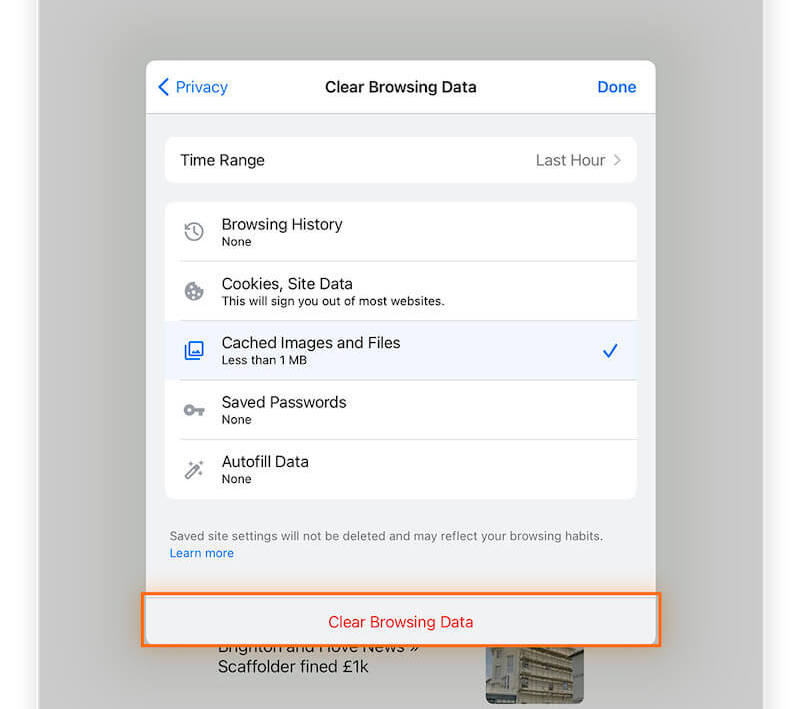
Firefox
Machen Sie sich keine Sorgen, wenn Sie Firefox bevorzugen, da die Schritte zum Löschen von Cookies auf einem iPad zwar anders, aber genauso intuitiv sind.
Schritt 1. Gehen Sie zu Firefox. Sobald es geöffnet ist, wird ein drei-horizontal Der Knopf befindet sich in der oberen rechten Ecke. Wenn Sie darauf klicken, wird das Düstere angezeigt. Wählen Sie also den Einstellungen .
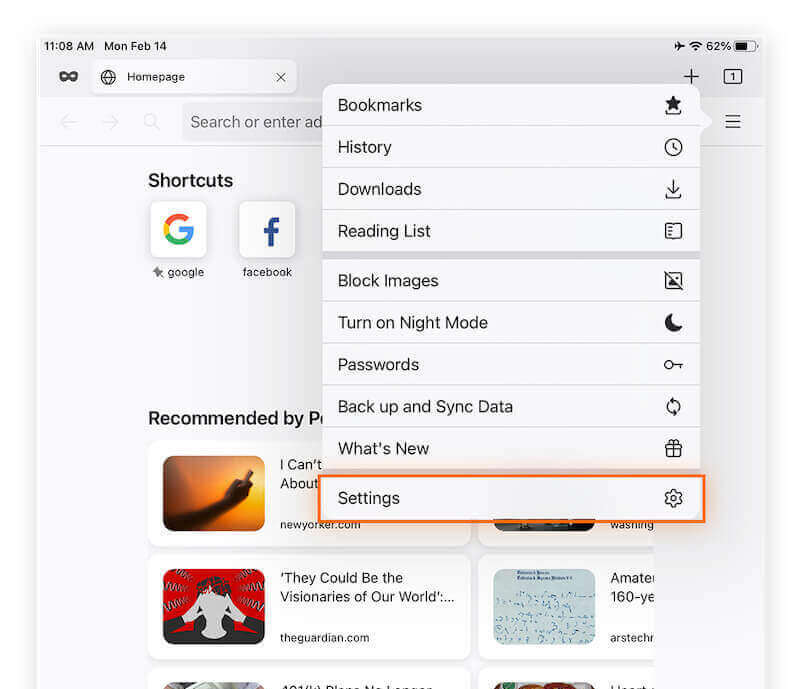
Schritt 2. Klicken Sie auf der Seite Einstellungen auf Datenmanagement unter den unteren Optionen im DATENSCHUTZ .
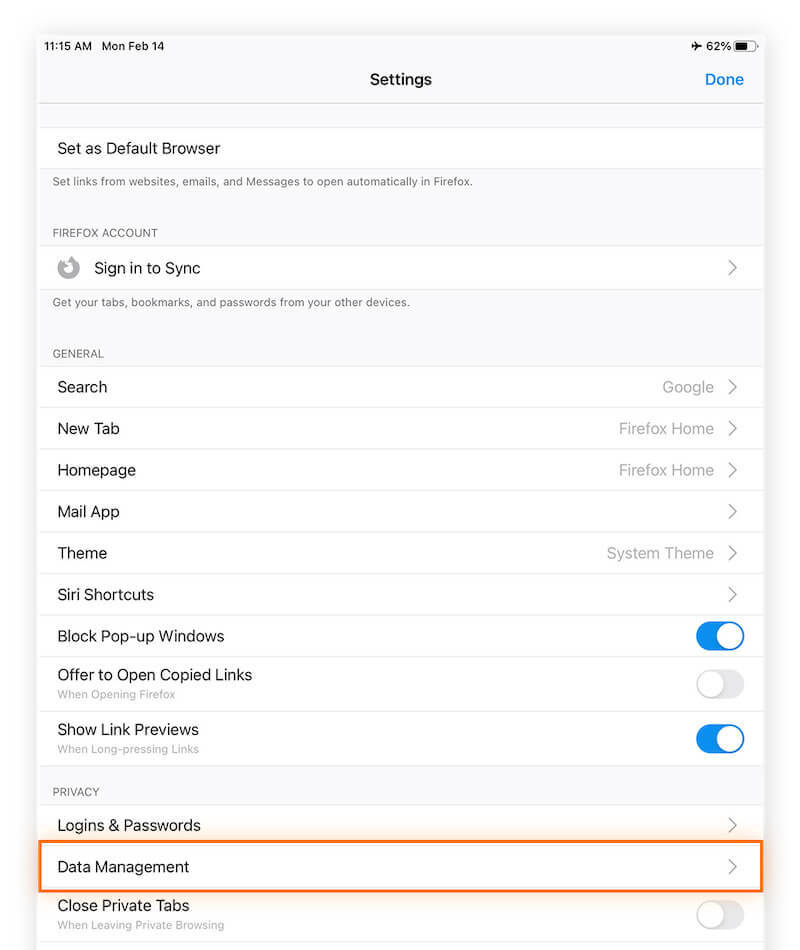
Schritt 3. Eine Liste der Private Daten löschen wird auf der neuen Seite bereitgestellt. Aktivieren Sie den Schalter von Cookies. Sobald Sie Ihre Auswahl bestätigt haben, tippen Sie auf das Private Daten löschen und Firefox löscht die ausgewählten Daten und meldet Ihnen, dass Sie fertig sind.
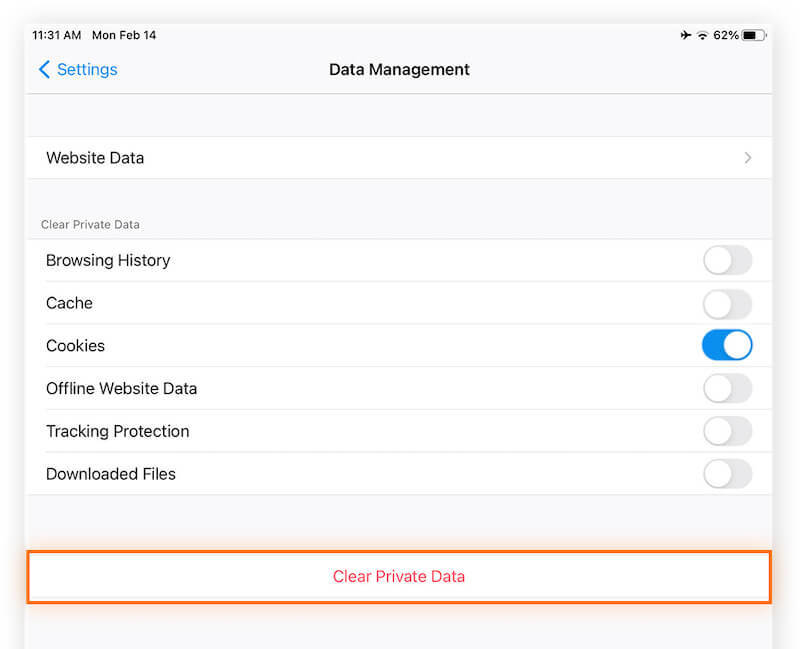
Teil 3: Bester Datenlöscher für das iPad [einschließlich Cookies]
Neben dem manuellen Löschen von Cookies im Browser können Sie auf andere nutzlose Daten stoßen, die schwer zu löschen sind, wie z. B. Cache, Anwendungsrestdaten usw., die ebenfalls die Funktion des Geräts beeinträchtigen können. Während einige der integrierten Reinigungsfunktionen des iPad dabei helfen können, einen Teil des Inhalts zu löschen, um Speicherplatz vollständig freizugeben und sicherzustellen, dass das Gerät reibungslos läuft, verwenden Sie ein professionelles Reinigungstool wie Apeaksoft iPhone Radiergummi, ist viel effizienter.
Alle Daten auf dem iPad dauerhaft löschen
- Scannen und löschen Sie alle unnötigen Dateien, um Ihr Gerät vollständig zu bereinigen.
- Um allen Anforderungen gerecht zu werden, stehen drei Löschstufen zur Verfügung.
- Kompatibel mit allen Geräten und iOS-Versionen.
- Eine intuitive und einfache Benutzeroberfläche erleichtert die Bedienung.
Sicherer Download
Sicherer Download

Schritt 1. Laden Sie Apeaksoft iPhone Eraser herunter und installieren Sie es, starten Sie das Programm und verbinden Sie Ihr iPad. Wählen Sie in den Bereinigungsoptionen auf der linken Seite Platz freigeben > Quick-Scan um Speicherplatz freizugeben und gleichzeitig wichtige Daten zu behalten.

Schritt 2. Nachdem das System den automatischen Scan abgeschlossen hat, werden alle nutzlosen Daten klassifiziert und angezeigt. Sie können den Dateityp auswählen, den Sie bereinigen möchten, indem Sie auf Löschen Schaltfläche rechts neben der entsprechenden Kategorie.

Sobald Sie fertig sind, sehen Sie mehr Speicherplatz auf Ihrem Gerät und Ihr iPad läuft deutlich schneller, sodass Sie ein reibungsloseres und effizienteres Erlebnis genießen können. Wenn Sie möchten Werkseitige Entsperrung Ihres iOS-Geräts, Alle Daten löschen ist empfohlen.
Teil 4: So deaktivieren Sie Cookies auf dem iPad
Das Löschen von Cookies auf einem iPad kann zwar die Leistung verbessern, es kann jedoch vorkommen, dass Sie Cookies auf Ihrem iPad deaktivieren möchten, insbesondere wenn Sie ein gemeinsam genutztes Gerät verwenden. Es ist wichtig zu beachten, dass das Deaktivieren von Cookies einige Website-Funktionen beeinträchtigt, z. B. die automatische Anmeldung und Personalisierung. Hier finden Sie jedoch die detaillierten Schritte, wenn Sie sich zum Deaktivieren dieser Cookies entscheiden.
Schritt 1. Navigieren Einstellungen > Safari auf deinem iPad.
Schritt 2. Im Datenschutz und Sicherheit Abschnitt, klicken Sie auf Alle Cookies blockieren.
Schritt 3. Es öffnet sich ein Fenster, das Sie daran erinnert, dass das Deaktivieren von Cookies die Funktionalität einiger Websites beeinträchtigen kann. Klicken Sie auf Blockieren um die deaktivierte Aktion zu bestätigen.
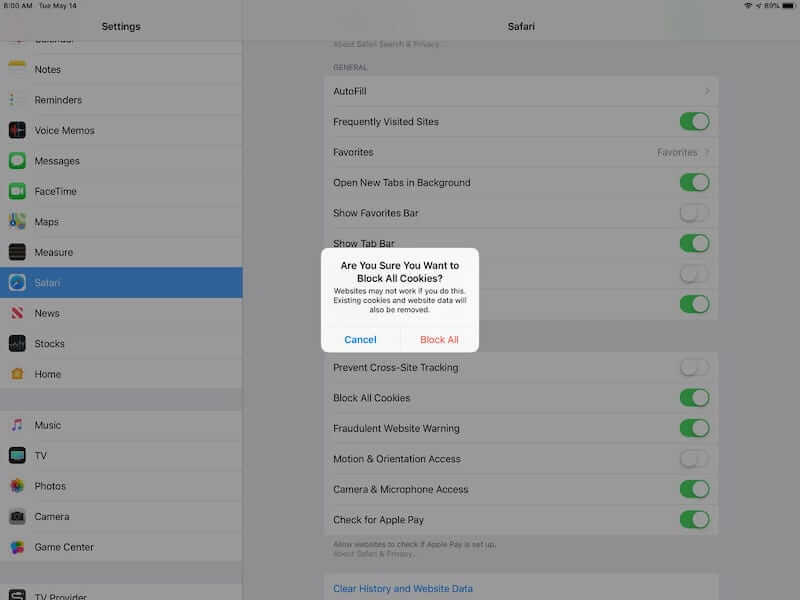
Fazit
Jetzt müssen Sie sich keine Sorgen mehr über den Speicherplatzmangel machen. Folgen Sie der obigen Methode, um regelmäßig Cookies auf dem iPad löschen um Ihre Grundbedürfnisse zu decken. Außerdem, Apeaksoft iPhone Radiergummi kann alle redundanten Daten auf dem iPad gründlich bereinigen. Seine benutzerfreundliche Bereinigung und seine leistungsstarken Funktionen machen es zu einem Muss für jeden iPad-Benutzer.
Ähnliche Artikel
Wie aktiviere ich Cookies auf dem iPhone mit verschiedenen iOS-Systemen? Finden Sie die genaue Antwort in diesem ausführlichen Tutorial und erfahren Sie, wie Sie Cookies auf Ihrem iPhone aktivieren.
Cookies in Safari können Ihr iPhone verlangsamen. Wie löscht man sie? In diesem Beitrag bieten wir Ihnen 4 Lösungen zum Löschen von Cookies auf dem iPhone 17/16/15/14/13/12/11.
Möchten Sie Cookies dauerhaft auf dem Mac löschen? Dies ist Ihr komplettes Tutorial zum Löschen von Cookies auf einem Mac (Safari / Chrome / Firefox).
Wie löscht man Cache und Cookies auf Mac Safari? Wie lösche ich den Verlauf in Safari? In diesem Beitrag erhalten Sie eine detaillierte Anleitung zum Löschen des Safari-Cache auf dem Mac.

