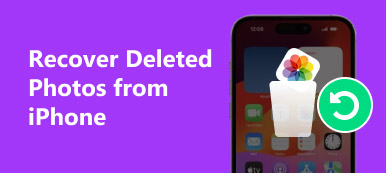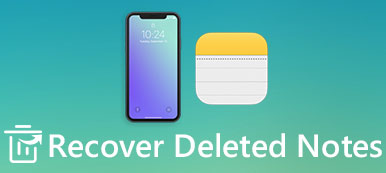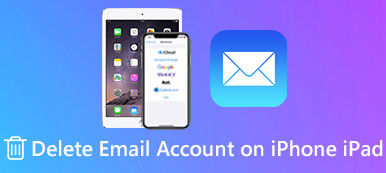Wir alle wissen, dass unsere Mobiltelefone ständig Daten generieren, wenn wir sie verwenden. Zu viele Daten verlangsamen unser Gerät und verursachen sogar andere Probleme, die dazu führen, dass unsere iOS-Geräte nicht ordnungsgemäß funktionieren. Als iOS-Benutzer haben Sie die Angewohnheit, häufig nutzlose Daten vom iPhone / iPad / iPod zu löschen, um Speicherplatz zu sparen. Bedeutet das jedoch, dass Sie die Daten dauerhaft von Ihrem Gerät gelöscht haben?
Wie wir alle wissen, gibt es auf dem Computer oder Mac eine Recyclingfunktion, mit der wir gelöschte Objekte speichern können. Für Windows-PCs heißt es Papierkorb. Für Mac heißt es Papierkorb.

Es gibt auch eine ähnliche Funktion in einigen Apps auf iOS-Geräten, nämlich einem Ordner namens „Zuletzt gelöscht“ in der iPhone-App „Fotos, Notizen und E-Mail“. In diesem Artikel zeigen wir es Ihnen wie man Müll auf dem iPhone leert/iPad/iPod dauerhaft.
- Teil 1: So leeren Sie den Papierkorb von iPhone-/iPad-/iPod-Fotos
- Teil 2: So leeren Sie den Papierkorb in iPhone/iPad/iPod Mail
- Teil 3: So leeren Sie den Papierkorb in iPhone/iPad/iPod-Notizen
- Teil 4. So leeren Sie den Papierkorb auf dem iPhone/iPad/iPod dauerhaft
- Teil 5. FAQs zum Leeren des Papierkorbs auf dem iPhone
Teil 1. So leeren Sie den Papierkorb von iPhone/iPad/iPod-Fotos
In der Foto-App befindet sich ein Ordner mit dem Namen "Zuletzt gelöscht".
Wenn Sie einige Fotos oder Videos aus Ihrem Album löschen, werden die gelöschten Fotos oder Videos nicht direkt von Ihrem iOS-Gerät gelöscht. Sie werden zunächst in den Ordner „Zuletzt gelöscht“ verschoben und von iOS 30 Tage lang aufbewahrt. Wenn Sie innerhalb der 30 Tage die gelöschten Fotos oder Videos wiederfinden möchten, können Sie sie aus diesem Ordner „Zuletzt gelöscht“ wiederherstellen.
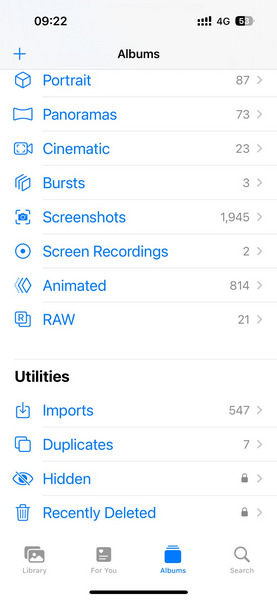
Wenn Sie sich jedoch dazu entschließen, die Fotos oder Videos aus der Fotos-App zu löschen, ist es Unsinn, sie 30 Tage lang im Ordner „Zuletzt gelöscht“ aufzubewahren, da sie sonst Speicherplatz auf Ihrem Gerät beanspruchen. Tippen Sie auf „Zuletzt gelöscht“. Sie sehen die von Ihnen gelöschten Fotos und Videos sowie die verbleibenden Tage, für die iOS sie aufbewahrt. Wenn Sie die von Ihnen entfernten Bilder und Videos in diesem Ordner nicht finden können, bedeutet das, dass sie die 30-tägige Nachfrist überschritten haben und von iOS bereits dauerhaft gelöscht wurden.
Um den Fotos-Papierkorb zu löschen, gehen Sie wie folgt vor.
Schritt 1 Öffne Fotogalerie > Alben, scrollen Sie nach unten, bis Sie ein Mülleimer-Symbol mit dem Namen „Quadrat“ sehen Kürzlich gelöscht.
Schritt 2 Verwenden Sie Face ID, um auf dieses Dienstprogramm zuzugreifen. Klicken Auswählen > Alle löschen > X Fotos löschen um den Vorgang zum Leeren des Papierkorbs auf iPhone/iPad/iPod-Fotos zu bestätigen.
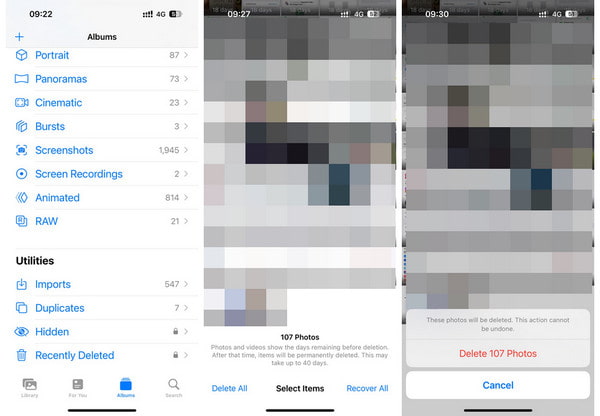
Was ist, wenn wir versehentlich Fotos vom iPhone / iPad / iPod löschen? Mach dir keine Sorgen, du kannst Gelöschte Fotos von Ihrem iPhone wiederherstellen um Ihre wertvollen Fotos wiederzufinden.
Teil 2. So leeren Sie den Papierkorb in iPhone/iPad/iPod Mail
Wenn auf Ihrem iOS-Gerät mehr als ein E-Mail-Konto mit der E-Mail-App verknüpft ist, wird das Symbol angezeigt gelöschte Mails und Spam belegen immer mehr Platz im Papierkorb.
Um den Papierkorb auf dem iPhone / iPad / iPod Mail zu leeren, gehen Sie wie folgt vor:
Schritt 1 Öffne Mail App und tippen Sie auf die Müll Option zum Aufrufen der Papierkorboberfläche.
Schritt 2 Tippen Sie auf die Bearbeiten Option in der oberen rechten Ecke des Bildschirms. Tippen Sie dann auf „Alle auswählen“, um fortzufahren.
Schritt 3 Anschließend können Sie auf tippen Löschen Option zum Entfernen aller E-Mails im Papierkorb. Mit der gleichen Methode können Sie auch den Junk-Ordner leeren.
E-Mail-Nachrichten auf dem iPhone können nicht im Papierkorb gelöscht werden? Hier finden Sie die Lösungen.
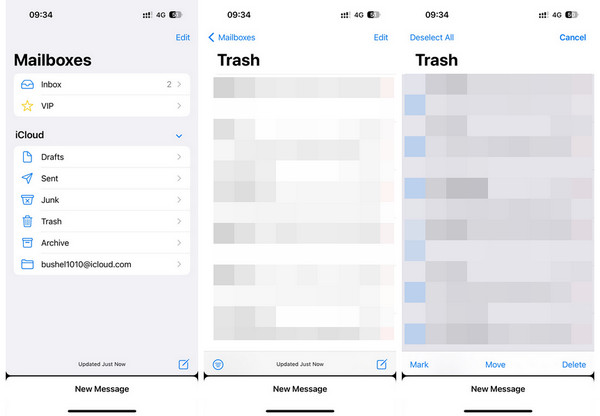
Verpassen Sie nicht Gelöschte E-Mails auf dem iPhone abrufen wenn Sie versehentlich nützliche Mails löschen.
Teil 3. So leeren Sie den Papierkorb in iPhone/iPad/iPod-Notizen
Die Methode zum Leeren des Papierkorbs auf der Notes-App für iOS-Geräte ähnelt der der Fotos- und E-Mail-App. Es gibt auch einen Ordner "Zuletzt gelöscht" in der Notiz-App, wenn Sie einige Notizen gelöscht haben. Die gelöschten Notizen bleiben außerdem 30 Tage lang im Ordner "Zuletzt gelöscht", bevor sie dauerhaft von Ihrem iPhone gelöscht werden.
Schritt 1 Um den Papierkorb in der Notes-App zu leeren, öffnen Sie ihn Notizen > Kürzlich gelöscht um alle Ihre gelöschten Notizen zu finden.
Schritt 2 Tippen Sie auf Bearbeiten > Alle löschen um den Papierkorb in der Mail-App dauerhaft zu löschen. Machen Sie sich keine Sorgen, wenn Sie versehentlich Notizen auf Ihrem iPhone löschen. Erfahren Sie, wie das geht Gelöschte Notizen auf dem iPhone wiederherstellen hier.
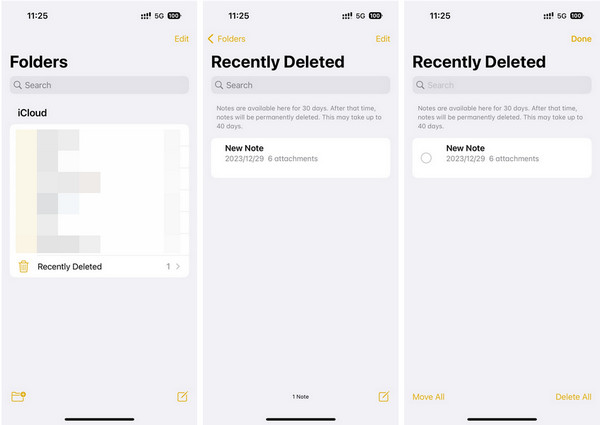
Teil 4. So leeren Sie den Papierkorb auf dem iPhone/iPad/iPod dauerhaft
Durch die oben genannten Vorgänge werden lediglich Dateien aus dem Papierkorb gelöscht, die Daten sind jedoch noch irgendwo auf Ihrem iPhone vorhanden. Wenn Sie den Papierkorb in Ihrem iPhone vollständig leeren möchten, holen Sie sich besser Hilfe von einem professionellen Tool zum Freigeben von Telefonraum. Apeaksoft iPhone Radiergummi ist eine der besten Möglichkeiten für Sie. Es bietet ein 100-prozentiges Versprechen, sicher und schnell Speicherplatz auf iOS-Geräten freizugeben. Darüber hinaus kann Ihnen das All-in-One-Tool auch dauerhaft helfen Lesezeichen auf iOS löschen Geräte, um mehr Platz freizugeben.

4,000,000+ Downloads
Es kann Ihnen dabei helfen, alles auf dem iPhone zu löschen und das iPhone zu löschen, um Ihre Privatsphäre zu schützen.
Damit können Sie Speicherplatz auf mehreren Geräten gleichzeitig freigeben und so Zeit sparen.
Darüber hinaus kann es Ihnen helfen, alle Daten von iOS-Geräten sicher und klar zu löschen.
Es unterstützt verschiedene iOS-Geräte, darunter die neueste iPhone 17-Serie.
So verwenden Sie den Apeaksoft iPhone Eraser
Schritt 1 Laden Sie den iPhone Eraser herunter und führen Sie ihn auf Ihrem Computer aus. Verbinden Sie Ihr iPhone über ein USB-Kabel mit Ihrem Computer. Entsperren Sie Ihr iPhone und tippen Sie auf die Option „Vertrauen“, wenn die Meldung auf Ihrem iPhone angezeigt wird.
Schritt 2 Kehren Sie zur Software zurück und klicken Sie auf Platz freigeben Funktion in der linken Seitenleiste. Anschließend können Sie auf klicken Quick-Scan Klicken Sie auf die Schaltfläche, um alle Junk-/großen Dateien, nutzlosen Anwendungen und Fotos zu scannen.

Schritt 3 Sie können den Datentyp auswählen, den Sie löschen möchten, und daneben auf die Schaltfläche „Löschen“ klicken.

Teil 5. FAQs zum Leeren des Papierkorbs auf dem iPhone
Gibt es einen Papierkorb im iPhone?
Tatsächlich gibt es auf dem iPhone keinen Papierkorb. Wenn Sie wichtige Dateien auf Ihrem iPhone gelöscht oder verloren haben und sie zurückerhalten möchten, obwohl auf dem iPhone kein Papierkorb vorhanden ist, können Sie sie aus dem iTunes-Backup oder dem iCloud-Backup zurückholen.
Was passiert mit Daten, wenn Sie den Papierkorb auf dem iPhone leeren?
Wenn Sie den Papierkorb auf dem iPhone leeren, werden die Daten gelöscht. Und es gibt keine Möglichkeit, den Papierkorb auf dem iPhone rückgängig zu machen.
Wie entleere ich den Papierkorb auf dem Mac?
Am einfachsten ist es, auf das Symbol "Papierkorb" im Dock zu klicken und es dort zu halten. Wählen Sie dann im Popup "Papierkorb leeren". Um Secure Empty Trash auszuführen, müssen Sie die Befehlstaste gedrückt halten und auf "Trash" klicken. "Empty Trash" wird in "Secure Empty Trash" geändert. Wählen Sie es einfach aus.
Kann ich Daten wiederherstellen, sobald ich den Papierkorb auf dem iPhone geleert habe?
Normalerweise können Sie keine Daten wiederherstellen. Sie können jedoch ein Drittanbieter-Tool wie Apeaksoft iPhone Data Recovery verwenden, um gelöschte Daten wiederherzustellen.
Fazit
In diesem Artikel lernen Sie verschiedene Methoden kennen Leeren Sie den Papierkorb auf einem iPhone mit ausführlichen Anleitungen. Jetzt können Sie den Papierkorb von Fotos, E-Mails und Notizen regelmäßig leeren, um mehr Platz für Ihr iOS-Gerät freizugeben. Darüber hinaus können Sie mit Apeaksoft iPhone Eraser automatisch Speicherplatz freigeben.