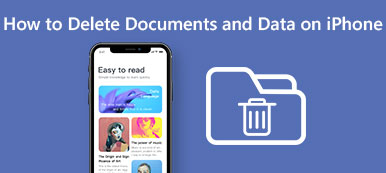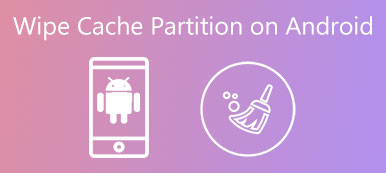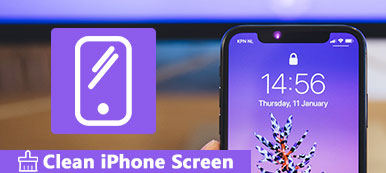iTunes funktioniert nicht nur auf Mac, sondern auch auf Windows-Computern. Wenn Sie über mindestens ein Apple-Produkt verfügen, können Sie mit iTunes Dateien kostenlos sichern, übertragen oder verwalten. Es gibt jedoch viele negative Bewertungen und Einschränkungen bezüglich iTunes. Viele Benutzer möchten sogar iTunes deinstallieren und bessere iTunes-Alternativen verwenden.
Wenn Sie mit iTunes enttäuscht sind, können Sie dieses Tutorial zum Deinstallieren von iTunes unter Windows oder Mac ausführen. Die Deinstallation von iTunes ist für Mac-Benutzer etwas schwierig. Weil iTunes die Standard-App von Apple ist. Apple verbietet das Entfernen vorinstallierter Anwendungen. Sie können iTunes dennoch sicher hier auf dem Mac deinstallieren.
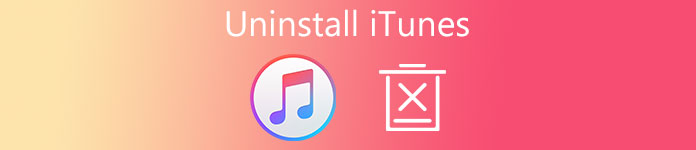
- Teil 1: Deinstallieren von iTunes auf einem Windows 7 / 8 / 10-PC
- Teil 2: 3 Möglichkeiten zur Deinstallation von iTunes unter Mac OS X / 11 High Sierra / Mojave
- Teil 3: Einfachste Möglichkeit, iTunes-Backups und andere nicht benötigte Dateien auf dem Mac zu löschen
Teil 1: Deinstallieren von iTunes auf einem Windows 7 / 8 / 10-PC
Möglicherweise möchten Sie iTunes deinstallieren und erneut installieren oder einfach die Verwendung von iTunes beenden. Unabhängig vom Grund können Sie die korrekten Schritte zum Deinstallieren von iTunes im Microsoft Store ausführen.
Im Allgemeinen müssen Sie iTunes, Apple Software Update, Apple Mobile Device Support, Bonjour, 32-Bit für Apple Application Support und Apple 64-Bit für Apple Application löschen.
Ja, einige Windows-Betriebssysteme verfügen über zwei iTunes-Versionen. Sie müssen beide entfernen und alle zugehörigen Komponenten löschen, um iTunes vollständig auf dem PC zu deinstallieren.
Schritt 1. Führen Sie die Systemsteuerung unter Windows aus
Öffnen Sie das Startmenü. Suchen Sie nach der App "Systemsteuerung". Klicken Sie unter "Programme" auf "Programm deinstallieren". Für Benutzer von Windows 7 und Windows 8 müssen Sie diese Option unter "Programme und Funktionen" auswählen.
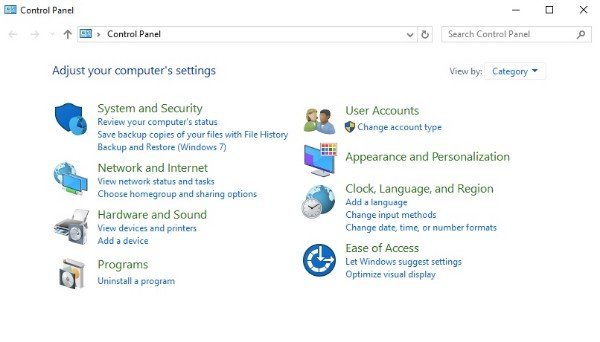
Schritt 2. Wählen Sie iTunes zum Deinstallieren
Klicken Sie auf die Option "Publisher". Daher werden alle Windows-Programme nach Herausgeber alphabetisch angezeigt. Sie können "Apple Inc." an erster Stelle sehen. Wählen Sie dann "iTunes" aus der Liste.
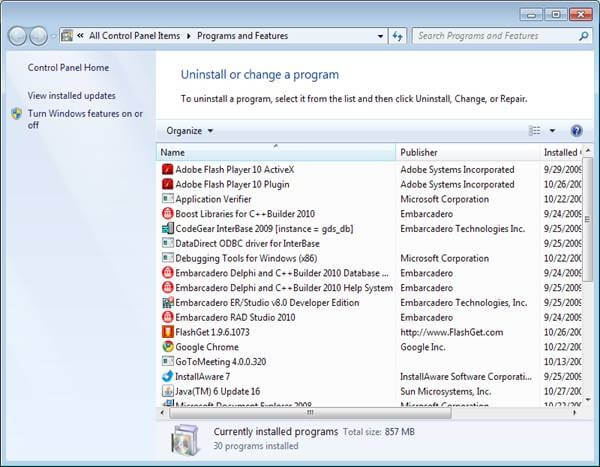
Schritt 3. Deinstallieren Sie iTunes unter Windows 10 / 8 / 7
Wählen Sie "Deinstallieren" in der oberen Menüleiste. Sie können auch "Deinstallieren" aus dem Rechtsklick-Menü von iTunes auswählen. Sie werden mit „Möchten Sie iTunes wirklich deinstallieren?“ Benachrichtigt werden. Klicken Sie auf "OK", um die Deinstallation von iTunes zu bestätigen.
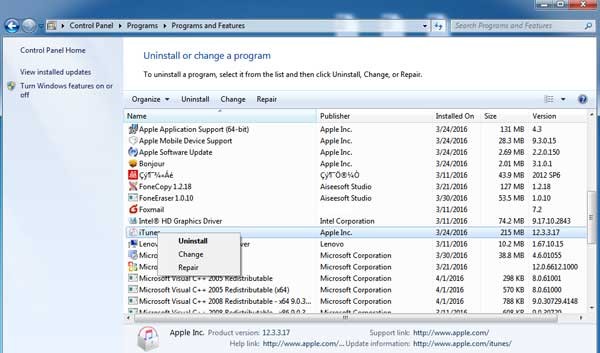
Schritt 4. Entfernen Sie andere Apple-Dienste, die sich auf iTunes beziehen
Wenn Sie aufgefordert werden, den Computer neu zu starten, wählen Sie "Später neu starten". Um iTunes dauerhaft loszuwerden, müssen Sie Apple Software Update, Apple Mobile Device Support, Bonjour, Apple Application Support 32-Bit und Apple Application Support 64-Bit deinstallieren. Nach allen Löschvorgängen können Sie Ihren Computer neu starten, um eine Überprüfung durchzuführen.
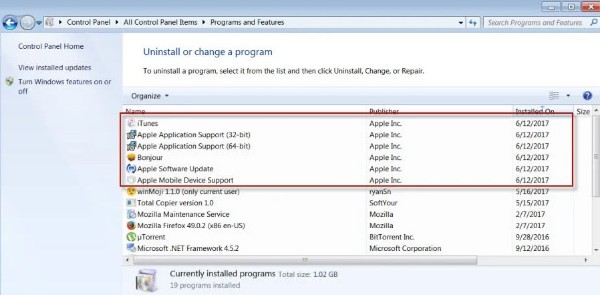
Teil 2: 3 Möglichkeiten zum Deinstallieren von iTunes unter macOS 11, macOS X High Sierra
Wenn Sie versuchen, iTunes in den Papierkorb zu verschieben, wird die Meldung angezeigt, dass "iTunes.app" nicht geändert oder gelöscht werden kann, da dies von macOS benötigt wird. " Sie müssen auf "OK" klicken, aber nichts anderes, um aufzugeben. Aber mach dir darüber keine Sorgen. Sie können iTunes 12 / 11 weiterhin mit den folgenden Schritten vom Mac deinstallieren.
Way 1: Deinstallieren von iTunes auf einem Mac mit Terminal
Schritt 1. Öffnen Sie das Terminal auf dem Mac
Schalten Sie Ihren Mac-Computer ein. Finder App ausführen. Wählen Sie oben im Dropdown-Menü "Go" die Option "Dienstprogramme". Wählen Sie im Ordner "Dienstprogramme" die Option "Terminal". Nun, Sie können auch über die Apple Spotlight-Funktion auf das Terminal zugreifen.
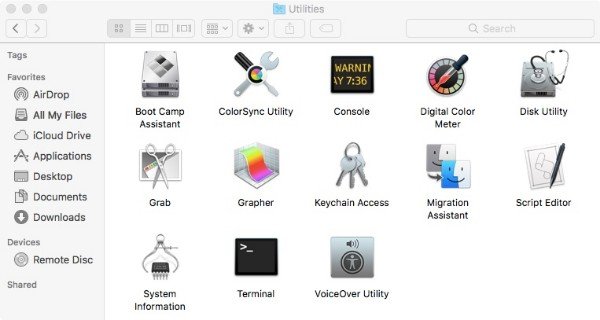
Schritt 2. Deinstallieren Sie iTunes auf dem Mac High Sierra oder Mojave
Geben Sie im Terminal-Fenster "cstutil disable" ein und drücken Sie die "Return" -Taste auf Ihrer Tastatur. Es kann den Apple System Integrity Protection deaktivieren. Wenn Sie über Administratorrechte verfügen, können Sie Mac neu starten und sich bei Ihrem Administratorkonto anmelden.
Später geben Sie den Befehl "CD / Anwendungen /”Und drücken Sie die“ Return ”-Taste. Sie können das Anwendungsverzeichnis sehen.
Kopieren Sie anschließend den Befehl "sudo rm –rf iTunes.app/“, Um iTunes auf dem Mac über das Terminal zu deinstallieren.
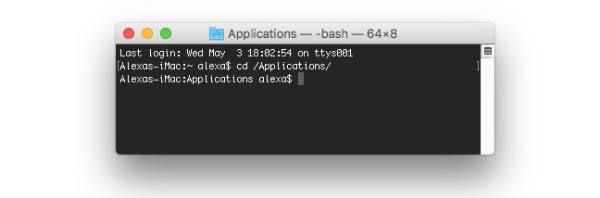
Hinweis: Wenn Sie iTunes mit Terminal deinstallieren, werden Sie nicht zur Bestätigung von Mac aufgefordert. Außerdem müssen Sie "csrutil enable" eingeben, um den Apple System Integrity Protection nach dem Löschen von iTunes erneut zu aktivieren. Hier möchten Sie vielleicht auch wissen So setzen Sie iTunes zurück.
Weg 2: Deinstallieren von iTunes auf dem Mac mit Apple-Berechtigung
Schritt 1. ITunes-Informationen abrufen
Beenden Sie iTunes zuerst. Wählen Sie "Start" in der oberen Menüleiste von "Finder". Wählen Sie "Applications" aus der Liste. Suchen Sie nach "iTunes.app" und klicken Sie darauf. Wählen Sie dann „Informationen“ aus dem oberen Dropdown-Menü „Datei“.
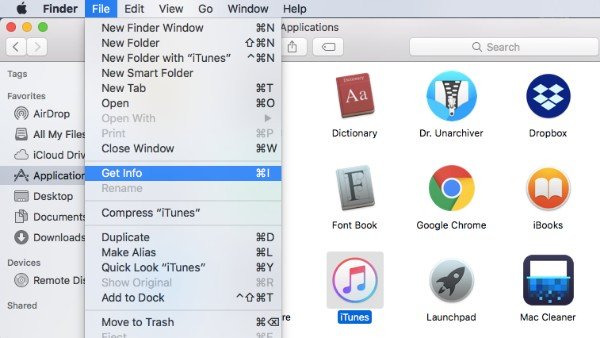
Schritt 2. Fragen Sie nach iTunes-Berechtigungen
Doppelklicken Sie unten auf der Seite „iTunes-Info“ auf „Freigabe und Berechtigungen“. In der unteren rechten Ecke befindet sich ein kleiner Vorhängeschlossknopf. Geben Sie Ihr Administratorkennwort ein und wählen Sie dann „OK“, um das iTunes-Menü „Freigabe und Berechtigungen“ zu entsperren.
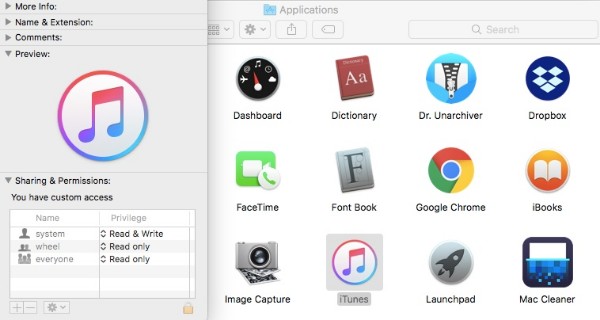
Schritt 3. Bitten Sie um Erlaubnis, iTunes zu deinstallieren
Jetzt können Sie das „Privileg“ von „jeder“ von „Nur Lesen“ auf „Lesen und Schreiben“ ändern. Durch diesen Vorgang erhalten Sie das Recht, iTunes von einem Mac zu deinstallieren. Vergessen Sie nicht, auf die Schaltfläche mit dem Vorhängeschloss zu klicken, um Ihre Änderung zu speichern.
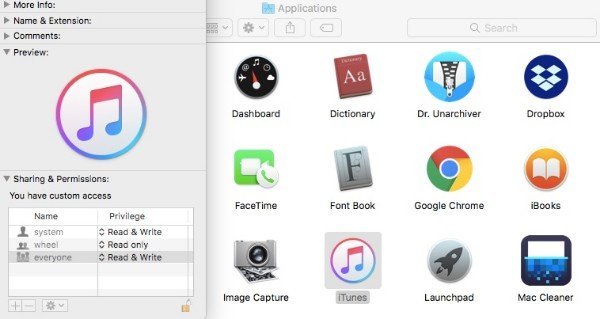
Schritt 4. Deinstalliere iTunes auf dem Mac
Während dieser Zeit können Sie iTunes in den Papierkorb ziehen. Es erscheint keine Fehlermeldung. Leeren Sie den Papierkorb und starten Sie Ihren Mac-Computer neu. Sie können die iTunes App auf dem Mac vollständig deinstallieren.
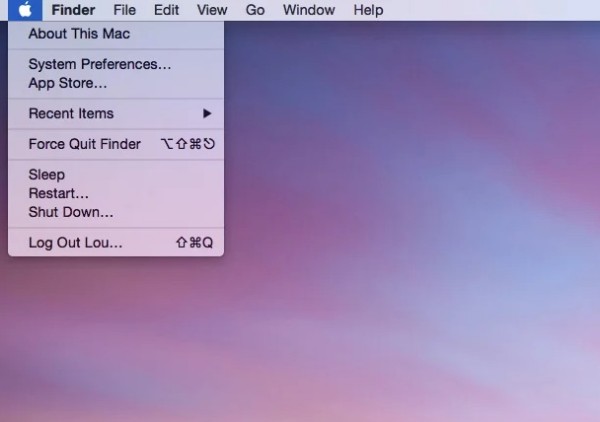
Way 3: Deinstallieren von iTunes auf dem Mac mit Activity Monitor
Schritt 1. Beenden Sie iTunes Helper
Schalten Sie iTunes aus. Ziehen Sie das iTunes-Symbol per Drag & Drop in den Papierkorb. Führen Sie den Finder aus. Klicken Sie auf "Los"> "Anwendungen"> "Dienstprogramm". Suchen Sie nach "Aktivitätsmonitor" und klicken Sie auf "Aktivitätsmonitor". Markieren Sie "iTunes Helper" in der Liste. Wählen Sie "Prozess beenden" aus der oberen Liste "Ansicht". Wenn Sie mit der Meldung "Möchten Sie diesen Vorgang wirklich beenden?" Aufgefordert werden, klicken Sie zur Bestätigung auf "Beenden".
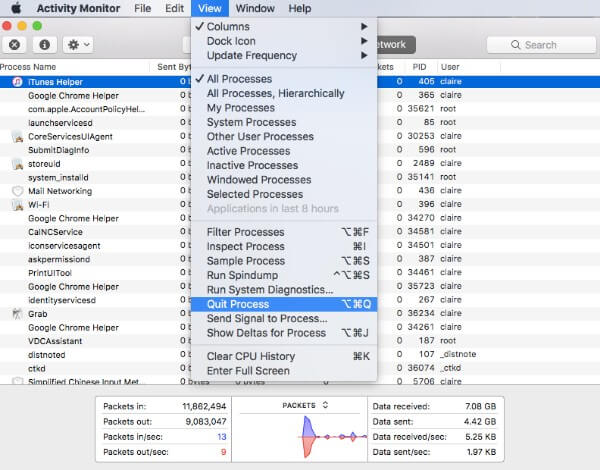
Schritt 2. Gehen Sie zu den Mac-Anmeldungselementen
Klicken Sie auf das „Apple“-Symbol in der oberen linken Ecke des Bildschirms. Wählen Sie „Systemeinstellungen“ aus der Liste. Wählen Sie „Benutzer & Gruppen“, um auf den Abschnitt „Anmeldeelemente“ zuzugreifen. Aktivieren Sie die Option vor „iTunesHelper“. Klicken Sie dann unten auf die Schaltfläche „-“, um iTunes zu entfernen.
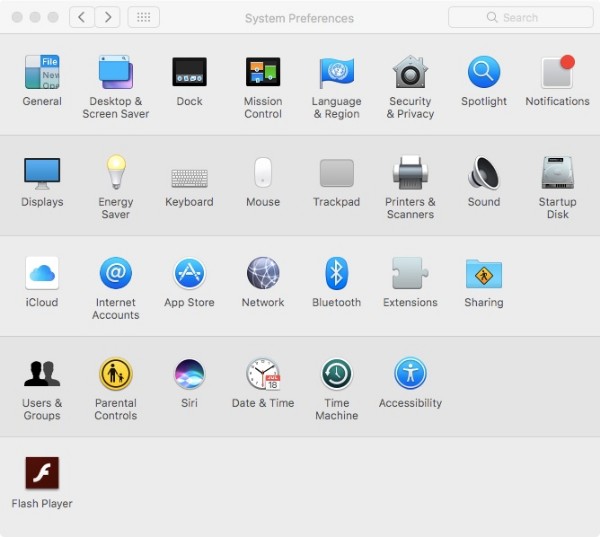
Schritt 3. Deinstallieren Sie iTunes mit dem Aktivitätsmonitor
Gehen Sie zur Finder App. Wählen Sie "Gehe zu Ordner ..." aus der Liste "Gehe zu". Kopieren Sie "/ System / Library / Extensions" in das Leerzeichen. Klicken Sie auf "OK", um den Ordner "Erweiterungen" zu suchen.
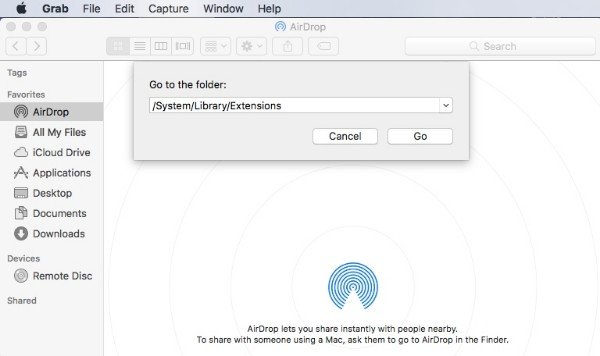
Ziehen Sie "AppleMobileDeviceSupport.pkg" in den Papierkorb. Es spielt keine Rolle, ob Sie diese Datei nicht finden können. Später können Sie alle mit iTunes verbundenen Dateien mit der Endung „.pkg“ löschen. Leeren Sie nach der Deinstallation von iTunes den Papierkorb und starten Sie Ihren Mac-Computer neu.
Teil 3: Einfachste Möglichkeit zum Löschen von iTunes-Sicherungen und anderen nicht benötigten Dateien auf dem Mac
Wie wäre es dann mit Ihren vorherigen iTunes-Backups? Wenn Sie iTunes und Dateien vollständig deinstallieren möchten, können Sie Apeaksoft Mac Cleaner verwenden. Das Programm kann Ihnen helfen, unerwünschte Dateien schnell zu finden und zu löschen. So können Sie Mac-Speicherplatz frei machen und das Mac-System problemlos beschleunigen. Außerdem, Mac-Reiniger kann die Leistung Ihres Mac in Echtzeit überwachen. Wenn Sie möchten, dass Ihr Mac-System in gutem Zustand bleibt, können Sie Mac Cleaner kostenlos herunterladen.
- Entfernen Sie iTunes-Sicherungen, App-Lokalisierung, Systemprotokolle, Zwischenspeicherungen von Dateien und andere nicht benötigte Dateien.
- Scannen und löschen Sie große und alte Dateien selektiv.
- Löschen Sie doppelte Dateien und Datenschutzdaten.
- Deinstallieren Sie Apps und entfernen Sie die zugehörigen Dateien.
- Überwachen Sie die Systemleistung, einschließlich Festplattenauslastung, Speicherauslastung, Akkustatus und CPU-Auslastung.
Wenn Sie iTunes nicht mehr verwenden möchten, müssen Sie iTunes und die zugehörigen Komponenten vollständig deinstallieren. Andernfalls belegen diese mit iTunes zusammenhängenden Dateien immer noch Speicherplatz auf Ihrem Windows- oder Mac-Computer. Die aktuellste Version ist iTunes 12.9.2 für Windows 64-Bit. Wenn Sie iTunes downgraden oder neu installieren möchten, können Sie die offizielle Apple-Website besuchen.