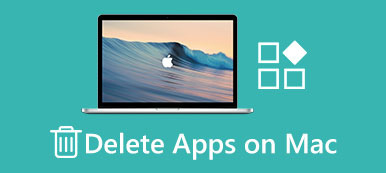Mit Skype können Benutzer weltweit kostenlose Sprach- und Videoanrufe tätigen. Mit Skype können Sie Fotos, Nachrichten, Emoticons und andere Dateien in Echtzeit freigeben. Leider müssen Sie möglicherweise Skype auf dem Mac aufgrund der Inkompatibilität deinstallieren, unerwartete Fehler und andere Probleme beenden.
Es stimmt, dass Sie die Skype-App per Drag & Drop in den Papierkorb ziehen können. Wenn Sie Skype auf dem Mac jedoch vollständig deinstallieren möchten oder das Problem auftritt, dass Skype sich nicht deinstallieren lässt, müssen Sie die folgenden Lösungen befolgen. Dieser Artikel funktioniert für alle Mac-Betriebssysteme, einschließlich macOS Sequoia, Sonoma, Ventura, Monterey, Big Sur usw.

- Teil 1: Deinstallieren von Skype auf Mac mit Leichtigkeit
- Teil 2: Manuelle Deinstallation von Skype auf dem Mac
- Teil 3: Deinstallieren von Skype for Business auf einem Mac
Teil 1. So deinstallieren Sie Skype auf Mac mit Leichtigkeit
Apeaksoft Mac Cleaner Sie können jede App auf Ihrem Mac vollständig deinstallieren. Im Vergleich zur herkömmlichen App-Deinstallation können Sie verwandte Dateien und den Verlauf mit wenigen Klicks löschen. Mit anderen Worten, Sie können Zeit sparen, wenn Sie zusätzliche Schritte zur Deinstallation von Skype für Mac durchführen. Auf dem Mac können Sie übrigens mehr Speicherplatz freigeben. Der Mac Cleaner kann alle unerwünschten Dateien oder Apps gründlich prüfen. Sie können der Liste folgen, um die App auf dem Mac mühelos zu löschen oder zu deinstallieren.
- Deinstallieren Sie Skype und andere Apps von Drittanbietern vollständig auf dem Mac.
- Mac beschleunigen, Junk-Dateien entfernen und leerer Müll auf dem Mac mit einfachem Prozess.
- Suchen und löschen Sie doppelte Dateien oder Ordner auf dem Mac.
- Überwachen Sie den Hardware-Status, einschließlich Festplattenauslastung, Speicherauslastung, Akkustatus und CPU-Auslastung.
- Suchen Sie nach Dateien nach Name, Größe, Zeit und anderen Faktoren aus dem gescannten Ergebnis.
So deinstallieren Sie Skype vollständig und löschen verknüpfte Dateien auf dem Mac
Schritt 1. Starten Sie das Skype-Deinstallationsprogramm
Laden Sie Skype Uninstaller kostenlos herunter und installieren Sie es auf Ihrem Mac. Sie befinden sich auf der Standardseite „Systemstatus“. Hier können Sie den CPU-, Speicher- und Festplattenstatus in Prozent überprüfen. Sie können auch auf das entsprechende Symbol in der oberen Menüleiste des Mac-Bildschirms klicken, um eine Überprüfung durchzuführen.

Schritt 2. Installierte Apps auf dem Mac scannen
Wählen Sie im linken Bereich unter der Kategorie "Extras" die Option "Deinstallationsprogramm". Klicken Sie unten in Mac Cleaner auf "Scannen". Warten Sie eine Weile, um den Vorgang abzuschließen. Wenn Sie mit dem Scanergebnis nicht zufrieden sind, können Sie in der unteren rechten Ecke auf „Erneut scannen“ klicken, um einen zweiten Versuch durchzuführen.

Schritt 3. Wählen Sie im Programm die Skype-App aus
Scrollen Sie nach unten und wählen Sie "Skype" aus der Liste. Sie können auch die Suchmaschine verwenden, um Skype unter allen gescannten Apps schnell zu finden. Im rechten Bereich werden alle Skype-Dateien in Kategorien angezeigt. Je länger Sie Skype verwendet haben, desto mehr Dateien und Ordner zu Skype können Sie sehen.
Auf diese Weise können Sie problemlos Office Deinstallieren, Safari, Viber usw. von Mac.
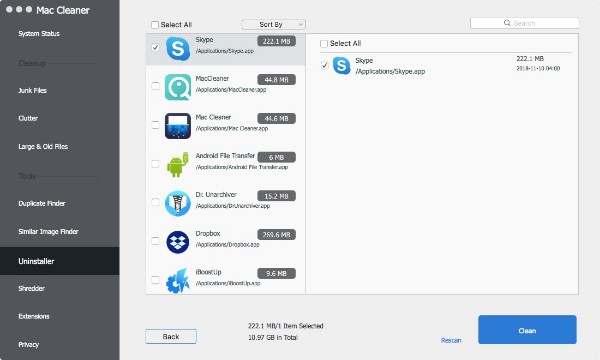
Schritt 4. Deinstallieren Sie Skype auf dem Mac vollständig
Markieren Sie vor Elementen, die Sie löschen möchten. Klicken Sie dann in der unteren rechten Ecke des Fensters auf "Reinigen". Eine Benachrichtigung mit den folgenden Meldungen wird angezeigt: "Sind Sie sicher, ausgewählte Dateien zu löschen?" Klicken Sie auf "Bestätigen", um fortzufahren. Folglich kann das Programm Skype unter Mac OS X / 11 in Sekunden deinstallieren.

Teil 2. So deinstallieren Sie Skype manuell auf einem Mac
Durch Ziehen und Ablegen von Skype in den Papierkorb kann Skype auf einem Mac nicht vollständig deinstalliert werden. Sie können Skype-Dateien immer noch auf Ihrer Mac-Festplatte anzeigen. Nun, beruhige dich und nimm es ruhig. Sie können die Skype-App auch selbst deinstallieren und von Ihrem Mac-Computer entfernen. Beachten Sie, dass Sie viel mehr Zeit mit dieser Lösung verbringen müssen.
Schritt 1. Beenden Sie Skype auf dem Mac
Suchen Sie das Skype-Symbol oben. Wählen Sie "Skype beenden" aus dem Skype-Dropdown-Menü. Sie können im Dock auch mit der rechten Maustaste auf Skype klicken. Wählen Sie dann "Beenden", um die Ausführung der Skype-App zu beenden. Wenn Skype für Mac nicht beendet werden kann, können Sie mit Activity Manager das Beenden von Skype erzwingen.
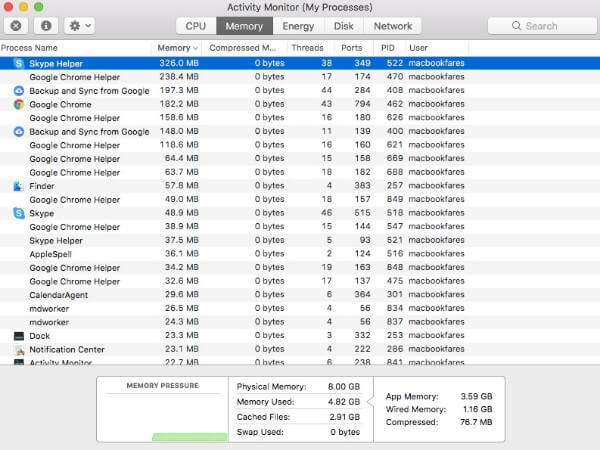
Schritt 2. Entfernen Sie das Skype-Installationspaket
Öffnen Sie den Finder und suchen Sie den Ordner "Anwendungen". Sie können auch "Anwendungen" aus dem Untermenü "Los" auswählen. Halten Sie Skype gedrückt und ziehen Sie es in den Papierkorb. Es ist ein Weg zu Löschen Sie die Skype-Nachrichten und andere Dateien, aber es gibt noch einige andere Cache-Dateien, wenn Sie das Programm deinstallieren möchten.
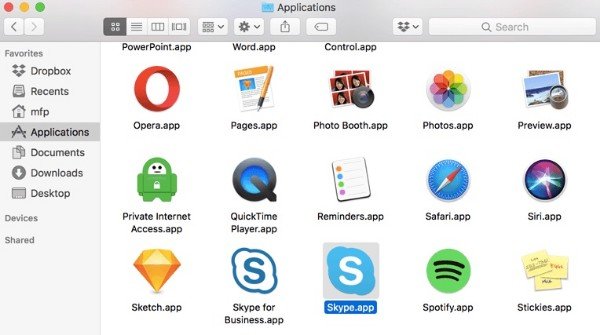
Schritt 3. Deinstallieren Sie Skype vollständig auf dem Mac
Wählen Sie "Gehe zu Ordner ..." aus der Finder-Dropdown-Liste "Gehe zu". Eingeben "~ / Bibliothek /”In der leeren Box. Drücken Sie dann die Eingabetaste auf Ihrer Tastatur. Wenn Sie den Bibliotheksordner gefunden haben, wählen Sie "Anwendungsunterstützung" aus verschiedenen Ordnern.
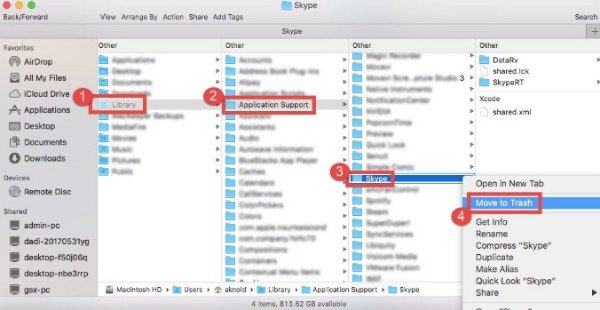
Vielleicht möchten Sie wissen: So löschen Sie Skype-Kontakte von Skype für Unternehmen?
Teil 3. So deinstallieren Sie Skype for Business auf einem Mac
Wie der Name schon sagt, ist Skype for Business die geschäftsorientierte Skype-Version. Sie können Skype-Anrufe mit Kollegen mit den separaten Arbeitskontakten problemlos tätigen. Es ist jedoch ein bisschen anders, Skype for Business auf einem Mac zu deinstallieren.
Schritt 1. Beenden Sie Skype for Business
Wählen Sie "Apple beenden ..." aus dem Apple-Dropdown-Menü in der oberen linken Ecke. Wählen Sie "Skype for Business" und klicken Sie zur Bestätigung auf "Beenden erzwingen".
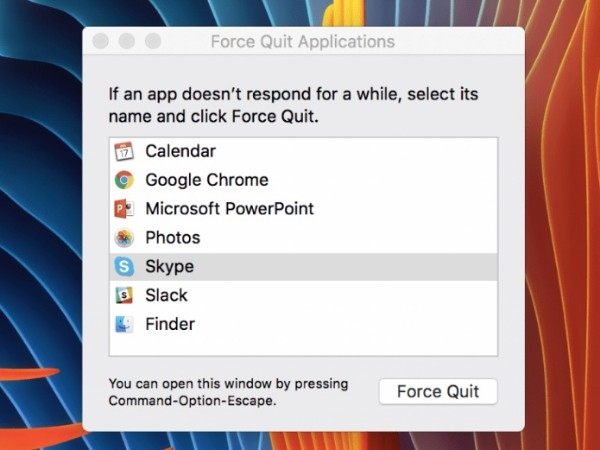
Schritt 2. Öffnen Sie den Ordner "Ordner"
Öffnen Sie die Finder App. Wählen Sie im linken Bereich "Anwendungen". Ziehen Sie Skype for Business per Drag & Drop in den Papierkorb. Drücken Sie dann gleichzeitig die Tasten „Umschalt“, „Befehl“ und „G“, um auf das Dialogfeld „Zum Ordner wechseln…“ zuzugreifen. Eingeben "~ / Bibliothek / Container /Und drücken Sie die Eingabetaste.
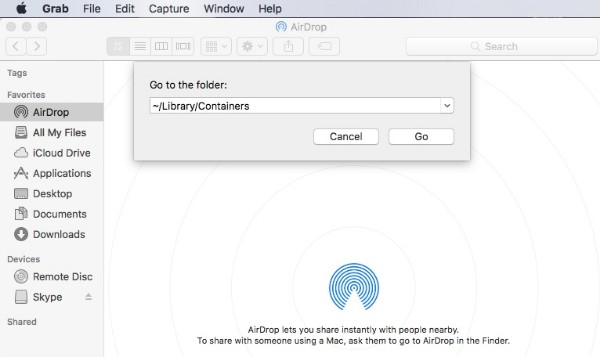
Schritt 3. Deinstallieren Sie Skype for Business vollständig auf dem Mac
- 1. Suchen und löschen Sie die Datei „com.microsoft.SkypeForBusiness“ im Ordner „Container“.
- 2. Löschen Sie "com.microsoft.SkypeForBusiness.savedState" aus dem Ordner "Gespeicherte Anwendungsstaten".
- 3. Entfernen Sie "com.microsoft.SkypeForBusiness.plist" aus dem Ordner "Preferences".
- 4. Öffnen Sie den Ordner "Internet Plug-Ins" in "Library". Klicken Sie mit der rechten Maustaste auf "MeetingJoinPlugin.plugin" und wählen Sie "In den Papierkorb verschieben".
- 5. Leeren Sie den Papierkorb und starten Sie Ihren Computer neu.
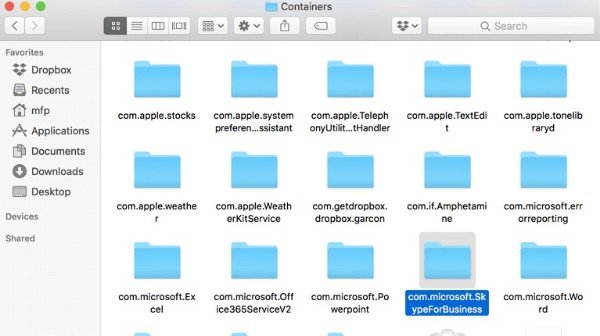
Überprüfen Sie die Details in diesem Handbuch, wenn Sie möchten Löschen Sie Ihr Skype-Konto.
Fazit
Sie können Skype auf dem Mac manuell oder schnell über ein App-Deinstallationsprogramm deinstallieren. Die traditionelle Deinstallation von Skype benötigt jedoch mehr Zeit. Wenn Sie in kurzer Zeit eine saubere Skype-Deinstallation durchführen möchten, ist Mac Cleaner die bessere Wahl. Wenn Sie Fragen zur Deinstallation von Skype auf einem Mac haben, können Sie in den Kommentaren genauere Informationen bereitstellen.