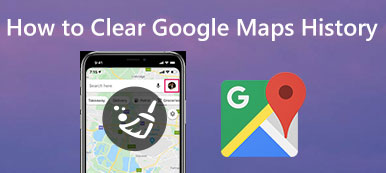Kürzlich beklagten sich einige Leute, dass ihr Internet Explorer langsamer und langsamer lief. Es bedeutet, dass Sie zu viel Geschichte angesammelt haben. Mit anderen Worten, alle Websites, Seiten und Cookies, die Sie durchsucht haben, werden im Verlaufsordner gespeichert. Sie werden automatisch geladen, wenn Sie Ihren Internet Explorer das nächste Mal öffnen.
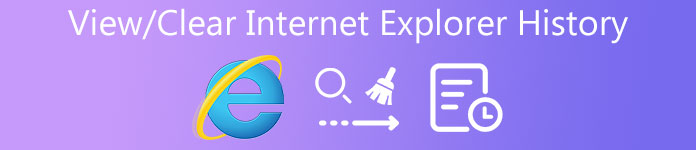
Nach unseren Recherchen fühlen sich die Menschen schwer zu sehen oder Verlauf im Internet Explorer löschen, weil Microsoft das Layout von Internet Explorer neu gestaltet hat. In diesem Lernprogramm zeigen wir Ihnen, wie Sie Ihren Browserverlauf in verschiedenen Versionen von Internet Explorer verwalten.
- Teil 1: Wie wird der Verlauf in Internet Explorer angezeigt?
- Teil 2: So löschen Sie Ihren Browserverlauf in Internet Explorer
- Teil 3: So löschen Sie den IE-Verlauf auf einem Mac schnell und sicher
- Teil 4: FAQs zum Browserverlauf in Internet Explorer
Teil 1. Wie können Sie den Verlauf in Internet Explorer anzeigen?
Unter Windows 10 ist Microsoft Edge der Standardbrowser, der Nachfolger von Internet Explorer. Die Methoden zum Anzeigen des Verlaufs in Internet Explorer und Microsoft Edge unterscheiden sich etwas.
So zeigen Sie den Verlauf in Microsoft Edge an
Methode 1:
Öffnen Sie ein Microsoft Edge-Fenster, und drücken Sie die Tasten Strg + H, um das Verlaufsmenü zu öffnen.
Methode 2:
Klicken Sie auf die Hub-Schaltfläche in der oberen rechten Ecke Ihres Microsoft Edge-Browserfensters. Klicken Sie dann auf die Schaltfläche „Verlauf“, um das Verlaufsmenü zu öffnen.
Jetzt können Sie die Seiten anzeigen, auf die Sie in Ihrem Browser zugegriffen haben.
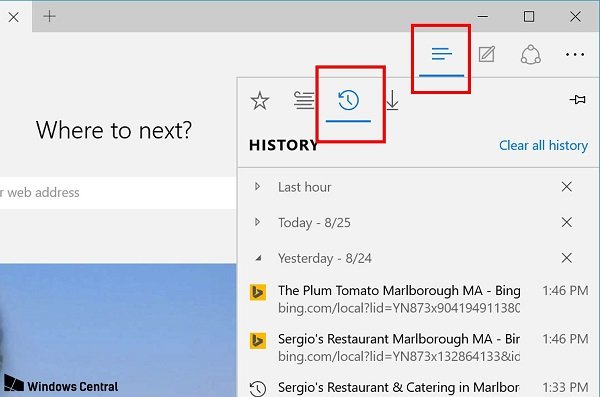
Anzeigen des Verlaufs in Internet Explorer 10 / 9 / 8 / 7
Schritt 1: Öffnen Sie ein Internet Explorer-Fenster und klicken Sie oben rechts auf „Extras“. Wählen Sie dann Internetoptionen aus der Dropdown-Liste.
Schritt 2: Wechseln Sie zur Registerkarte Allgemein und klicken Sie im Abschnitt Browserverlauf auf die Schaltfläche Einstellungen.
Schritt 3: Klicken Sie auf der Registerkarte Temporäre Internetdateien auf die Schaltfläche Dateien anzeigen, um den Verlaufsordner zu öffnen. Hier können Sie den gesamten Verlauf in Internet Explorer anzeigen.
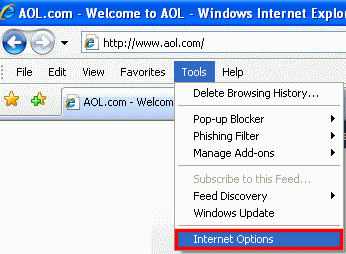
Anzeigen des Verlaufs in Internet Explorer 6 und früheren Versionen
Schritt 1: Starten Sie ein Internet Explorer 6-Fenster und klicken Sie auf das Menü Extras oben im Fenster.
Schritt 2: Gehen Sie zu Internetoptionen -> Einstellungen und klicken Sie auf die Schaltfläche Dateien anzeigen, um den gesamten Browserverlauf anzuzeigen.
Teil 2. So löschen Sie Ihren Browserverlauf in Internet Explorer
Offensichtlich unterscheiden sich die Methoden zum Anzeigen des Browserverlaufs in verschiedenen Versionen von Internet Explorer, ebenso wie die Methoden zum Löschen des Verlaufs in Internet Explorer.
So löschen Sie den Internet Explorer-Verlauf in Microsoft Edge
Schritt 1: Gehen Sie zum Verlaufsmenü und klicken Sie auf Alle Verlauf löschen.
Schritt 2: Aktivieren Sie das Kontrollkästchen neben jedem Datentyp, den Sie löschen möchten, z. B. den Browserverlauf.
Schritt 3: Drücken Sie Mehr anzeigen, um weitere Optionen anzuzeigen, um andere Optionen anzuzeigen.
Schritt 4: Klicken Sie nach Auswahl aller gewünschten Datentypen auf die Schaltfläche Löschen, um den Internet Explorer-Verlauf zu löschen.
Schritt 5: Um den Browserverlauf automatisch zu löschen, aktivieren Sie diese Option, wenn Sie den Browser schließen. Klicken Sie dann zur Bestätigung auf die Schaltfläche Hub.
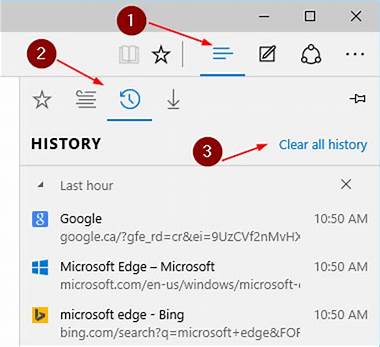
So löschen Sie den Verlauf in Internet Explorer 7 und höher
Schritt 1: Drücken Sie in einem Internet Explorer-Browserfenster die Tasten Strg + Umschalt + Entf, um das Verlaufsfenster des Internet Explorer zu löschen.
Schritt 2: Aktivieren Sie die Kontrollkästchen neben dem Browserverlauf und anderen gewünschten Datentypen und klicken Sie auf die Schaltfläche Löschen.
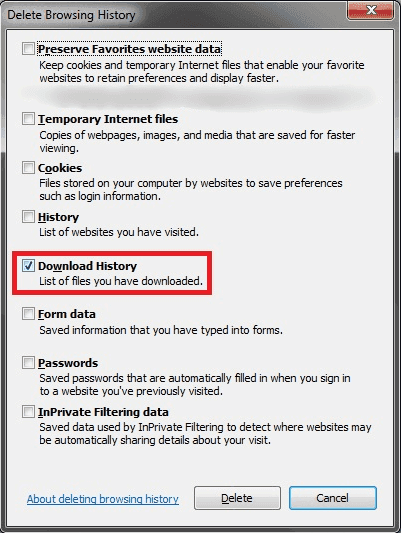
So löschen Sie den Verlauf in Internet Explorer 6 / 5
Schritt 1: Befolgen Sie die Schritte zum Anzeigen des Verlaufs in Internet Explorer 6, bis Sie das Dropdown-Menü erreichen.
Schritt 2: Wählen Sie Internetoptionen und klicken Sie auf die Schaltfläche Browserverlauf löschen.
Schritt 3: Klicken Sie anschließend auf die Schaltfläche Dateien löschen und bestätigen Sie mit OK.
In Internet Explorer 4 können Sie auf die Schaltfläche „Verlauf“ klicken und dann auf „Internetverlauf löschen“ klicken, um den Browserverlauf direkt zu löschen.
Wenn Sie ein iPhone verwenden, springen Sie einfach zu Geschichte auf dem iPhone löschen Die deutsche Version ist <a>hier</a> verfügbar.
Teil 3. So löschen Sie den IE-Verlauf auf einem Mac schnell und sicher
Wenn Sie den IE auf einem Mac-Computer verwenden, empfehlen wir Ihnen die Verwendung Apeaksoft Mac Cleaner um den Internet Explorer-Verlauf zu löschen.
- Entfernen Sie den Browserverlauf, Junk-Dateien, Cache-Daten und mehr mit einem Klick.
- Entfernen Sie doppelte Dateien, große oder alte Dateien schnell.
- Überprüfen Sie die Mac-CPU, den Arbeitsspeicher und die Festplatte kostenlos.
- Beschleunigen Sie Ihren Mac-Computer und verbessern Sie die Leistung.
So reinigen Sie den Internet Explorer-Verlauf mit Mac Cleaner
Schritt 1: Holen Sie sich die beste IE History-Reinigungsanwendung
Mac Cleaner kann kostenlos heruntergeladen und verwendet werden. Wenn der IE-Verlauf gelöscht werden muss, können Sie ihn nach der Installation auf Ihrem Mac-Computer ausführen und den Status von Speicher und Datenträger in der Home-Oberfläche überprüfen. Dadurch erfahren Sie, wie viel Speicherplatz noch auf Ihrem Computer vorhanden ist.

Schritt 2: Vorschau der Protokolldateien vor dem Löschen
Es gibt verschiedene Möglichkeiten, um unerwünschte Verlaufsdateien in der linken Seitenleiste zu finden, z. B. Junk-Dateien, große und alte Dateien, Duplicate Finder usw. Um den IE-Verlauf zu löschen, empfehlen wir Ihnen, die Registerkarte Junk-Dateien oder die großen und alten Dateien aufzurufen Tab. Sobald Sie auf die Schaltfläche Scannen klicken, sucht der Reiniger nach nicht benötigten Dateien.
Um nach weiteren Dateien zu suchen, können Sie nach dem Standard-Scan die Schaltfläche Neu scannen betätigen, um ein tiefes Scannen durchzuführen.

Schritt 3: Geschichte einfach im IE löschen
Wenn der Scanvorgang abgeschlossen ist, durchsuchen Sie die Protokolldateien nach Größe, Zeit oder Dateinamen. Wählen Sie dann unerwünschte Verlaufsdateien aus und klicken Sie auf die Schaltfläche Bereinigen. Als Nächstes werden Sie aufgefordert, das Löschen der ausgewählten Dateien zu bestätigen. Drücken Sie die Bestätigungstaste, und Mac Cleaner erledigt die restliche Arbeit.

Teil 4: FAQs zum Browserverlauf in Internet Explorer
Ist es gut, den Browserverlauf zu löschen?
Das Löschen Ihres Browserverlaufs, von Bargeld oder Cookies ist immer eine gute Idee, um Ihre Privatsphäre zu schützen und die Funktionsweise Ihres Browsers zu verbessern.
Wie oft sollte ich meinen Browserverlauf löschen?
Wenn Sie Ihre Privatsphäre schützen möchten, können Sie den Browserverlauf nach jeder Sitzung löschen.
Beschleunigt das Löschen des Browserverlaufs Ihren Computer?
Durch das Löschen temporärer Dateien wie Internetverlauf, Cookies und Caches wird der Speicherplatz auf Ihrer Festplatte freigegeben und Ihr Computer schneller.
Fazit
Wir haben darüber gesprochen, wie Sie die Historie in Internet Explorer löschen können. Da sich die Menschen zunehmend auf das Internet verlassen, um verschiedene Aufgaben zu erledigen, sind Webbrowser zu den am meisten genutzten Tools auf unserem Computer geworden. Darüber hinaus wird das Verwalten und Löschen des Browserverlaufs zu einer wichtigen Fähigkeit, um Speicherplatz freizugeben und den Browserverlauf privat zu halten. Da der Prozess zum Anzeigen und Löschen des Verlaufs in neuen Versionen von IE ein bisschen anders ist als bei den alten Versionen, haben wir die Vorgehensweise separat geteilt.
Auf der anderen Seite ziehen es manche Leute vor, IE oder Microsoft Edge auf einem Mac-Computer zu verwenden. Es ist jedoch schwierig, den Browserverlauf zu verwalten. Aus diesem Grund haben wir den Apeaksoft Mac Cleaner gemeinsam genutzt. Es ist eine All-in-One-Reinigungsanwendung für Besitzer von Mac-Computern. In Mac Cleaner können Benutzer verschiedene Methoden zum Anzeigen und Löschen des IE-Verlaufs auf Mac-Computern nutzen.