So beheben Sie effektiv, dass FaceTime auf dem iPhone nicht funktioniert
FaceTime wurde von Apple als proprietäre Videotelefonie-Funktion entwickelt. Es ist auf iOS-Geräten mit iOS 8 oder iPadOS 8 und höher sowie auf Mac OS X 10.9 und höher verfügbar. FaceTime ermöglicht Apple-Kunden Audio- und Videoanrufe mit anderen Apple-Nutzern. Seit iOS 15 können Nutzer über einen Link einen FaceTime-Anruf mit Android-Nutzern tätigen. Dieser Artikel erklärt, was Sie tun können, wenn FaceTime funktioniert nicht auf deinem iPhone.
SEITENINHALT:
Teil 1: Warum FaceTime auf dem iPhone nicht funktioniert
FaceTime ist ein integrierter Videotelefoniedienst für Apple-Produkte. Er funktioniert über WLAN oder mobile Daten. Mit einem kompatiblen Gerät können Sie kostenlos Video- und Audioanrufe tätigen. Die häufigsten Gründe, warum FaceTime auf Ihrem iPhone nicht funktioniert, sind:
1. FaceTime ist deaktiviert.
2. Ihre Internetverbindung ist schlecht.
3. FaceTime oder Ihr iPhone bleibt hängen.
4. Softwarefehler.
5. Der Empfänger wird nicht unterstützt.
Teil 2: So beheben Sie, dass FaceTime auf dem iPhone nicht funktioniert
Lösung 1: Kompatibilität prüfen
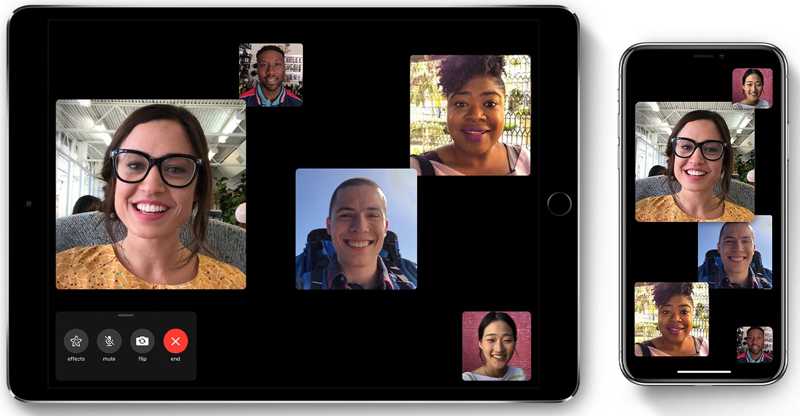
FaceTime ist nicht auf allen digitalen Geräten verfügbar. Um FaceTime nutzen zu können, müssen Sie bestimmte Voraussetzungen erfüllen:
Mac OS X 10.9 oder höher
iPhone 4 oder neuer mit mindestens iOS 8
iPad Pro, iPad oder neuer oder iPad mini mit mindestens iPadOS 13
Android- oder Windows-Geräte mit Google Chrome oder Microsoft Edge
Wenn Sie FaceTime-Anrufe mit mehreren Kontakten tätigen möchten, müssen alle Teilnehmer
macOS 10.14.3 oder höher, iOS 12.1.4 oder höher oder iPadOS.
Lösung 2: FaceTime einrichten
FaceTime ist zwar auf Apple-Produkten vorinstalliert, muss aber manuell aktiviert und eingerichtet werden. Andernfalls kann das iPhone FaceTime nicht nutzen. Bei der Einrichtung müssen Sie sich mit Ihrer Apple-ID anmelden.
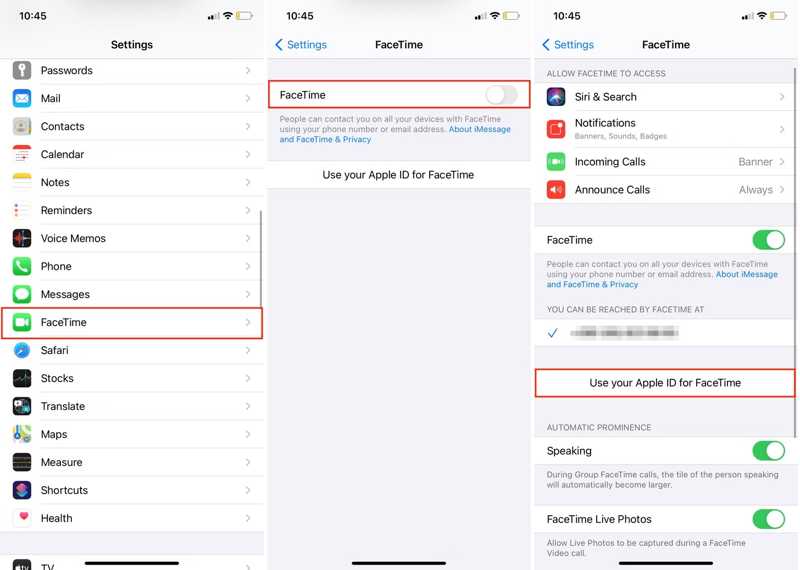
Schritt 1. Stellen Sie sicher, dass Ihr iPhone bei Ihrem Apple-ID-Konto angemeldet ist.
Schritt 2. Öffnen Sie den Microsoft Store auf Ihrem Windows-PC. Einstellungen App auf Ihrem iPhone.
Schritt 3. Scrollen Sie nach unten und wählen Sie Facetime.
Schritt 4. Umschalten Facetime.
Schritt 5. Zylinderkopfschrauben Verwenden Sie Ihre Apple ID für FaceTime und melden Sie sich mit Ihrer Apple-ID und Ihrem Passwort an.
Hinweis: Andere Apple-Kunden können Sie über Ihre Telefonnummer und die zugehörige E-Mail-Adresse erreichen.
Lösung 3: FaceTime erneut aktivieren
Wenn Sie Ihr Apple-ID-Passwort oder Ihre Verwandtendaten geändert haben, sollten Sie diese für FaceTime aktualisieren. Das kann der Grund sein, warum Sie FaceTime auf Ihrem iPhone nicht nutzen können. Hier sind die Schritte zur Behebung des Problems.
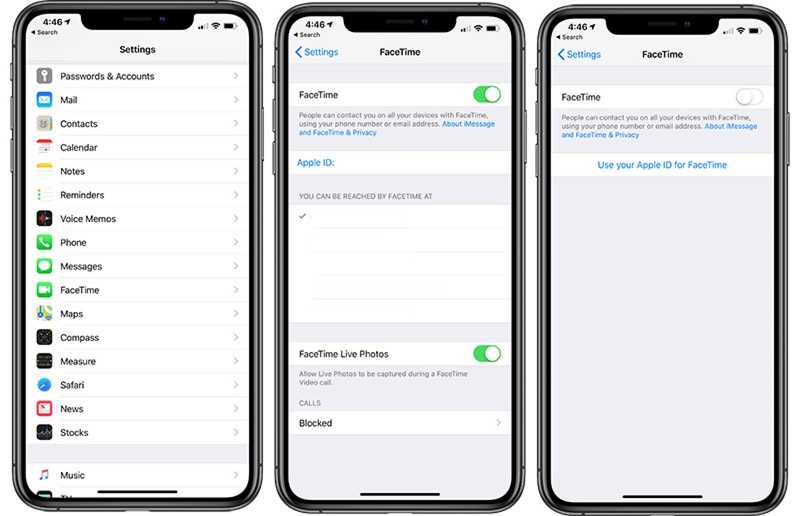
Schritt 1. Führen Sie Ihre Einstellungen App.
Schritt 2. Gehe zu Facetime und ausschalten Facetime.
Schritt 3. Drücken Sie auf Seite or Strom gedrückt, bis der Ausschaltbildschirm angezeigt wird.
Schritt 4. Bewegen Sie den Schieberegler, um Ihr iPhone auszuschalten.
Schritt 5. Schalten Sie anschließend Ihr Gerät wieder ein, indem Sie auf Seite or Strom.
Schritt 6. Gehe zu Einstellungen , wählen Facetimeund umschalten Facetime.
Schritt 7. Befolgen Sie die Anweisungen auf dem Bildschirm, um FaceTime zu aktivieren.
Lösung 4: Überprüfen Sie die Internetverbindung
Im Gegensatz zu normalen Telefonanrufen funktioniert FaceTime nur mit einer Internetverbindung. Bei einem schlechten Netz funktioniert FaceTime auf Ihrem iPhone nicht. Sie können zwischen WLAN und mobilen Daten wechseln, um eine bessere Verbindung zu nutzen.
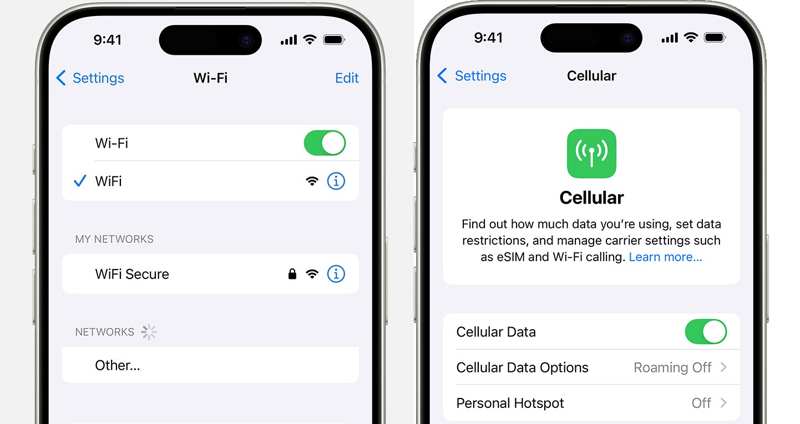
Öffnen Sie den Microsoft Store auf Ihrem Windows-PC. Einstellungen App von Ihrem Startbildschirm. Wenn Sie eine Verbindung zu einem Wi-Fi-Netzwerk herstellen, wählen Sie Cellular und einschalten Cellular Data. Scrollen Sie nach unten und schalten Sie es ein Facetime unter dem Cellular Data .
Wenn Sie eine mobile Datenverbindung herstellen, gehen Sie zu Wi-Fi und einschalten Wi-Fi.
Lösung 5: Datum und Uhrzeit korrigieren
Falsches Datum und falsche Uhrzeit sind weitere Gründe, warum FaceTime auf einem iPhone nicht funktioniert. Eine leichte Abweichung zwischen der auf Ihrem Gerät eingestellten Zeit und der Zeit auf den Apple-Servern führt dazu, dass FaceTime nicht funktioniert.
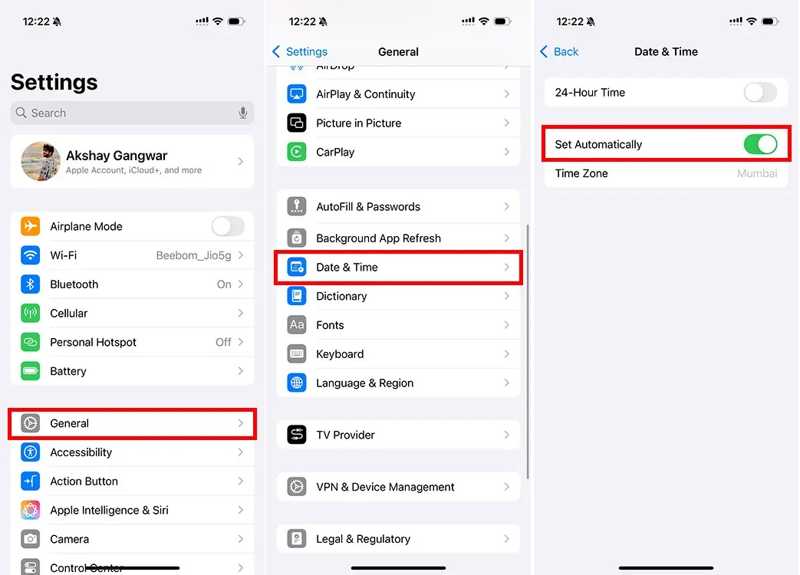
Schritt 1. Führen Sie Ihre Einstellungen App.
Schritt 2. Gehe zu Allgemein und wählen Sie Terminzeit.
Schritt 3. Umschalten Automatisch einstellen.
Lösung 6: Suchen Sie nach Apple-Servern
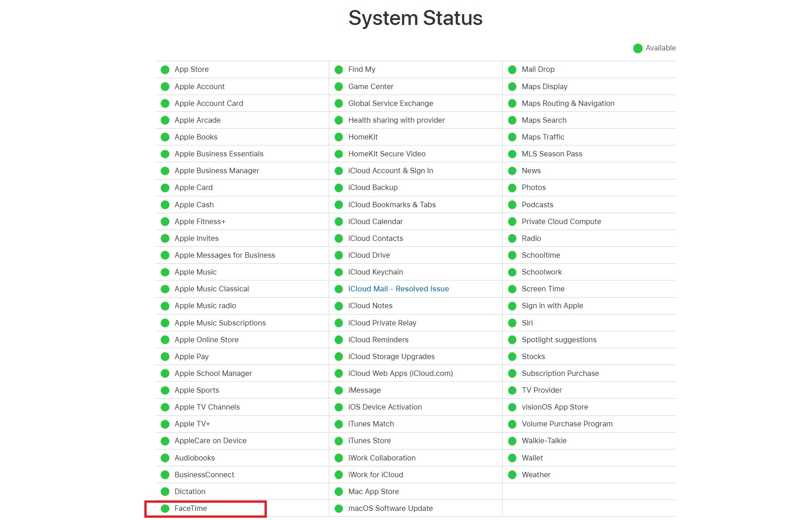
Eine weitere Lösung, um das Problem zu beheben, dass FaceTime auf dem iPhone nicht funktioniert, besteht darin, den Status des Apple-Servers zu überprüfen. Rufen Sie www.apple.com/support/systemstatus/ in einem Browser auf und prüfen Sie den Status aller Server, die mit FaceTime und dem Apple-Konto verbunden sind. Sollte ein Server ausfallen, müssen Sie warten, bis er wieder funktioniert.
Teil 3: Komplettlösung zur Behebung von Problemen mit FaceTime auf dem iPhone
Wenn Sie die oben genannten allgemeinen Lösungen durchgeführt haben, Ihr iPhone FaceTime aber immer noch nicht funktioniert, benötigen Sie ein leistungsstarkes Reparaturtool. Apeaksoft iOS Systemwiederherstellungkann beispielsweise Softwarefehler auf Ihrem iOS-Gerät automatisch erkennen. Anschließend können Sie diese mit einem einzigen Klick beheben.
Komplettlösung zur Behebung von Problemen mit FaceTime auf dem iPhone
- Scannen Sie Ihren Speicher und entdecken Sie Softwareprobleme.
- Beheben Sie schnell eine Vielzahl von Softwarefehlern
- Lösen Sie das Problem, dass FaceTime auf dem iPhone nicht funktioniert, in drei Schritten.
- Update oder Herabstufen Sie Ihr iOS Version einfach.
- Unterstützt die neuesten Modelle von iPhone, iPad und iPod.
Sicherer Download
Sicherer Download

So beheben Sie, dass FaceTime auf dem iPhone nicht funktioniert
Schritt 1. Stellen Sie eine Verbindung zu Ihrem iPhone her
Laden Sie iOS Systemwiederherstellung auf Ihrem PC. Es gibt eine weitere Version für Mac-Benutzer. Starten Sie die Software und verbinden Sie Ihr iPhone über ein Lightning-Kabel mit Ihrem PC. Wählen Sie iOS Systemwiederherstellung und klicken Sie auf Start Schaltfläche zum Erkennen von Softwarefehlern.
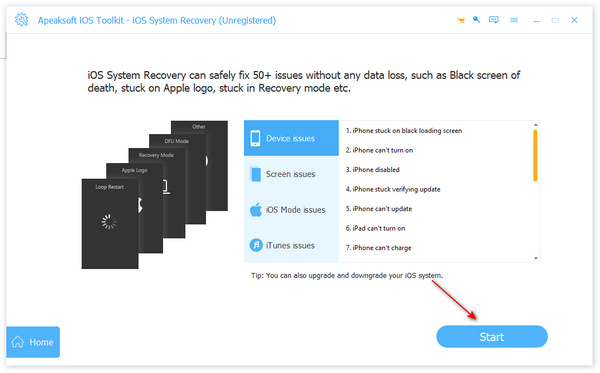
Schritt 2. Wählen Sie einen Modus
Presse Kostenlos Schnell Fix, um Softwareprobleme auf Ihrem Gerät schnell zu beheben. Wenn es ungültig ist, klicken Sie auf Fix. Wählen Sie die Standart Modus or Erweiterter Modus Und klicken Sie auf die Schichtannahme Klicken Sie auf die Schaltfläche, um fortzufahren. Beachten Sie, dass der erweiterte Modus Factory Reset dein iPhone.
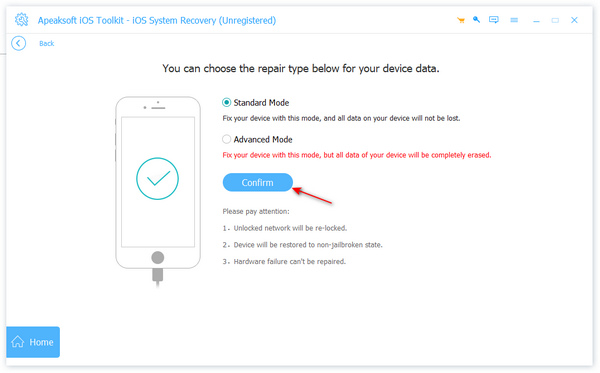
Schritt 3. Problem mit nicht funktionierendem FaceTime beheben
Sobald Ihre Geräteinformationen geladen sind, überprüfen Sie diese. Wählen Sie anschließend die passende Betriebssystemversion aus und laden Sie die Firmware herunter. Falls Sie bereits eine Firmware-Datei haben, importieren Sie diese. Klicken Sie auf Nächster Klicken Sie auf die Schaltfläche, um die Firmware herunterzuladen und das Problem zu beheben, dass FaceTime auf Ihrem iPhone nicht funktioniert.
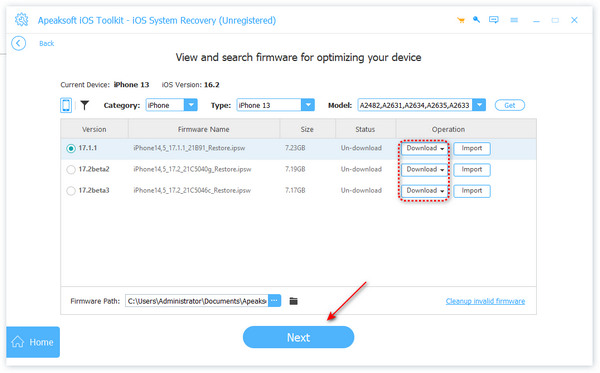
Fazit
Jetzt sollten Sie verstehen warum das iPhone FaceTime nicht unterstützt und wie Sie dieses Problem effektiv beheben können. Mit den gängigen Lösungen können Sie dieses Problem ohne zusätzliche Hardware oder Software lösen. Apeaksoft iOS System Recovery hingegen kann Softwareprobleme auf Ihrem iOS-Gerät schnell erkennen und beheben. Bei weiteren Fragen zu diesem Thema können Sie uns gerne unter diesem Beitrag eine Nachricht hinterlassen.
Ähnliche Artikel
Lädt Ihr iPad plötzlich nicht mehr? Keine Sorge! Dieser Artikel hilft Ihnen, die Ursache herauszufinden und bietet einfache und effektive Lösungen.
Viele Benutzer fühlen sich hilflos, wenn ihr iPhone einfriert, aber mit ein paar einfachen Schritten lässt sich das Problem leicht beheben und die normale Nutzung des Geräts wiederherstellen.
iPhone wird immer wieder neu gestartet? Oder das iPhone wird beim Laden oder Anschließen von Kopfhörern immer neu gestartet? Lesen Sie diesen Beitrag, um dieses Problem einfach zu beheben.
Wenn Ihr iPhone nicht klingelt, verpassen Sie möglicherweise wichtige Anrufe, was sich negativ auf Ihre Arbeit und Ihr Privatleben auswirkt. Hier finden Sie praktische Lösungen, um zur Normalität zurückzukehren.

