So beheben Sie den Fehler „iPhone versucht Datenwiederherstellung“ ohne Datenverlust
„Mein iPhone blieb beim Versuch der Datenwiederherstellung beim Aktualisieren von iOS im Loop-Bildschirm hängen. Wie kann ich dieses Problem beheben?“
Die Datenwiederherstellung ist ein wichtiger Weg, um Ihre Dateien in einigen Szenarien zu schützen, z. B. bei Software-Update-Fehlern, Fehlfunktionen von Apps, versehentlicher Beschädigung oder Löschung. Einige iPhone-Benutzer berichteten jedoch, dass sie auf Folgendes gestoßen sind: iPhone versucht Datenwiederherstellung Schleife, die schließlich zur Deaktivierung ihrer Geräte führte. In diesem Beitrag erfahren Sie, wie Sie die Datenwiederherstellungsschleife des iPhones mühelos beenden können.
SEITENINHALT:
- Teil 1. Warum das iPhone versucht, Daten wiederherzustellen
- Teil 2. So beheben Sie den Versuch einer Datenwiederherstellung auf dem iPhone
- Teil 3. Was passiert nach dem Versuch einer Datenwiederherstellung auf dem iPhone?
- Teil 4. So stellen Sie Daten wieder her, wenn der Versuch der Datenwiederherstellung beim iPhone fehlgeschlagen ist
Teil 1. Warum das iPhone versucht, Daten wiederherzustellen
Was bedeutet der Versuch einer Datenwiederherstellung beim iPhone? Dies bedeutet, dass Ihr iPhone in der Schleife hängen bleibt und Sie Ihr Mobilteil nicht normal verwenden können. Zu den möglichen Gründen, warum der Fehler auf Ihrem iPhone auftritt, gehören:
1. Falsche Aktionen beim Aktualisieren der Software mit einem PC oder Mac-Computer, z. B. Trennen des Mobilteils während des Vorgangs, Stromausfall, Softwarefehler usw.
2. Downgrade von iOS 18 auf 17 oder niedriger.
3. Aktualisieren Sie ein iPhone oder iPad über OTA oder iTunes auf iOS 18/17/16/15/12/11.4.
4. Nicht genügend Speicherplatz beim Aktualisieren von iOS.
5. Aktualisieren Sie iOS nach dem Jailbreak.
6. Geben Sie wiederholt das falsche Passwort ein. Das kommt zwar selten vor, aber einige Benutzer berichteten, dass sie nach zu häufiger Eingabe des falschen Passworts die Meldung „iPhone versucht Datenwiederherstellung“ erhalten haben.
Teil 2. So beheben Sie den Versuch einer Datenwiederherstellung auf dem iPhone
Lösung 1: Über die Home-Taste
Wenn Sie Ihr iPhone mit Home-Taste verwenden, drücken Sie einfach die Home-Taste und warten Sie, bis das Update automatisch abgeschlossen ist, sobald Ihr iPhone bei einem fehlgeschlagenen Datenwiederherstellungsversuch hängen bleibt. Anschließend kehrt Ihr iPhone möglicherweise in den Normalzustand zurück. Andernfalls können Sie das Problem mit den folgenden Lösungen beheben.

Lösung 2: Erzwingen Sie einen Neustart Ihres iPhones
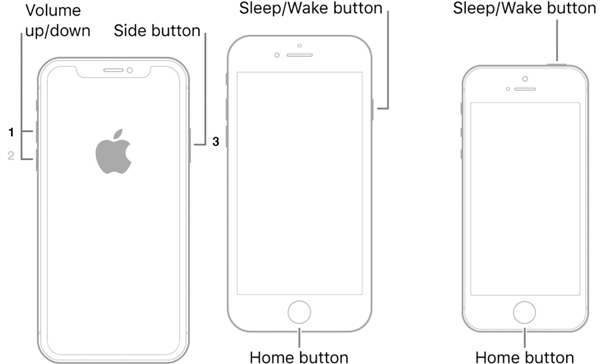
Manchmal meldet Ihr iPhone nach dem Update immer wieder, dass eine Datenwiederherstellung versucht wird. Das bedeutet, dass Ihr Gerät in der Schleife festhängt. Ein erzwungener Neustart kann Ihnen helfen, die Schleife zu beenden und den normalen Bildschirm wiederherzustellen. Das Verfahren variiert je nach Modell.
iPhone X/XS/XR/8 und höher: Drücken Sie die Taste und lassen Sie sie schnell wieder los Volume Up Taste, machen Sie dasselbe mit der Volume Down und halten Sie die Taste gedrückt Seite drücken, bis das Apple-Logo angezeigt wird.
iPhone 7/7 Plus: Drücken Sie lange auf Volume Down + Seite Tasten gleichzeitig gedrückt, bis das Apple-Logo auf Ihrem Bildschirm erscheint.
iPhone 6s/6 und früher: Halten Sie die Taste gedrückt Nach oben + Startseite Tasten gleichzeitig und lassen Sie sie dann los, wenn Sie das Apple-Logo sehen.
iPad ohne Home-Taste: Drücken Sie kurz die Volume Up Taste, machen Sie dasselbe mit der Volume Down Taste und drücken Sie die Taste tief Power gedrückt, bis das iPad neu startet.
iPad mit Home-Taste: Halten Sie die gedrückt Power + Startseite Halten Sie die Tasten 10 bis 15 Sekunden lang gleichzeitig gedrückt und lassen Sie sie los, wenn Sie das Apple-Logo sehen.
Als Nächstes wird Ihr iPhone neu gestartet, Sie geben den Passcode für den Sperrbildschirm ein und prüfen, ob die Warnung zum Versuch einer Datenwiederherstellung verschwindet.
Lösung 3: Effiziente Methode zur Reparatur des iPhones bei der Datenwiederherstellung
Wenn Sie die oben genannten Lösungen ausprobiert haben, der Fehler jedoch weiterhin besteht, ist es möglicherweise an der Zeit, nach einem leistungsstarken Tool zu suchen, z Apeaksoft iOS SystemwiederherstellungEs erkennt Softwareprobleme auf Ihrem Mobiltelefon, wie z. B. die Datenwiederherstellungsschleife des iPhones, und behebt diese automatisch. Ist es möglich, den Datenwiederherstellungsversuch des iPhones ohne Datenverlust zu beheben? Das ist die Antwort.
Befreien Sie sich ganz einfach vom iPhone, indem Sie versuchen, Daten wiederherzustellen
- Reparieren Sie den Versuch einer Datenwiederherstellung auf dem iPhone mit einem Klick.
- Verfügbar für über 150 iOS-Systemfehler.
- Unterstützt fast alle iPhones und iPad-Modelle.
- Unterstützt die neueste Version von iOS 18/iPadOS 18.
Sicherer Download
Sicherer Download

So beheben Sie den Fehler „iPhone versucht Datenwiederherstellung“:
Schritt 1. Verbinde dein iPhone
Führen Sie die beste iOS-Systemwiederherstellungssoftware aus, nachdem Sie sie auf Ihrem PC installiert haben. Schließen Sie Ihr iPhone mit einem USB-Kabel an denselben PC an und klicken Sie auf Start Klicken Sie auf die Schaltfläche, um mit der Erkennung von Softwareproblemen zu beginnen.

Schritt 2. Versetzen Sie das iPhone in den DFU-Modus
Klicken Sie auf die Frage Klicken Sie auf die Schaltfläche und folgen Sie den Anweisungen, um in den Wiederherstellungsmodus oder DFU-Modus zu wechseln. Drücken Sie dann die Fixieren Wählen Sie einen Modus aus und drücken Sie die Taste Schichtannahme .

Schritt 3. Beheben Sie, dass das iPhone versucht, Daten wiederherzustellen
Wählen Sie Ihre iPhone-Informationen aus, einschließlich Kategorie, Typ, Modell und iOS-Version. Klicken Sie abschließend auf das Reparatur , um den Download der entsprechenden Firmware zu starten. Anschließend führt die Software automatisch eine Fehlerbehebung durch.

Lösung 4: Versetzen Sie Ihr iPhone in den Wiederherstellungsmodus
Obwohl ein erzwungener Neustart eine einfache Lösung ist, funktioniert er möglicherweise nicht. Sollte Ihr iPhone während des Updates bei der Datenwiederherstellung hängen bleiben, können Sie es in den Wiederherstellungsmodus versetzen und das Software-Update abschließen.
Schritt 1. Aktualisieren Sie Ihren Mac. Wenn Sie iTunes verwenden, installieren Sie die neueste Version auf Ihrem PC.
Schritt 2. Verbinden Sie Ihr iPhone mit einem Lightning-Kabel mit dem Computer. Um Datenverlust oder Hardwareschäden zu vermeiden, verwenden Sie am besten das mit Ihrem Gerät gelieferte Etikett.
Schritt 3. Führen Sie einen erzwungenen Neustart Ihres iPhones durch und halten Sie die Tastenkombination gedrückt, bis der Bildschirm „Wiederherstellungsmodus“ angezeigt wird.
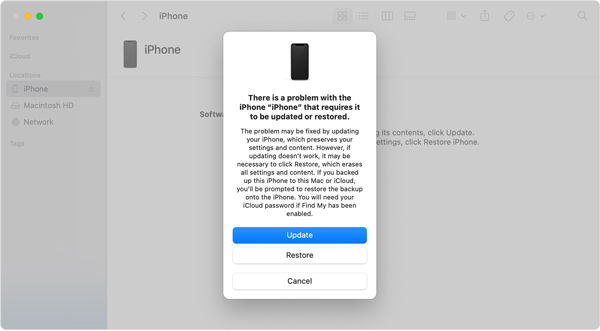
Schritt 4. Anschließend öffnet sich automatisch die Finder-App oder iTunes. Klicken Sie auf Aktualisierung Klicken Sie auf die Schaltfläche und warten Sie, bis der Vorgang abgeschlossen ist. Wenn der Download länger als 15 Minuten dauert und Ihr iPhone den Wiederherstellungsmodus-Bildschirm verlässt, warten Sie, bis der Download abgeschlossen ist, und öffnen Sie dann den Finder oder iTunes erneut.
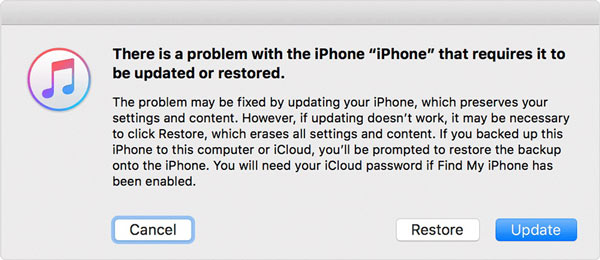
Schritt 5. Nach dem Update sollte Ihr iPhone neu starten. Trennen Sie es vom Computer, und der Fehler sollte nicht mehr auftreten.
Lösung 5: iPhone über iCloud Backup wiederherstellen
Eine weitere Lösung zur Behebung des Fehlers bei der versuchten Datenwiederherstellung auf einem iPhone oder iPad ist die Durchführung einer Werkswiederherstellung mit iCloud. Diese Möglichkeit ist verfügbar, wenn Sie die Funktion „Mein iPhone/iPad suchen“ aktiviert haben. Darüber hinaus muss Ihr iPhone aktuell online sein.
Schritt 1. Greifen Sie in einem Browser auf die iCloud-Website zu, melden Sie sich bei Ihrem Konto an und wählen Sie Finde das iPhone or Finde das iPad.
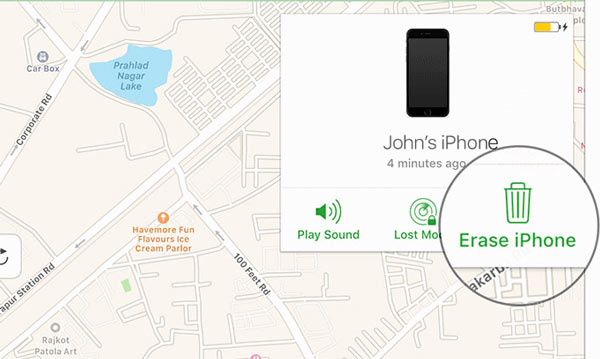
Schritt 2. Ziehen Sie die Alle Geräte Menü über der Karte und wählen Sie den Namen Ihres iPhones aus der Liste. Dann sollte es auf der Karte erscheinen. Klicken Sie auf das Löschen Iphone Klicken Sie im Popup-Dialogfeld auf die Schaltfläche, geben Sie Ihr Apple-ID-Passwort oder Ihren Passcode ein, um den Besitz zu bestätigen, und klicken Sie Löschen Iphone erneut, um die Aktion zu bestätigen.
Tipps: Dadurch werden alle Daten und Einstellungen auf Ihrem iPhone gelöscht. Erstellen Sie daher am besten ein Backup, um Datenverlust zu vermeiden.
Schritt 3. Nach dem Löschen zeigt Ihr iPhone den Begrüßungsbildschirm an. Jetzt können Sie ein iCloud-Backup wiederherstellen. Richten Sie Ihr Mobilteil ein, indem Sie den Anweisungen auf dem Bildschirm folgen, bis Sie das erreichen Apps & Daten Bildschirm.
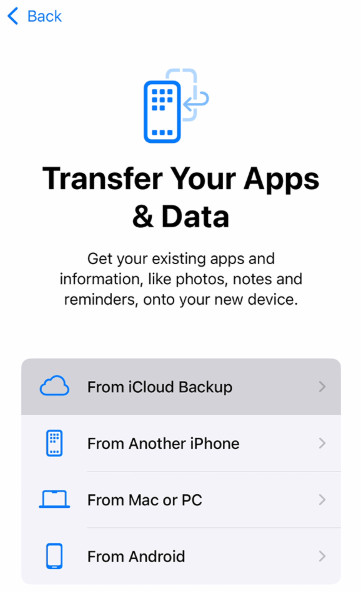
Schritt 4. Wählen Wiederherstellen von iCloud Backup, geben Sie Ihre Apple-ID und Ihr Passwort ein und wählen Sie ein geeignetes Backup aus.
Schritt 5. Schließen Sie als Nächstes die Einrichtung mit den Anweisungen ab. Jetzt sollte Ihr iPhone die Warnung zum Versuch einer Datenwiederherstellung loswerden.
Teil 3. Was passiert nach dem Versuch einer Datenwiederherstellung auf dem iPhone?
Werden bei einem Datenwiederherstellungsversuch alle Daten gelöscht? Sehen wir uns an, was nach einem Datenwiederherstellungsversuch auf dem iPhone passiert.
Vollständige Datenwiederherstellung
Wenn Sie Ihr iPhone gesichert (iCloud oder iTunes) werden Ihre Daten nach und nach vollständig auf Ihrem iPhone wiederhergestellt.
Einige Daten können nicht wiederhergestellt werden
Einige Daten (wie etwa die iCloud-Musikbibliothek, Apple Pay-Informationen usw.) können möglicherweise nicht aus Backups wiederhergestellt werden.
Der Versuch einer Datenwiederherstellung beim iPhone ist fehlgeschlagen
Wenn die Sicherungsdatei beschädigt ist oder die Internetverbindung schlecht ist, schlägt der Wiederherstellungsprozess fehl.
Teil 4. So stellen Sie Daten wieder her, wenn der Versuch der Datenwiederherstellung beim iPhone fehlgeschlagen ist
Wenn der Versuch einer Datenwiederherstellung auf dem iPhone fehlschlägt, müssen Sie nach einem Datenwiederherstellungsprogramm eines Drittanbieters suchen, wie Apeaksoft iPhone Datenwiederherstellung um Ihnen bei der sicheren Wiederherstellung Ihrer Daten zu helfen.
IPhone Daten ohne Backup wiederherstellen
- Stellen Sie iPhone-Daten auch ohne Backup wieder her.
- Vorschau vor der Wiederherstellung der iPhone-Daten.
- Durch die selektive Datenwiederherstellung wird verhindert, dass unerwünschte Daten wiederhergestellt werden.
Sicherer Download
Sicherer Download

Fazit
Jetzt sollten Sie verstehen, warum Das iPhone meldet ständig, dass versucht wird, die Daten wiederherzustellenund wie Sie das Problem selbst beheben können. Die gängigen Lösungen sind einen Versuch wert, allerdings ist die Erfolgsquote gering. Apeaksoft iOS Systemwiederherstellung ist die beste Option für durchschnittliche Benutzer. Sollten Sie weitere Probleme zu diesem Thema haben, hinterlassen Sie uns gerne unten Ihre Nachricht.
Ähnliche Artikel
iPhone wird immer wieder neu gestartet? Oder das iPhone wird beim Laden oder Anschließen von Kopfhörern immer neu gestartet? Lesen Sie diesen Beitrag, um dieses Problem einfach zu beheben.
Warum fragt das iPhone ständig nach dem Apple ID-Passwort? Erfahren Sie einfach mehr über die 5 besten Lösungen zum Beheben der Popup-Nachricht auf Ihrem iPhone aus dem Artikel.
iPhone meldet keinen Dienst oder sucht? Holen Sie sich die 7 effizienten Lösungen zur Reparatur Ihres iPhone 15/14/13/12/11/X/8 (iOS 18 unterstützt) (Hardware- und Softwarelösungen).
Wie setzt man ein eingefrorenes iPhone zurück? Wissen Sie, wie man ein eingefrorenes iPhone zurücksetzt? Erfahren Sie mehr über das Zurücksetzen des eingefrorenen iPhone-Bildschirms.

