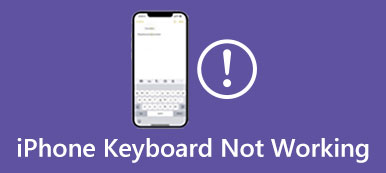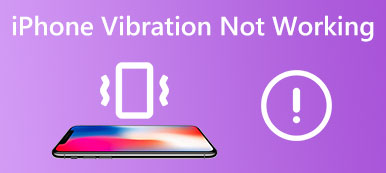Zoom ist eine beliebte Videokonferenzplattform, die von Millionen von Menschen weltweit genutzt wird. Viele Benutzer haben dies jedoch gemeldet Die Zoom-Bildschirmfreigabe funktioniert normalerweise nicht, was bei der Präsentation von Informationen oder der Zusammenarbeit mit anderen frustrierend sein kann. Dieser Artikel erklärt, warum die Zoom-Bildschirmfreigabe nicht funktioniert, und gibt Tipps zur Fehlerbehebung und Lösung dieser Probleme.
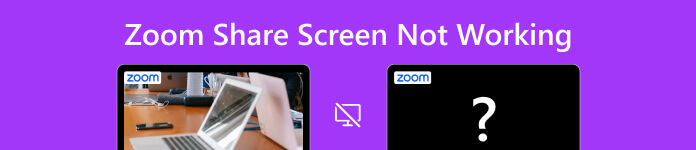
- Teil 1: Mögliche Gründe, warum der Zoom Share-Bildschirm nicht funktioniert
- Teil 2: Schritte zur Fehlerbehebung, wenn der Zoom Share-Bildschirm nicht funktioniert
- Teil 3: Verwenden Sie Aiseesoft, um alle Softwareprobleme auf dem iPhone zu beheben
- Teil 4: Häufig gestellte Fragen zum Bildschirm „Zoom Share“ funktioniert nicht
Teil 1: Mögliche Gründe, warum der Zoom Share-Bildschirm nicht funktioniert
Es gibt einige mögliche Gründe, warum der Zoom-Freigabebildschirm nicht funktioniert. Sie können diese kennenlernen, bevor Sie Maßnahmen ergreifen, um sie zu beheben.
Netzwerk- oder Verbindungsprobleme: Schlechte Internet- oder Netzwerkprobleme können verhindern, dass die Bildschirmfreigabe richtig funktioniert.
Probleme mit der Zoom-Anwendung: Manchmal können Probleme mit der Zoom-Anwendung verhindern, dass die Bildschirmfreigabe funktioniert. Dies kann auf veraltete Software, einen Fehler oder ein Problem mit der App-Konfiguration zurückzuführen sein.
Sicherheits- oder Firewall-Einstellungen: Sicherheits- oder Firewall-Einstellungen auf Ihrem Computer oder Netzwerk können Zoom daran hindern, auf die erforderlichen Ressourcen zuzugreifen, um die Bildschirmfreigabe zu ermöglichen.
Falsche Einstellungen: Falsche Zoom-Einstellungen, z. B. nicht aktivierte Bildschirmfreigabe, können ebenfalls dazu führen, dass die Zoom-Bildschirmfreigabe nicht funktioniert.
Kompatibilitätsprobleme: Die Kompatibilität zwischen Ihrem Gerät, Betriebssystem und der Zoom-Anwendung kann zu Fehlfunktionen bei der Bildschirmfreigabe führen.
Wenn Sie Probleme mit der nicht funktionierenden Zoom-Bildschirmfreigabe haben, können Sie den nächsten Teil lesen, um zu sehen, ob Lösungen Ihr Problem beheben können.
Teil 2: Schritte zur Fehlerbehebung, wenn der Zoom Share-Bildschirm nicht funktioniert
Überprüfen Sie die Internetverbindung: Stellen Sie sicher, dass Sie über eine stabile und zuverlässige Internetverbindung verfügen. Eine gute oder stabile Internetverbindung kann Probleme bei der Bildschirmfreigabe verursachen.
Zoom neu starten: Manchmal kann ein Neustart der Zoom-Anwendung Probleme mit der Bildschirmfreigabe lösen. Schließen Sie die Zoom-Anwendung vollständig und öffnen Sie sie erneut.
Zoom aktualisieren: Sie sollten sicherstellen, dass Sie die neueste Version von Zoom installiert haben. Durch die Aktualisierung auf die neueste Version können Kompatibilitätsprobleme behoben werden, einschließlich der nicht funktionierenden Zoom-Bildschirmfreigabe.
Zoom-Einstellungen prüfen: Überprüfen Sie Ihre Zoom-Einstellungen, um sicherzustellen, dass die Bildschirmfreigabe aktiviert ist. Gehen Sie dazu zu Ihren Zoom-Einstellungen und klicken Sie auf die Schaltfläche Bildschirmfreigabe, um Ihre Einstellungen zu überprüfen.
Versuchen Sie es mit einem anderen Browser: Wenn Sie den Zoom-Webclient verwenden, versuchen Sie es mit einem anderen Browser, um zu sehen, ob das Problem, dass die Zoom-Bildschirmfreigabe nicht funktioniert, dadurch behoben wird.
Sicherheitssoftware deaktivieren: Deaktivieren Sie vorübergehend Sicherheitssoftware oder Firewalls auf Ihrem Computer, um festzustellen, ob sie die Bildschirmfreigabe blockieren.
Versuchen Sie es mit einem anderen Gerät: Wenn Sie Probleme mit der Bildschirmfreigabe auf einem bestimmten Gerät haben, versuchen Sie es mit einem anderen Gerät, um zu sehen, ob das Problem mit der Zoom-Bildschirmfreigabe nicht funktioniert.
Teil 3: Verwenden Sie Aiseesoft, um alle Softwareprobleme auf dem iPhone zu beheben
Wenn die Zoom-Bildschirmfreigabe auf Ihrem iPhone nicht funktioniert, gibt es eine Möglichkeit, das Problem mit wenigen Klicks zu lösen. Sie können verwenden Apeaksoft iOS Systemwiederherstellung um alle iOS-Probleme zu beheben. Diese Software kann Probleme mit der Zoom-App und allen anderen Anwendungen auf Ihrem Gerät lösen. Unabhängig davon, wie schwerwiegend das Softwareproblem ist, können Sie drei von Apeaksoft bereitgestellte Methoden verwenden, um Ihr iPhone zu reparieren und Ihre Daten sicher zu halten.

4,000,000+ Downloads
Reparieren Sie alle Arten von Zoom-Anwendungsproblemen mit wenigen Klicks.
Kompatibel mit allen iOS-Geräten und Systemversionen.
Bewahren Sie Ihre Zoom-Sitzungsdaten sicher auf, während Sie Probleme beheben.
Bieten Sie Quick Fix und zwei Reparaturmodi an, um Probleme zu lösen.
Schritt 1Laden Sie Apeaksoft iOS System Recovery herunter und starten Sie es. Und Sie können auf die klicken iOS Systemwiederherstellung Schaltfläche auf dem Hauptbildschirm.

Schritt 2Sie können den Klick Kostenlose Schnellkorrektur Schaltfläche, wenn das Problem einfach ist. Dadurch wird Ihr Problem schnell erkannt und behoben.

Schritt 3Klicken Sie auf die Fixieren Taste und wählen Sie einen Modus. Und der erweiterte Modus installiert Firmware auf Ihrem Gerät. Und klicken Sie dann auf die Schichtannahme .

Schritt 4 Wenn Sie Firmware einstellen möchten, können Sie den Typ, die Kategorie und die Modelle auswählen. Wählen Sie dann eine Version aus und klicken Sie auf die Herunterladen .

Teil 4: Häufig gestellte Fragen zum Bildschirm „Zoom Share“ funktioniert nicht
Warum ist meine Bildschirmfreigabe in Zoom verschwommen oder verzögert?
Verschwommene oder verzögerte Bildschirmfreigabe in Zoom kann durch langsame Internetverbindung, veraltete Software oder zu viele Teilnehmer am Meeting verursacht werden. Um dies zu beheben, optimieren Sie Ihre Internetverbindung, reduzieren Sie die Teilnehmerzahl oder passen Sie Ihre Bildschirmfreigabeeinstellungen an.
Warum ist meine Bildschirmfreigabeoption in Zoom ausgegraut?
Wenn Ihre Bildschirmfreigabeoption in Zoom ausgegraut ist, kann dies daran liegen, dass der Meeting-Gastgeber die Bildschirmfreigabe für Teilnehmer deaktiviert hat oder Ihr Zoom-Konto die Bildschirmfreigabefunktion nicht aktiviert. Um dies zu beheben, können Sie den Meeting-Gastgeber bitten, die Bildschirmfreigabe zu aktivieren, oder Ihre Zoom-Kontoeinstellungen überprüfen, um sicherzustellen, dass die Bildschirmfreigabefunktion aktiviert ist.
Warum zeigt meine Zoom-Bildschirmfreigabe kein Audio oder Video an?
Wenn Ihre Zoom-Bildschirmfreigabe kein Audio oder Video anzeigt, kann dies daran liegen, dass Ihre Zoom-Einstellungen keine Audio- oder Videofreigabe beinhalten, oder es besteht die Möglichkeit, dass Ihre Zoom-Mikrofon funktioniert nicht. Um dies zu beheben, können Sie Ihre Zoom-Einstellungen überprüfen, Ihre Audio- oder Videotreiber aktualisieren oder die Audio- oder Videoeinstellungen Ihres Geräts anpassen.
Fazit
Zusammenfassend gibt es mehrere Gründe dafür Die Zoom-Bildschirmfreigabe funktioniert nicht, von Netzwerk- und Konnektivitätsproblemen bis hin zu Softwarekompatibilität und Sicherheitseinstellungen. Wenn Sie die Schritte zur Fehlerbehebung befolgen, können Sie das Problem, dass der Zoom-Freigabebildschirm nicht funktioniert, schnell identifizieren und beheben und diese Funktion wieder verwenden. Mit diesen Tipps stellen Sie sicher, dass Sie es können Zeichnen Sie ein Zoom-Meeting auf reibungslos und effektiv. Und wenn Sie dieses Problem auf Ihrem iPhone nicht beheben können, klicken Sie auf die Free Download Schaltfläche, um Apeaksoft iOS System Recovery auszuprobieren. Diese Software behebt alle Probleme auf Ihrem Gerät.