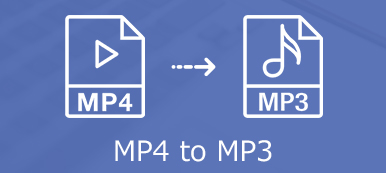MKV (Matroska) ist ein kostenloses und offenes Videocontainerformat, das Videos, Audio, Untertitelspuren, Bilder und mehr unterstützt. MKV wird häufig für die HD-Videokomprimierung verwendet. Obwohl es immer beliebter wird, kann dieses Format von einigen Mediaplayern und Video-Editoren nicht unterstützt werden. Was tun, wenn Sie die MKV-Datei nicht öffnen können?

Sie können wählen, um MKV in MP4 umwandeln Wenn Sie Ihr MKV-Video nicht abspielen oder bearbeiten können. Glücklicherweise gibt es viele MKV-zu-MP4-Konverter, einschließlich kostenloser Online-Konverter, die im Internet geteilt werden und Ihnen dabei helfen können, die Videokonvertierung problemlos durchzuführen. Hier in diesem Beitrag möchten wir Ihnen 5 einfache Möglichkeiten vorstellen, wie Sie beim Konvertieren helfen können MKV zu MP4 auf Mac, Windows-Computer und kostenlos online.
- Teil 1. So konvertieren Sie MKV in MP4 Online
- Teil 2. Geben Sie den Konverter von MKV zu MP4 frei, um MKV zu MP4 zu ändern
- Teil 3. Professionelle Möglichkeit, MKV auf Mac / PC ohne Qualitätsverlust in MP4 zu konvertieren
- Teil 4. Kostenlose Konvertierung von MKV in MP4 mit VLC Player
- Teil 5. Konvertieren von MKV in MP4 mit Chrome Extension
- Teil 6. FAQs zum Konvertieren von MKV in MP4
Teil 1. So konvertieren Sie MKV in MP4 Online
Im ersten Teil möchten wir Ihnen eine kostenlose Möglichkeit vorstellen, MKV in MP4 umzuwandeln. Hier stellen wir Ihnen ein beliebtes Online-Tool zur Konvertierung von Video-Audio vor. cloudconvert MKV auf MP4 ändern.
Schritt 1 Öffnen Sie Ihren Browser und navigieren Sie zur offiziellen Website von cloudconvert.
Schritt 2 Klicke Datei Auswählen um die MKV-Datei auszuwählen und hochzuladen, die Sie in MP4 konvertieren möchten.
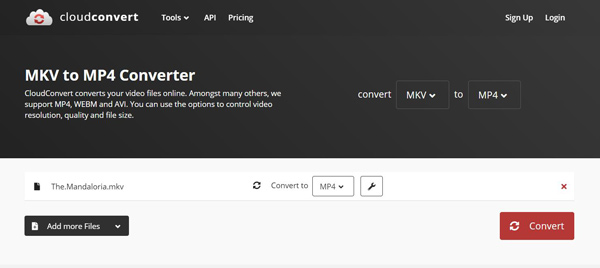
Schritt 3 Stellen Sie sicher, dass das Ausgabeformat ist MP4 und klicken Sie dann auf die Konvertieren Taste. Das Hochladen und Konvertieren dauert einige Zeit. Danach werden Sie zu einem Vorschaufenster geführt.
Hier können Sie eine Vorschau des konvertierten MP4-Videos anzeigen. Wenn Sie mit dem Konvertierungsergebnis zufrieden sind, können Sie auf klicken Herunterladen Klicken Sie auf die Schaltfläche, um die konvertierte MP4-Datei auf Ihrem Computer zu speichern. Beachten Sie, dass die Dateigröße auf 4 GB begrenzt ist, wenn Sie MKV kostenlos online in MP1 konvertieren möchten.
Teil 2. Geben Sie den Konverter von MKV zu MP4 frei, um MKV zu MP4 zu ändern
Wenn Sie ein kleines MKV-Video konvertieren möchten, können Sie einen kostenlosen MKV-MP4-Konverter auswählen. Ähnlich wie beim obigen Online-Videokonverter, Online-Convert ist ein weiterer beliebter kostenloser Online-Konverter von MKV zu MP4.
Schritt 1 Öffnen Sie Ihren Browser und gehen Sie zur Online-Convert-Site.
Schritt 2 Klicken Sie auf die Dateien auswählen Wählen Sie mit der Schaltfläche eine lokale MKV-Datei aus und laden Sie sie in diesen Online-Konverter von MKV zu MP4 hoch. Hier können Sie Ihr MKV-Video zum Hochladen direkt ziehen und ablegen. Es dauert eine Weile, bis der Upload abgeschlossen ist.
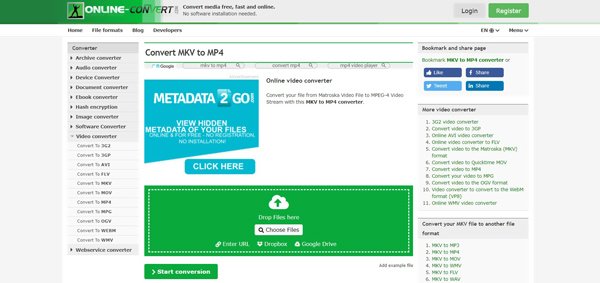
Schritt 3 Klicken Sie auf die Starten Sie die Konvertierung Taste, um die Videokonvertierung von MKV nach MP4 zu starten.
Schritt 4 Klicken Sie auf die Herunterladen Klicken Sie auf die Schaltfläche, um die konvertierte MP4-Datei auf Ihrem Computer zu speichern.
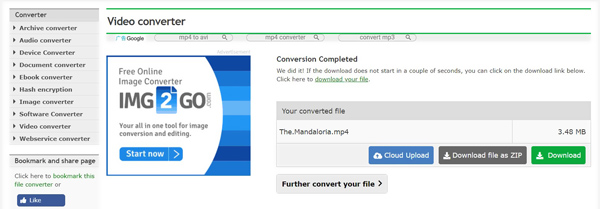
In diesem Schritt können Sie die MP4-Datei auch für Ihren Cloud-Speicher freigeben oder als ZIP-Datei herunterladen. Mit diesem kostenlosen MKV-MP4-Konverter können Sie nur eine MKV-Datei mit weniger als 100 MB konvertieren.
Teil 3. Professionelle Möglichkeit, MKV auf Mac / PC ohne Qualitätsverlust in MP4 zu konvertieren
Mit dem kostenlosen Online-Konverter von MKV zu MP4 können Sie nur kleine Videos konvertieren. Im Allgemeinen enthält MKV jedoch viele Dateien und nimmt eine große Dateigröße an. Wie konvertiere ich eine große MKV-Datei, insbesondere wenn Sie keine Bild- oder Tonqualität verlieren möchten?
In Anbetracht Ihrer Bedürfnisse empfehlen wir hier dringend einen professionellen Video-Audio-Konverter. Video Converter Ultimate Damit Sie MKV auf Ihrem Mac und Windows 4/10/8 / XP / Vista PC in MP7 konvertieren können. Es unterstützt alle gängigen Video- / Audioformate wie MKV, MP4, MOV, AVI, FLV, MPEG, AAC, MP3, M4A, WMV, FLAC und mehr. Darüber hinaus verfügt dieser Konverter von MKV zu MP4 über einige nützliche Bearbeitungsfunktionen wie Trimmen, Zusammenführen, Drehen, Zuschneiden, benutzerdefinierte Effekte, 3D, Hinzufügen von Wasserzeichen und Qualitätsverbesserung. Die folgende Anleitung zeigt Ihnen, wie Sie MKV in MP4 konvertieren können, ohne an Qualität zu verlieren.
Schritt 1 Zunächst müssen Sie diesen MKV-MP4-Konverter kostenlos herunterladen, installieren und auf Ihrem Computer starten. Video Converter Ultimate bietet Ihnen sowohl Windows- als auch Mac-Versionen. Wählen Sie die richtige Version basierend auf Ihrem Computersystem.
Schritt 2 Wähle die Konverter Möglichkeit. Drücke den Dateien hinzufügen Klicken Sie auf die Schaltfläche, um die MKV-Datei zu importieren, die Sie in MP4 konvertieren möchten. Sie können mehrere Dateien gleichzeitig mit hoher Konvertierungsgeschwindigkeit konvertieren. Hier können Sie also je nach Bedarf ein oder mehrere MKV-Videos hinzufügen.

Schritt 3 Wie oben erwähnt, bietet dieser MP4-MKV-Konverter einige Bearbeitungsfunktionen, mit denen Sie Videos bearbeiten, Effekte anpassen und die Ausgabequalität verbessern können. Nach all diesen Vorgängen können Sie auf klicken Alle konvertieren in und dann auswählen MP4 als Zielformat aus der Dropdown-Liste.

Schritt 4 Klicken Sie auf Konvertieren alle Taste, um die Videokonvertierung von MKV nach MP4 zu starten. Dieser leistungsstarke Konverter garantiert, dass während der Konvertierung keine Bild- oder Tonqualitätsverluste auftreten.

Eine Sache, die Sie bedenken sollten, ist, dass dieser MKV-MP4-Konverter Ihnen viele Optionen für das Ausgabeformat bietet. Sie sollten ein geeignetes Ausgabeformat mit hoher Auflösung und Qualität auswählen. Sie können MKV nicht nur in MP4 ändern, sondern auch MKV in AVI konvertieren, konvertiere FLV in MP4, konvertiere MKV / MP4 in MP3 und mehr.
Teil 4. Kostenlose Konvertierung von MKV in MP4 mit dem VLC Media Player
VLC Media Player ist ein sehr beliebtes Video- und Audiowiedergabetool, mit dem Sie Mediendateien reibungslos wiedergeben können. Neben der Wiedergabefunktion verfügt es auch über eine grundlegende Videokonvertierungsfunktion. Wenn Sie also VLC Media Player auf Ihrem Computer installiert haben, können Sie sich darauf verlassen, dass MKV problemlos in MP4 konvertiert werden kann.
Schritt 1 Wenn Sie VLC nicht auf Ihrem Computer installiert haben, sollten Sie es zuerst herunterladen und installieren. Öffnen Sie den VLC Media Player und klicken Sie auf Medien Option in der Menüleiste. Wenn Sie MKV auf dem Mac in MP4 konvertieren möchten, müssen Sie hier klicken Reichen Sie das Speisekarte. Dann wähle Konvertieren/Speichern… or Konvertieren/Streamen… aus der Dropdown-Liste.
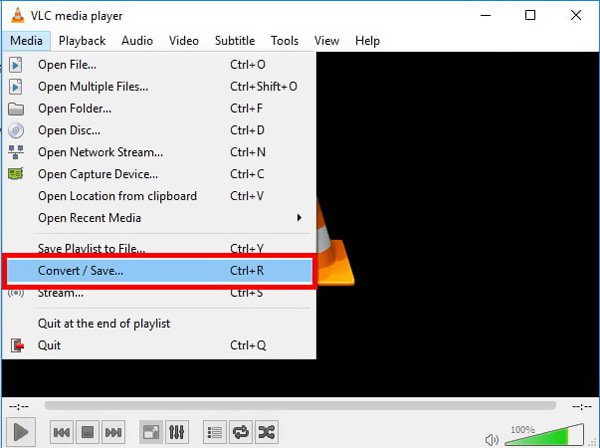
Schritt 2 Klicken Sie auf die Speichern Klicken Sie auf die Schaltfläche, um die MKV-Datei zu suchen, die Sie konvertieren möchten. Klicken Sie dann auf Konvertieren / Speichern Schaltfläche am unteren Rand des Fensters.
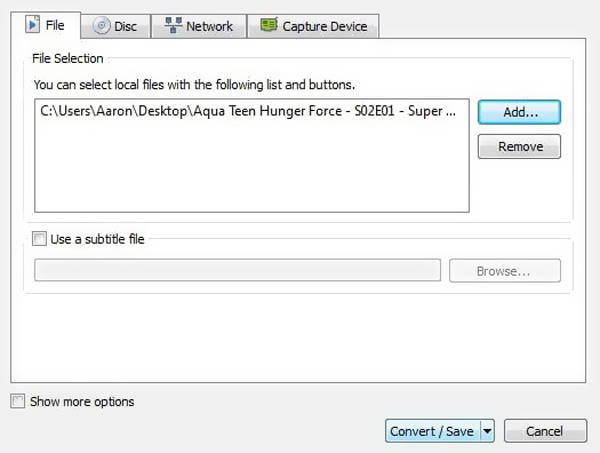
Schritt 3 Jetzt müssen Sie das Zielausgabeformat als MP4 festlegen. Hier können Sie die auswählen H.264 + MP3 (MP4) . In diesem Schritt sollten Sie auch einen geeigneten Zieldateiordner für das konvertierte MP4-Video auswählen.
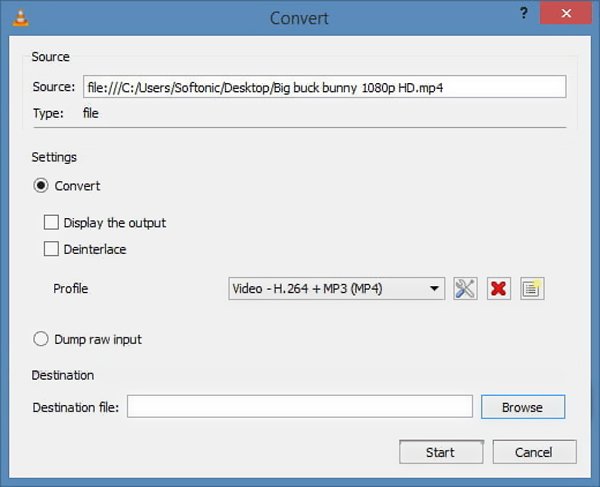
Schritt 4 Nach all diesen Vorgängen können Sie auf klicken Start Taste, um das Video von MKV nach MP4 zu konvertieren.
Teil 5. Konvertieren von MKV in MP4 mit Chrome Extension
Wenn Sie MKV kostenlos online in MP4 konvertieren möchten, können Sie auch eine Konvertererweiterung auswählen. Hier nehmen wir Google MKV zu MP4 Converter Erweiterung als Beispiel, um Ihnen zu zeigen, wie Sie MKV in MP4 ändern.
Schritt 1 Zunächst müssen Sie zum Google Chrome-Webshop gehen, um diese Erweiterung zu finden und Ihrem Browser hinzuzufügen. Wenn Sie die MKV to MP4 Converter-Erweiterung gefunden haben, klicken Sie auf Zu Chrome hinzufügen Taste, um den Vorgang zu bestätigen.
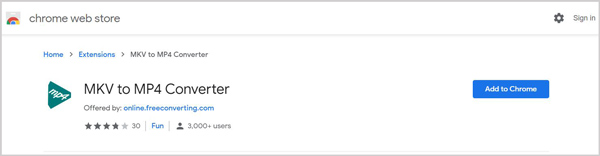
Schritt 2 Ziehen Sie Ihre MKV-Datei zum Hochladen auf diese Webseite und legen Sie sie dort ab. Stellen Sie sicher, dass das Ausgabeformat MP4 ist, und klicken Sie dann auf Konvertieren Taste zum Starten der Konvertierung von MKV in MP4. Lernen wie man einen Bildschirm mit VLC aufzeichnet hier.
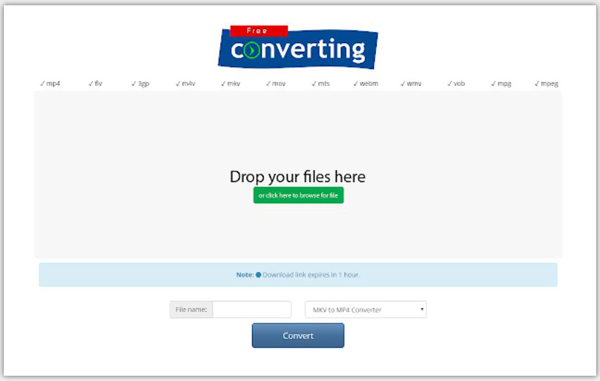
Teil 6. FAQs zum Konvertieren von MKV in MP4
Was ist das MKV-Videoformat?
MKV (Matroska-Videodatei) ist ein beliebtes Videocontainerformat, das mehr als eine Audio- und Untertitelspur in einer Datei enthält. MKV ist ein kostenloser und offener Standard für die Speicherung von Videodaten. Es kann viele Videos, Audio-, Bild- und Untertitelspuren usw. übertragen. Darüber hinaus kann es leicht verschiedene Arten der Codierung unterstützen. MKV basiert auf Extensible Binary Meta Language und die Matroska-Bibliotheken sind unter der LGNU Lesser General Public License lizenziert. MKV ist ein Multimedia-Container-Format, kein Videokomprimierungsformat oder Videocodec.
Was ist der Unterschied zwischen MP4 und MKV?
MKV wurde ursprünglich entwickelt, um das MP4-Format als freies Open-Source-Containerformat zu ersetzen. Der Hauptunterschied zwischen MKV und MP4 ist die Kompatibilität. MP4 kann von den meisten Mediaplayern, Editoren und Geräten unterstützt werden. Aber MKV kann von den meisten nicht unterstützt werden. MKV kann mehr Dateien als MP4 speichern und hat immer eine größere Datei.
Was ist besser, MKV oder MP4?
MKV kann Dateien mit viel höherer Qualität speichern und hat normalerweise eine größere Dateigröße als MP4-Videos. Es kann zusätzliche Funktionen, mehrere Audiospuren und Untertitelspuren unterstützen. Man kann aber nicht einfach sagen, dass MKV besser als MP4 ist oder dass die Videoqualität von MP4 nicht so gut ist wie die von MKV. Da sowohl MKV als auch MP4 Containerformate sind und dasselbe Video und Audio kapseln können.
Wollen MKV kostenlos in MP4 konvertieren? Nach dem Lesen dieser Seite erhalten Sie 5 einfache Möglichkeiten, um die Videokonvertierung durchzuführen MKV zu MP4 mit hoher Qualität. Sie können Ihre bevorzugte Methode zum Konvertieren Ihrer MKV-Dateien auswählen. Wenn Sie noch Fragen haben, können Sie uns im Kommentarteil eine Nachricht hinterlassen.